Google Chrome is the best amongst all browsers, as it’s well known for its features. Today’s blog is on Why does chrome have so many processes and how to disable them? Let’s understand the advantages of multiple processes in Chrome. Multiple processes consume more of the RAM of a computer.
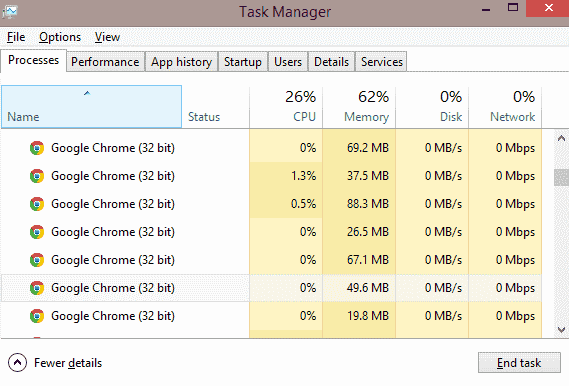
Now the question is Why does chrome have so many processes? So, the answer is here, you just assume that all tabs, extensions, etc has only one process. So, if some problems will be created to the browser or if the browser is crashed you will lose all tabs, extensions and etc. Chrome is having so many processes because if one process is crashed on the other side the other processes work properly. That is why chrome creates separate processes for each tab, extension and etc.
Now the question is how to disable multiple processes? So, don’t worry your answer is here. I will give you a bunch of solutions that will help you out to disable multiple processes. So, below are some tricks to disable so many processes in chrome.
- Using Google Chrome task manager.
- Stop Google Chrome background processes.
- Set Google Chrome browser to open a single process for multiple tabs and extensions.
So, above are the tricks to disable multiple processes which are created in chrome. Now I will give you solutions to that tricks in detail so that you can apply them for disabling processes.
Contents
Using Google Chrome Task Manager
As we know that google chrome has its own inbuilt task manager which shows you each and every chrome process which is run on your computer. By opening task manager, you will get all information about the google chrome process. By using task manager you can also disable a process that creates a problem. So, let’s have steps to do so:
Step 1: At first open Google Chrome on your computer and tap on the Chrome menu which is denoted by 3 dots at the upper right corner.
Step 2: By taping on the Chrome menu you will have many options you have to click on More Tools and hit on Task Manager.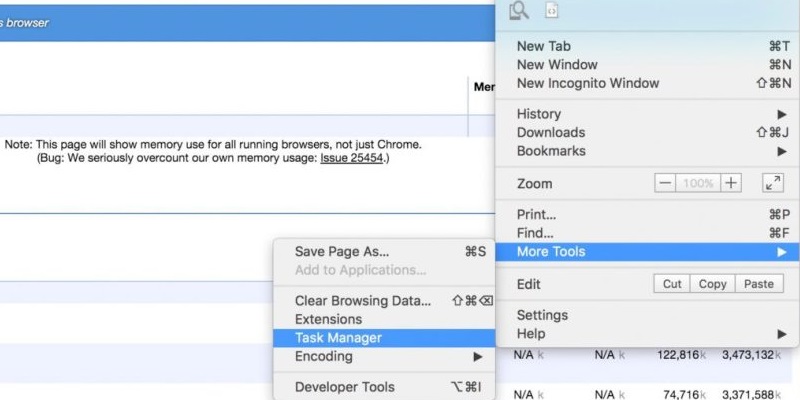
Step 3: By clicking on Task Manager you will have a list of processes. You just select the process you want to disable and hit on End process button.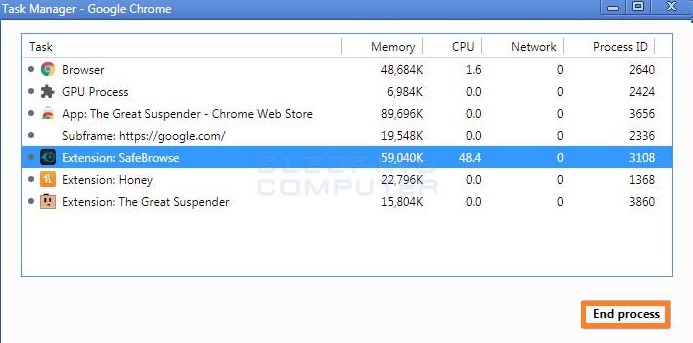
So, like this, you can disable chrome processes so that your computer RAM is not consumed more.
Stop Google Chrome Background Processes
If you are using google chrome you have seen that after closing it you will see that some processes are running in the background. These processes also create the problem and consume more RAM of your computer. So, to prevent running chrome processes in the background follow the following points:
- At first, open the Google Chrome browser on your computer and have a tap on the chrome menu which is denoted by 3 dots at the upper right corner of the screen.
- Now clicking on the chrome menu you will have many options which are listed you have to tap on Settings.
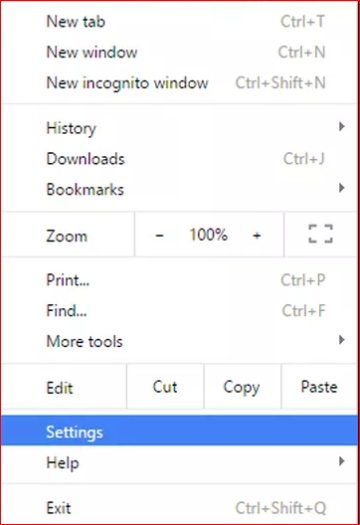
- By tapping on Settings you will have options you just scroll it and hit on Show advanced settings link.
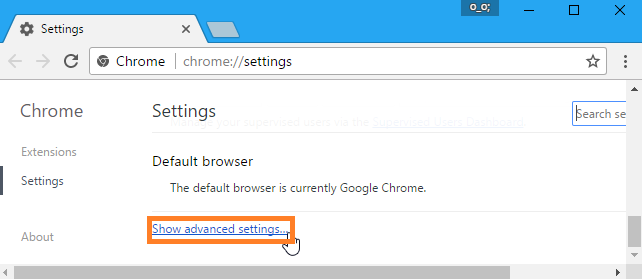
- Now finally untick the option name as Continue running background apps when Google Chrome is closed which is located in the System section.
So, this is how you can stop running background apps when Google Chrome is closed. By this, you can prevent high usage of RAM on your computer.
Set Google Chrome browser to open a single process for multiple tabs and extensions
You can also set Google Chrome browser on your computer to open a single process for multiple tabs. This means if you create multiple tabs google chrome will create only one process for all tabs. So, to do so follow the following points:
- First of all, just go on the start menu and click on Google Chrome and tap on Properties.
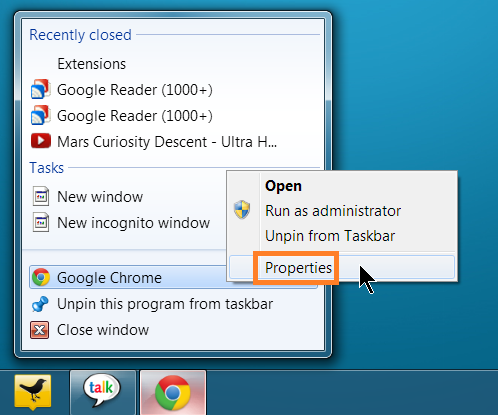
- Now you will be shifted to the Properties screen. In it, you have to click on the Target text box and you have to scroll the whole line and input the phrase name as a -process-per-site.
- Finally, click on the Apply button and then hit the OK button.
So, this is how you can set the Google Chrome browser to open a single process for multiple tabs and extensions. This method or we can say the trick is beneficial to those who are habitual to open multiple tabs.
So, this was the whole blog containing the 3 best tricks with its solutions in detail so that you can apply them on your computer to disable multiple processes. I hope that by applying the above tricks you will get a positive result I mean your expected result.