With numerous functions and applications running on our computer, we do not need one that appears unnecessary and has high CPU or memory usage. One of such processes that you will find in the Task Manager is User OOBE Broker. Also known as the UserOOBEBroker.exe process needs to be moderated if you wish to make your computer faster and prevent it from continuously running in the background. We will tell you all you need to know about the User OOBE Broker in the Task Manager and how it can be disabled.
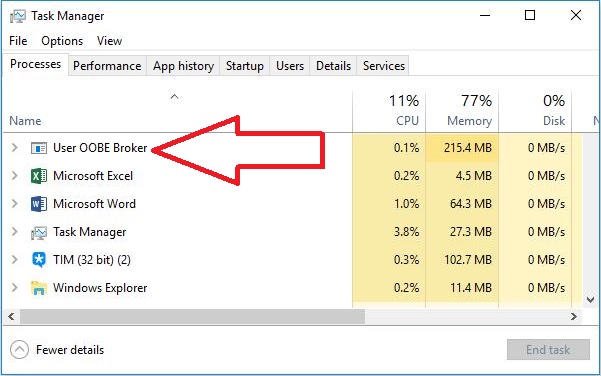
Contents
What is User OOBE Broker?
User OOBE Broker or UserOOBEBroker.exe, which is the name of the background system process, is generated on its own as it comes preinstalled along with Windows Modules Installer Worker in Windows 10. The OOBE in the name of the process stands for Out of Box Experience.
You must have noticed in the beginning, when you first installed Windows 10 on your computer, that it created a new account for you. New features and other technicalities are shown through an experienced wizard run. The UserOOBeBroker.exe is a file created by Microsoft to aid in that function in its OS.
It is better if you know that the User OOBE Broker is not a virus or malware. You can easily locate the file in your Task Manager. It is an essential system process that over time increases its usage, which we find less than ideal, and there are three ways to disable it.
Read Also: What is Runtime Broker
Ending UserOOBEBroker.exe in Task Manager
There may be only a few things that you can not solve in the Windows 10 Task Manager, and ending the UserOOBEBroker.exe system process is not one of them. To end the system process in your OS, follow these steps;
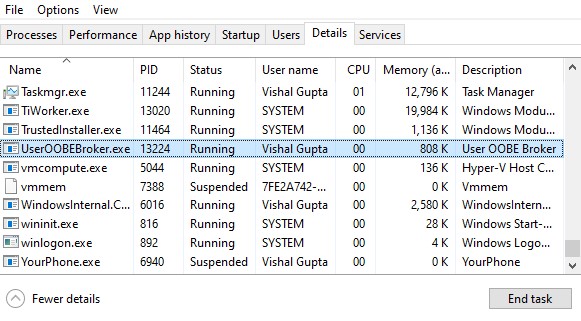
- On your keyboard, press the Ctrl+Shift+Esc together. This step will open the Task Manager window.
- Go to the Details and look out for UserOOBEBroker.exe. You will probably have to scroll down to find that system process in the list.
- When you finally spot it, select the process by clicking on it and press on End Task.
Ideally, the above steps should be your first resort to disable User OOBE Brooker because it is the most effective one. If it does not seem to work, move on to the next solution.
Disable The Windows Settings
The settings application is another wonderful place in the OS that has remarkable features to behold. Moreover, the solution to all the problems you face on your computer is due to the User OOBE Broker and WSAPPX process on Windows 10. Perform the mentioned below steps to disable it properly;
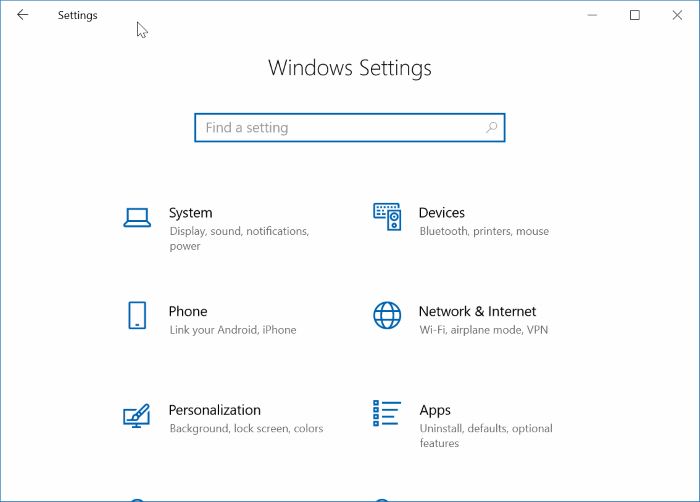
- On your keyboard, press Windows key + I at the same time. This step will open the Settings app window on your computer screen.
- Next, double tap on the System option present in the Settings.
- Click on Notifications & Actions that you will find in the left pane.
- On the right pane, new options will appear with their check box ticked.
- Search for the Windows welcome experience option to Uncheck its box.
In the end, restart your computer and check the Task Manager later on. You will notice that the UserOOBEBroker.exe has stopped, and it will unlikely run further again. If this does not happen, move on to the next step.
Create a New User Account In OS and Disable User OOBE Broker
When the probable two solutions mentioned above do not work, a new user account in your OS will likely resolve your worries and problems with the User OOBE Brooker in the Task Manager.
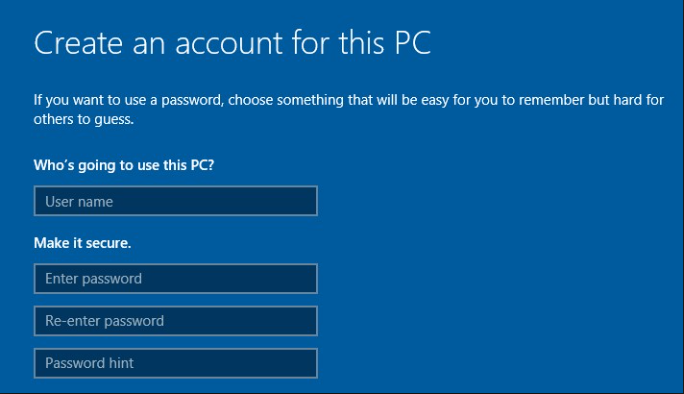
Create a new user account which will be your new user profile which factory settings and functions. Go to the Task Manager and check if the system process is running or not. If this does not work, you can run SFC scan or DSIM scan. These scans should be used as a last resort.
Parting Words
These mentioned above ways usually work in disabling User OOBE Broker in the Task Manager from running in the background. These steps to disable the system process are credible, and they do not cause any damage to your OS.
If they do not work, you can try the sfc/scannow command or take your computer to a professional expert. It is advised not to perform any steps on your computer that can end in drastic results to get the User OOBE Manager disabled from your computer. Similarly, you can contact Microsoft Support to help you ideally with the process.
You should only take these measures if any of the three main solutions fail to work, which rarely happens. Adopt a trial and run method after performing the steps to each of the fixes.