Starting up your computer with your windows closed and blinds drawn, you do not want to experience the bright glare of the screen in front of your eyes. The bright day mode of the PC or Laptop screen is not desirable either way to most of us. In moments like this, we wonder how to enable the dark mode feature on our Windows 11 computer?
Headaches and migraines are common when we sit facing the computer for hours, doing our work because of the brightness of the computer that comes to our eyes. Luckily for us, dark mode in Windows 11 comes to the rescue, and we are going to tell you different ways you can easily apply the dark mode themes on Windows 11 laptops.
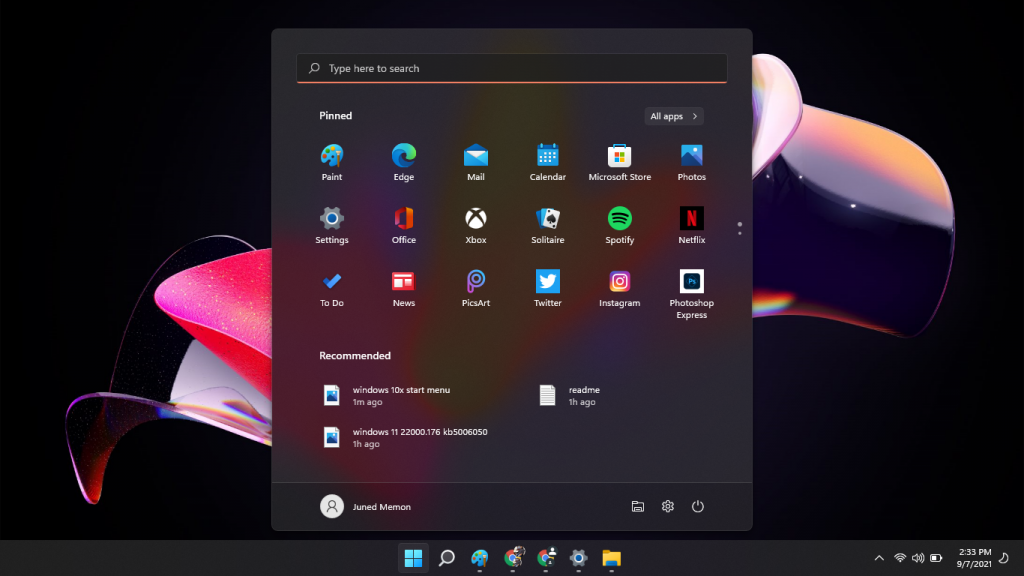
Read Also: Buy Windows 11 Laptop
The recently launched Windows 11 OS system offers us many new features to try out, but the dark mode feels like a cherry on top. Although the dark mode feature was available in the now old Windows 10, too, you need to relearn the steps to turn on dark mode in Windows 11.
1. Enable Dark Mode in Windows 11
To switch to Dark Mode in Windows 11, you have to go to Personalization and Colors options to bring the change., here’s how to do it.
- Select Settings from the pinned icons inside the Start Menu.
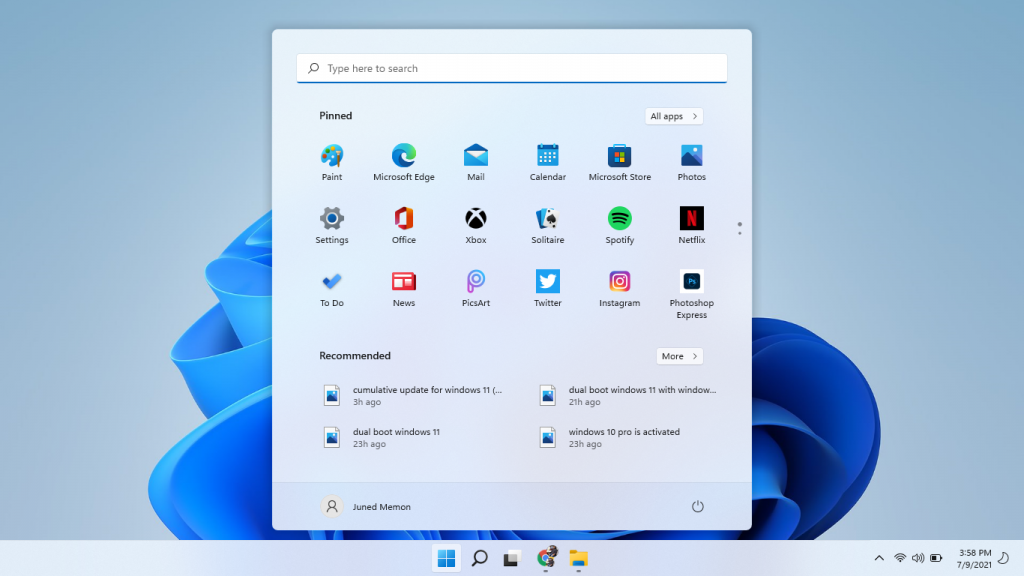
- You will see an option called Personalization on the left side menu, click on it.
- With the list of Settings options displayed on the left side, you will notice various Personalization options will appear on the right larger pane.
- Scroll down to search for one option called Colors. You will notice it is second on the list of options, right below Background.
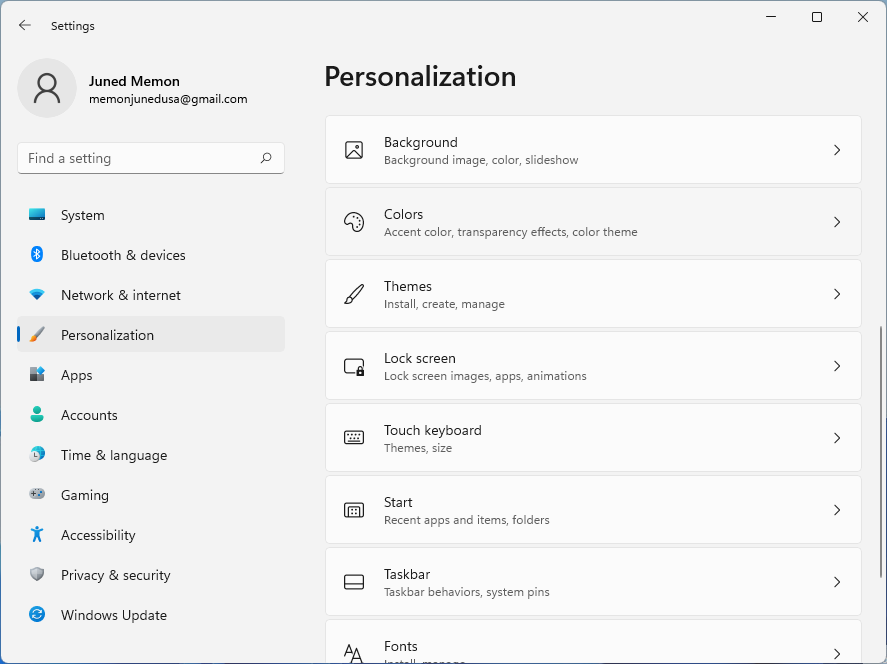
- Open the drop-down menu of the Choose your mode option that you can do by clicking on the Light or Custom arrow option you will notice on the farthest right.
- In the drop-down menu, you will notice three options called Light, Dark, and Custom. Choose the Dark option among the set of colors that are displayed on the screen to be selected.
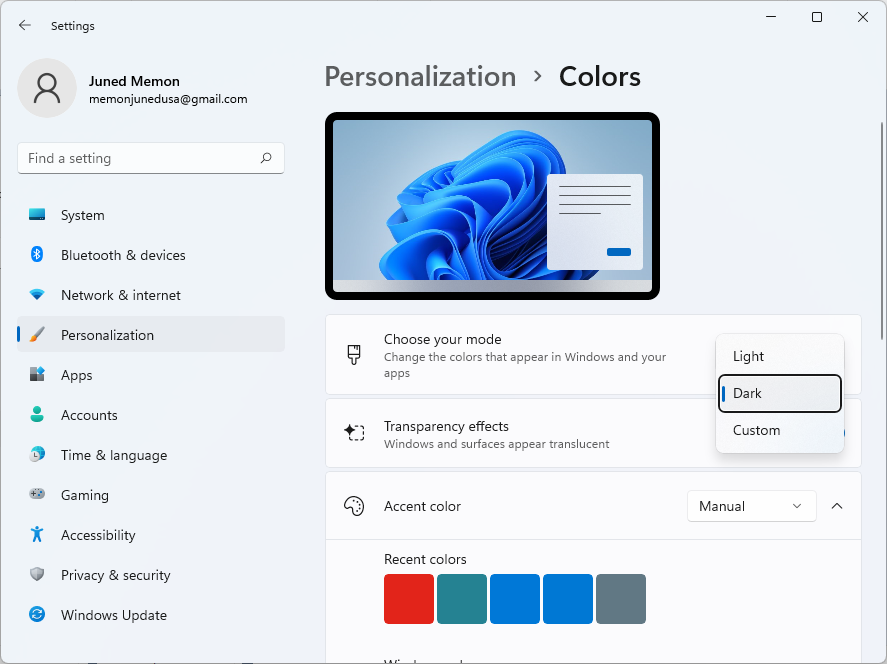
Right after you select the Dark option, you will notice your computer screen turn dark in color, which will signal that you have activated your Dark Mode feature of Windows 11 on your computer.
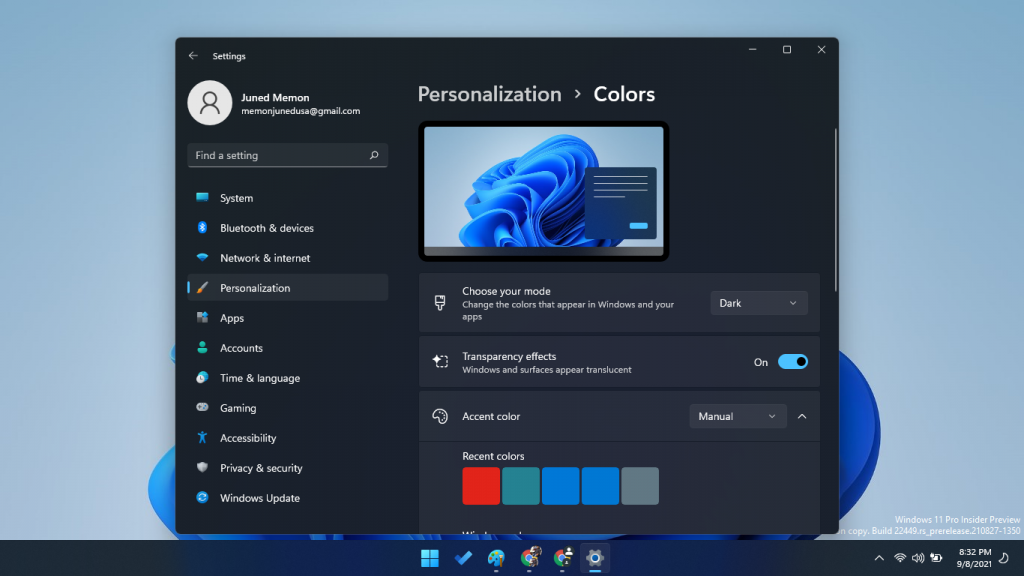
Later on, you can pick and change other options to customize the Dark Mode of your PC and Laptop more, such as the Transparency effect and Accent color.
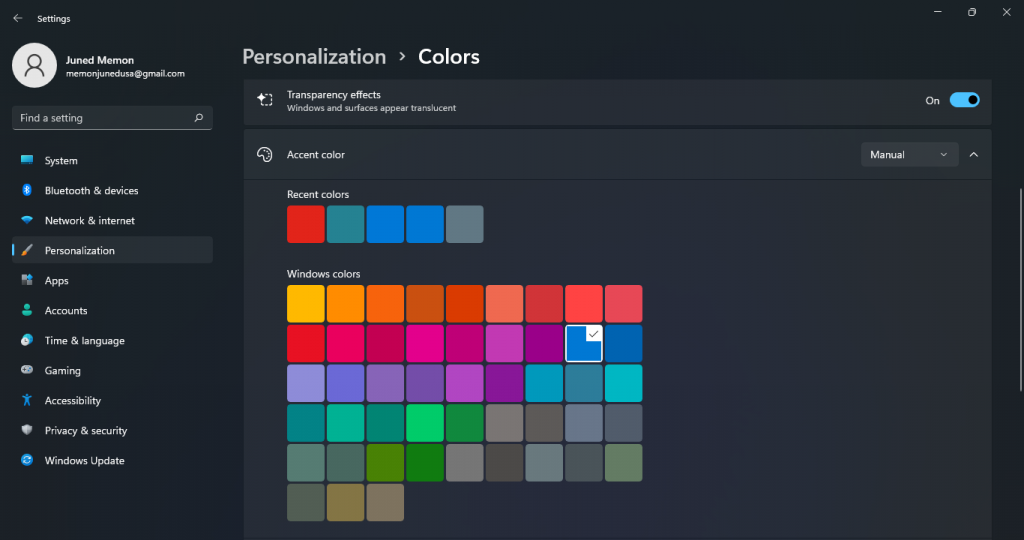
You can even choose to personalize your computer mode entirely by choosing the Custom option and picking the colors for the title bar, taskbar, icons on your own.
You can even choose to mix and match light and dark mode by being creative in the custom color option. You can choose to Contrast Themes if you want to see a combination of dark backgrounds complimented by light texts.
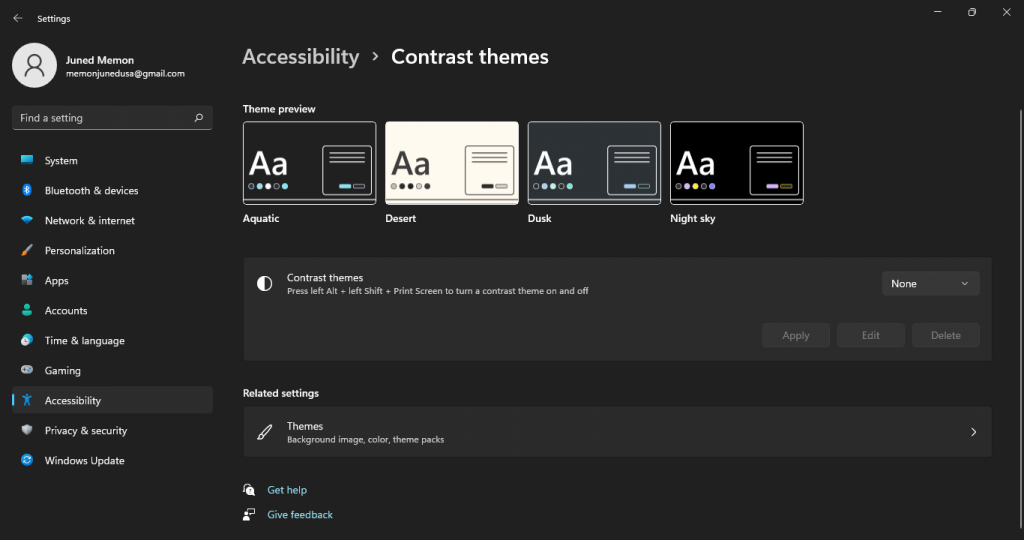
Aquatic is the recommended theme we recommend if you want the desired effects. Follow through with different options and bring your desired Dark Mode to life on your Windows 11 computer.
2. Apply Dark Mode Themes in Windows 11
Except for Colors, you can select themes that will bring on the Dark Mode feature in Windows 11. Especially if you want to change from the light to dark theme quickly and reduce the screen’s glare, you can choose to change the theme of the computer altogether. Here are the steps you need to take to apply the Dark Mode themes to Windows 11 PC or Laptop.
- Once again, navigate inside the Windows 11 Start Menu and press on Settings, and maximize it to the full screen.
- Look to the sidebar or the left pane on your computer screen, and you will observe an option called Personalization. Click on the same option.
- Now on the screen, you will have loads of options that you can customize if you wish to, but now we are on the topic of Dark mode.
- So you will have to look on the top-center on the screen, where you will see a few digital visualizations portrayed as examples of themes. You will also notice a text that says Select a theme to apply.
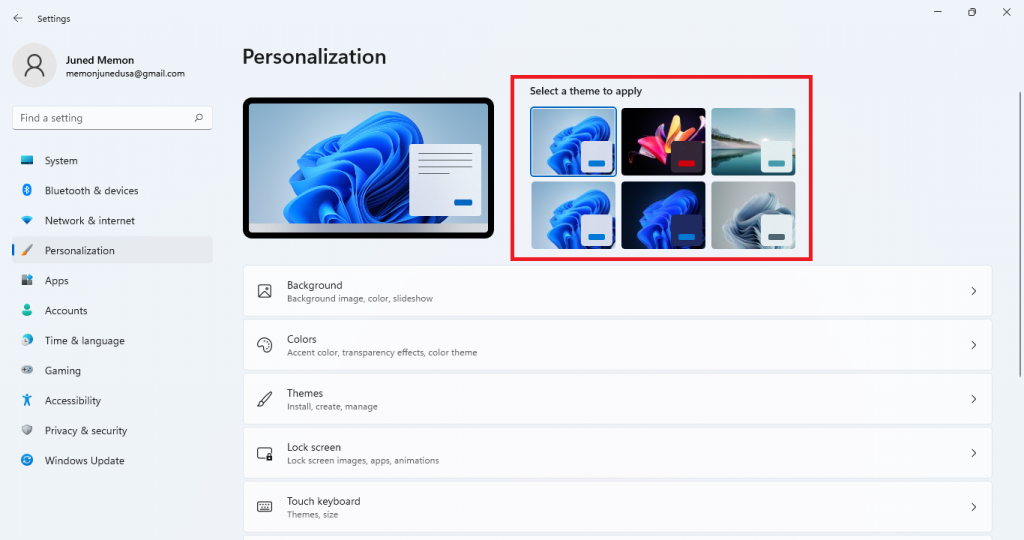
- From the portrayed examples, it will be easy to pick your choice of Dark Mode on your Windows 11 computer.
- If you are unsure which one it is, you can tap on some options and see which resulting theme mode you like the best. The Dark Mode is most probably the second one on both the rows from the left.
- Tap on the option right on the box, and you will enable the Dark Mode theme interface in your Windows 11 system.
Read Also: Download Windows 11 Theme
The dark mode feature has a lot of benefits. First, your eyes will thank you for not straining them any longer, especially during the night. Second, when enabled, the sleek design of the dark mode makes your computer look more futuristic, aesthetic, and cooler than ever.
Elegancy might also be a feature you desire in your computer system, and the Dark mode in Windows 11 delivers that. And last but not the least, it actually improves your battery life too. So go ahead and give it a try.