There are many modern web browsers such as Google Chrome, Mozilla Firefox, Microsoft Edge, Safari, Brave, Tor, etc. Wait, Where is Internet Explorer in the list of modern browsers for PCs? Yes, despite the latest Internet Explorer 11 release, it has lost its value in the last few years.
From all these browsers, Internet Explorer has stayed the favorite browser for very specific work for many users. It was the only browser during the 90s and the beginning of the 20s. It was released in 1995 has set an amazing example for many modern browsers. Many users like you still seek Internet Explorer due to its popularity from the first day.
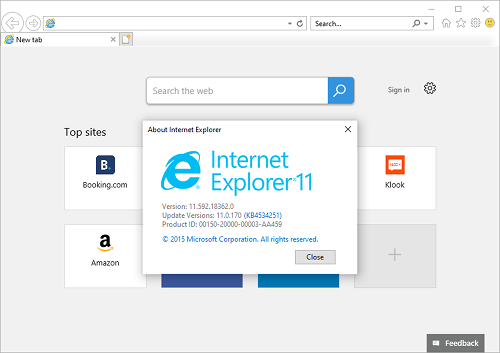
In this recent times, users have mainly moved to Microsoft Edge, Chrome, and Firefox hence Microsoft has kind of removed Internet Explorer access from its new Windows 11 operating system. For the first time in the history of 26 years, Windows 11 users are going to miss Internet Explorer.
Many users were expecting the latest Internet Explorer 11 in Windows 11 but Microsoft has to remove it due to its limited security firewall and no time-to-time updates. Modern browsers like Microsoft Edge and Chrome will replace all their functionalities.
For Internet Explorer users Microsoft has added some part of it in Microsoft Edge. There is a feature named IE Mode in Microsoft Edge that works like Internet Explorer. Many users don’t know “How to download and use Internet Explorer 11 in Windows 11?”. Here in this blog, we will show you detailed steps to download and use Internet Explorer 11 in Windows 11.
Read Also: Turn off Windows Defender in Windows 11
Contents
Download Internet Explorer 11 in Windows 11
Well, there is no way to download Internet Explorer 11 in Windows 11 as it is fully removed from Windows 11. However, there are a couple of institutes, educational websites, government websites, and individual users that need Internet Explorer.
You don’t need to download Internet Explorer 11 you just have to enable IE Mode from Microsoft Edge, it is the default browser on Windows operating system. The Microsoft Edge including IE Mode will fully replace Internet Explorer 11 program. Follow the below steps to enable IE Mode on the Microsoft Edge browser.
- At first launch Microsoft Edge on your Windows 11. Once you open it then do tap on three horizontal dots which is also known as the ellipsis button. It is in the top right corner.
- From the open menu tap on the Settings option for the further process.
- Now tap on the Default browser from the left pane of the screen. By doing this it will be open on the right side of the screen.
- On the screen, you will have the option name “Allow site to be reloaded in Internet Explorer mode”. Do toggle ON of it.
- After this hit on the Restart button.
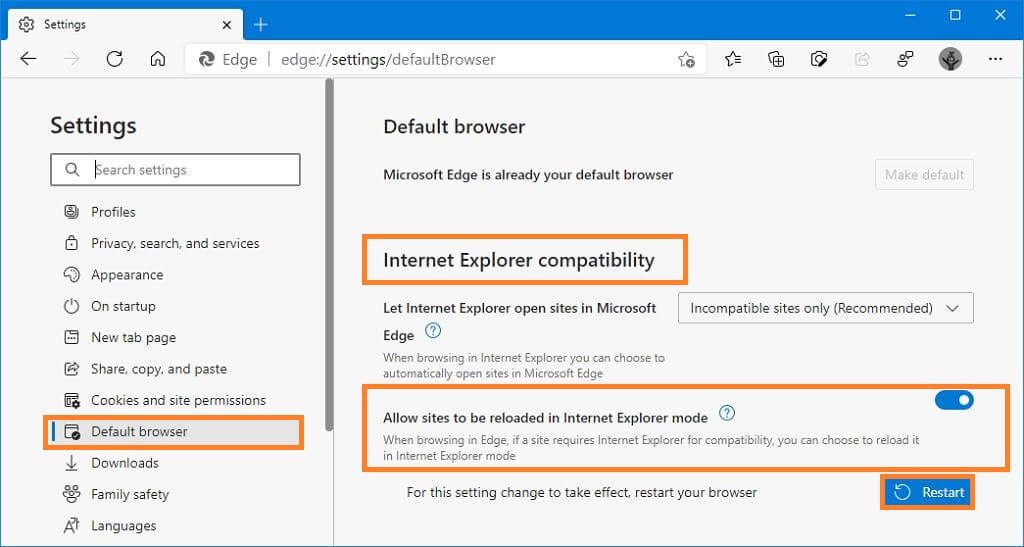
You have successfully enabled the IE Mode in Microsoft Edge on Windows 11. Now you can load Internet Explorer-based websites, if you haven’t removed Microsoft Edge from Windows 11.
How to use Internet Explorer 11 Mode on Windows 11?
Once you have enabled Internet Explorer 11 Mode in Microsoft Edge on Windows 11 then it’s time to learn how to use it on Windows 11 PC. This guide will show you the exact steps to use Internet Explorer on Windows 11 OS. In the first guide, you will be able to know “How to open a site with IE Mode on Microsoft Edge?” and in the second guide you will see steps for “Let Internet Explorer open sites in Microsoft Edge”. So, let’s go with the first guide.
Launch Website with IE Mode in Microsoft Edge
Using the below steps you will know how to launch any website with IE Mode in Microsoft Edge. If you are all set then apply the following steps in sequence.
- Launch Microsoft Edge from Windows 11 Start Menu. Open its menu from the top right corner below the close buttons and click on the Settings.
- Click on the Default browser option from the left side menu.
- Now tap on the Add button for adding Internet Explorer mode pages under Internet Explorer compatibility settings.
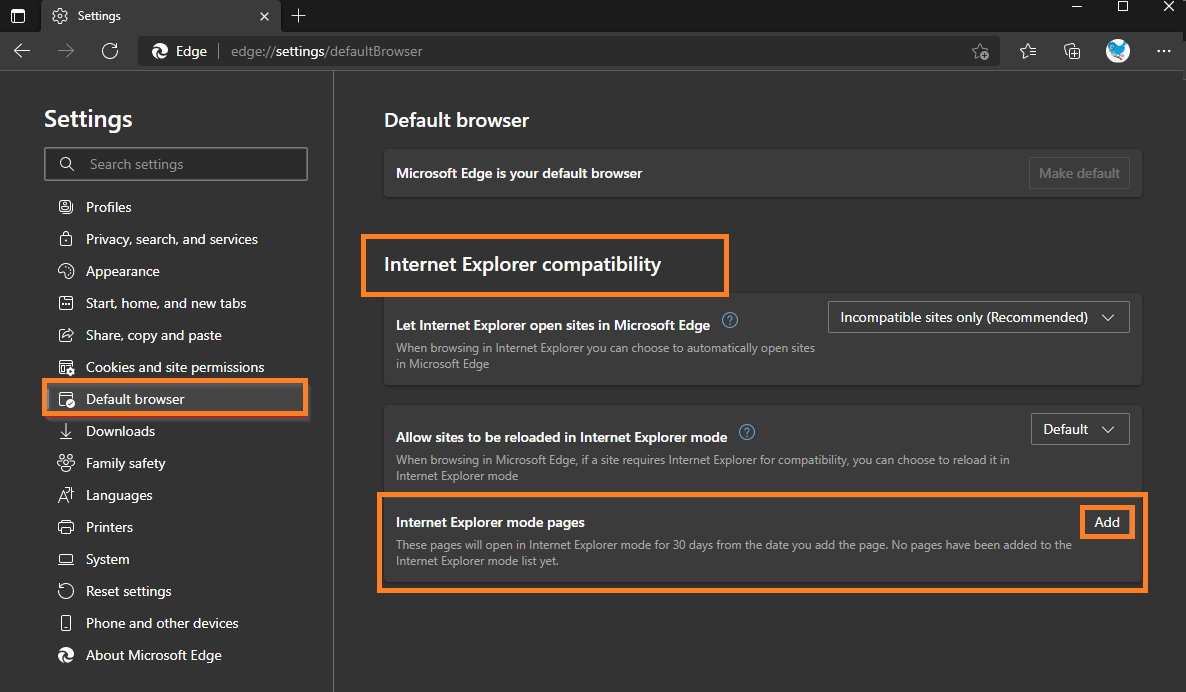
- After this type or paste the website address that you want to open with IE Mode in Microsoft Edge. Once enter it then hit on Add button.
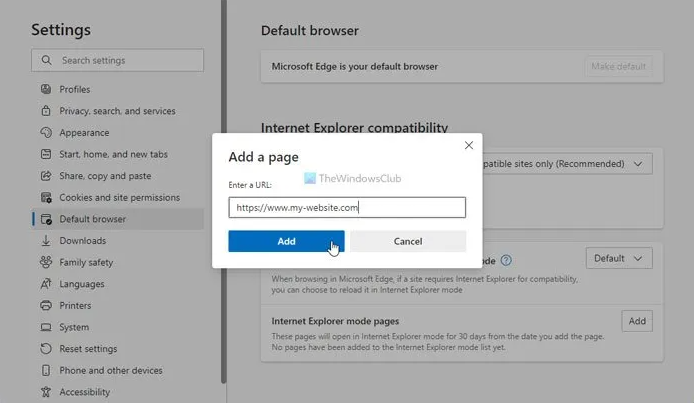
- Now you have entered into the website with IE Mode. You will have the option name Reload in Internet Explorer mode in the menu list.
- If you have not added the website address above then you will not see Reload in Internet Explorer mode option in the menu list.
After all in case if you don’t want to open a website in IE Mode then you can delete it by clicking on the bin icon at the bottom.
Let Microsoft Edge open websites in Internet Explorer
Again open the Microsoft Edge’s Default browser settings page. Then expand the drop-down options of Let Internet Explorer open sites in the Microsoft Edge.
Now you have to choose from Always, Never, or Incompatible sites only. The Always option will open all sites with Internet Explorer 11. The Never option only opens with the default Microsoft Edge. The default Incompatible sites only option will only open old and unsupported websites with Internet Explorer 11.
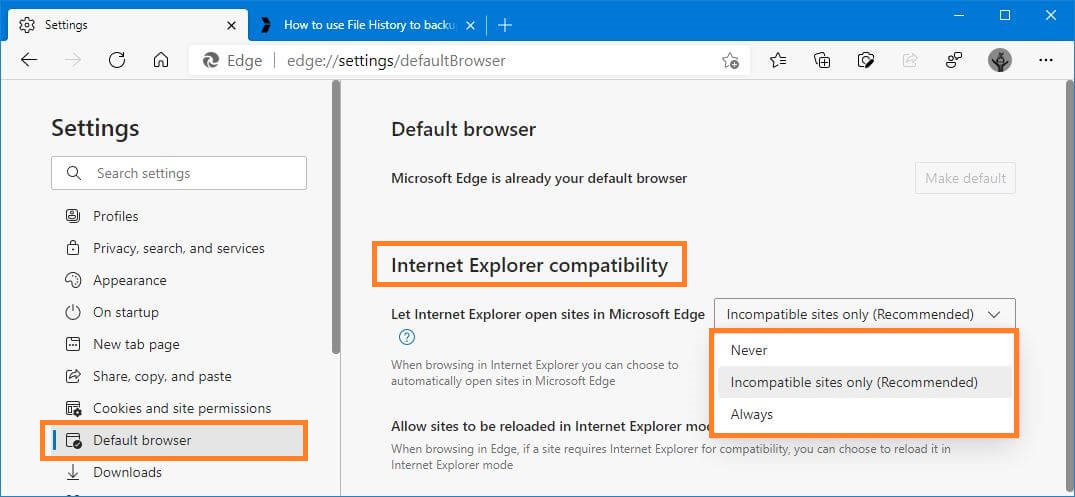
The Incompatible site only is the best-recommended option or add your desired website to use the latest Internet Explorer 11 in Windows 11.