Well, in all Microsoft Windows OS there are default apps to complete the task. Microsoft includes default apps to complete certain tasks without third-party apps. In Windows 11 Microsoft Edge is a default Chromium-based browser. It is has got the best features browser amongst all the available browsers. Microsoft is forcing users to use it instead of using Google Chrome.
Google Chrome might be your best web browser choice. It is developed and maintained by Google from 2008. At first, it was only available for Windows XP, 7, 8, and 10. After some time it was also available on macOS, Linux, Android, and iOS.
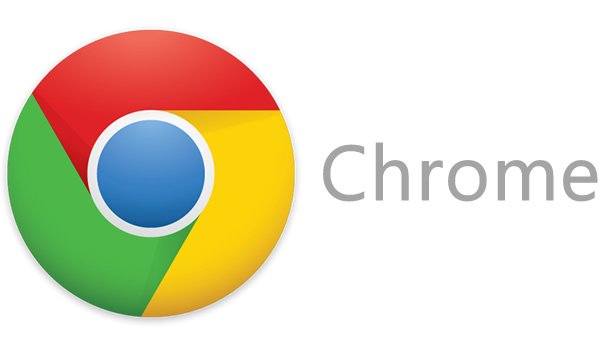
As per my experience, Microsoft Edge and Google Chrome are all most same as both are Chromium Based browsers. Some users are habitual of Chrome on Windows OS due to its easy-to-use functionalities and extensions.
Many users are finding it difficult to download, install, or make Google Chrome the default browser on Windows 11. If you are one of them then you are landed on the right platform because here you will get step-by-step instructions in detail.
Read Also: Download Internet Explorer on Windows 11
Download Google Chrome on Windows 11
As I have told you that Microsoft Edge and Google Chrome both browsers are chromium based. Both browsers look similar. The Microsoft Edge browser on Windows 11 comes pre-installed. There are users who want to use Google Chrome for their browsing activities. Making use of Microsoft Edge a user can download and install Google Chrome on Windows 11.
Launch Microsoft Edge on your Windows 11. You can easily launch it from the Start Menu, Desktop, or Transparent Taskbar. Then tap on the URL bar to type google.com/chrome and hit on the Enter key. Click on the Download Chrome button with blue color.
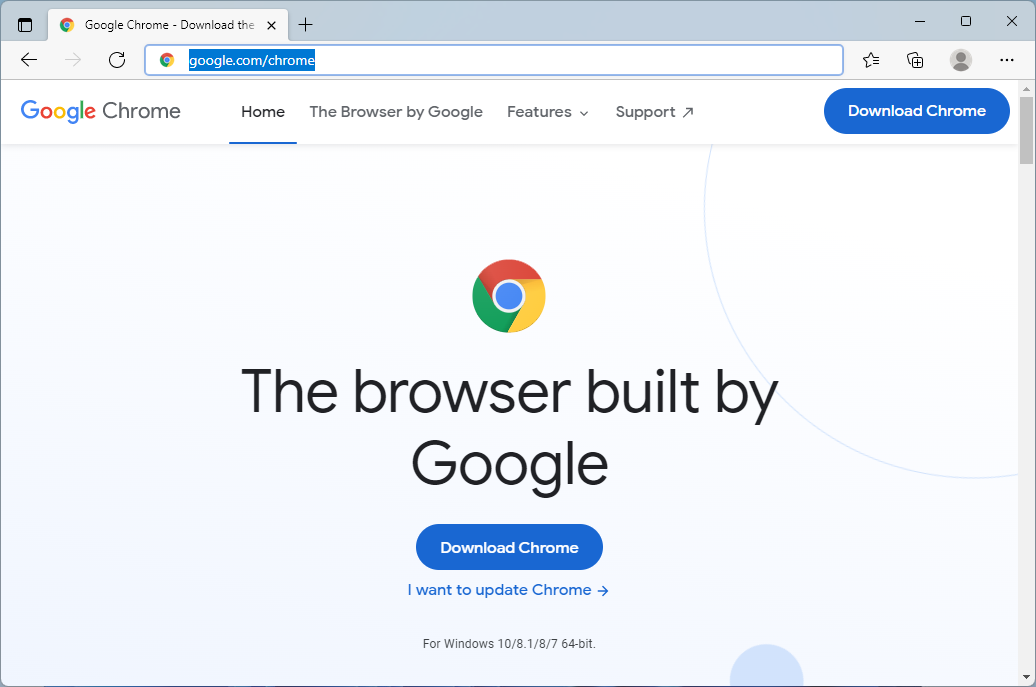
If you are prompted with options then tap on the “Save as” or “Save” for the further process. Now it will download a small Chrome Setup Exe file which will further fetch the latest Google Chrome browser on your Windows 11. You have to wait till downloading process finishes. Once the Chrome setup is fully downloaded then you are all set to start the installation process.
Here are steps to install Google Chrome immediately or afterward on Windows 11. If you do not find any ChromeSetup.exe file in the download section or if it’s getting removed then just retry it.
If you have downloaded Google Chrome now then you will have the Open File button on the top of the Edge screen. Tap on the open file to start the download and installation. If the download pop-up is gone from the top then tap on three horizontal dots and then click on Downloads to find the downloaded file. In case, if you have downloaded it before then launch File Explorer and look for the file.
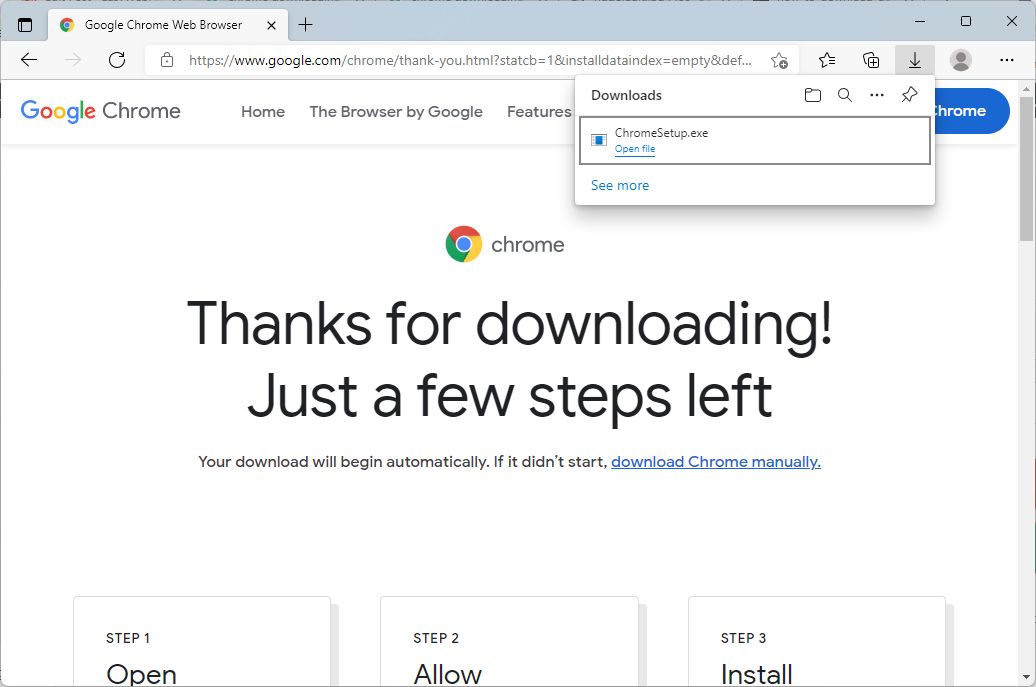
On running the ChromeSetup.exe file if any message is prompted by User Account Control (UAC) then tap on Yes. By doing this the chrome installer will download and install needed files.
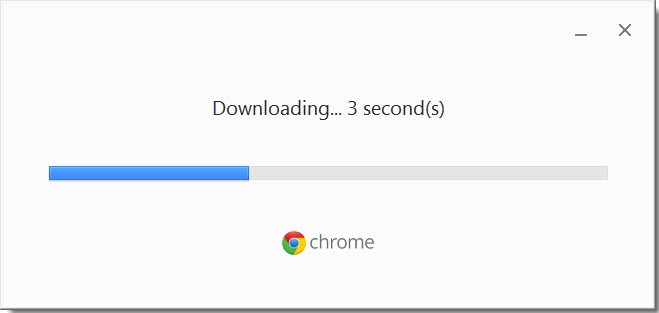
After all your Google Chrome will be ready for use on your Windows 11.
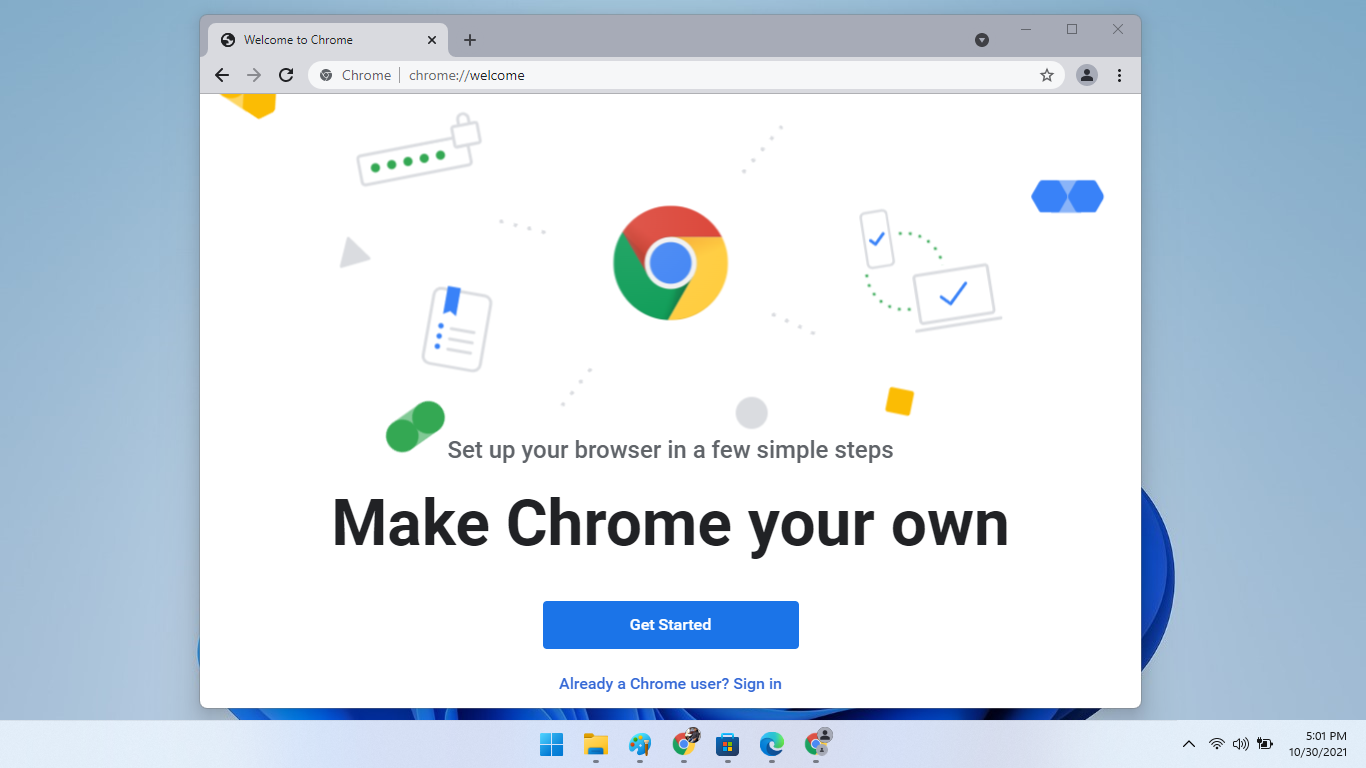
If the download or installation process is starting again and again then Windows 11 must be interfering during the process. Try turning off the Windows Security real-time protection from Windows Security (search it in the Start Menu) > Virus & threat protection > Manage Settings > Toggle off Real-time protection option. Then try running the ChromeSetup.exe file again.
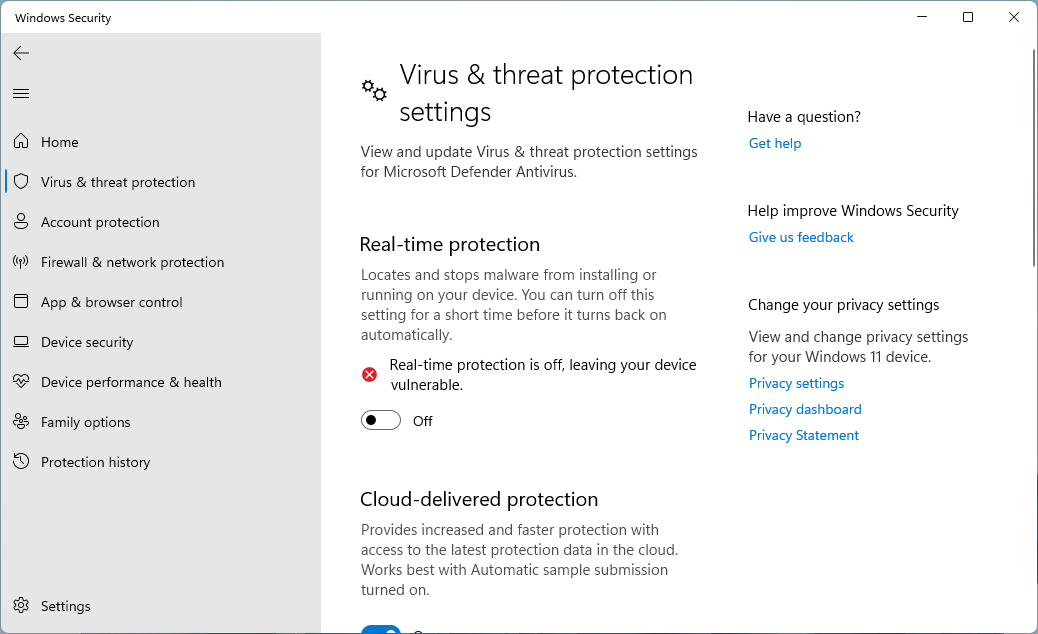
Now you can search for any website using the Google Chrome URL bar. So, this is how you can download and install Google Chrome on Windows 11 OS. If you want to make Google Chrome the default browser to permanently disable Microsoft Edge usage then go through the below guide properly.
Make Google Chrome as Default Browser on Windows 11
Unlike Windows 10, in Windows 11 there is no easy way to set Google Chrome as a default browser. Here you have to set the default browser for each file type. It is a somewhat complicated process but using the below steps you can easily set Chrome as the default web browser on Windows 11.
- Launch Windows Settings from the Start Menu, Control Center, or Quick Access Menu (Windows + X).
- Tap on the fifth Apps option from the sticky menu and go to its second Default apps option from the right side.
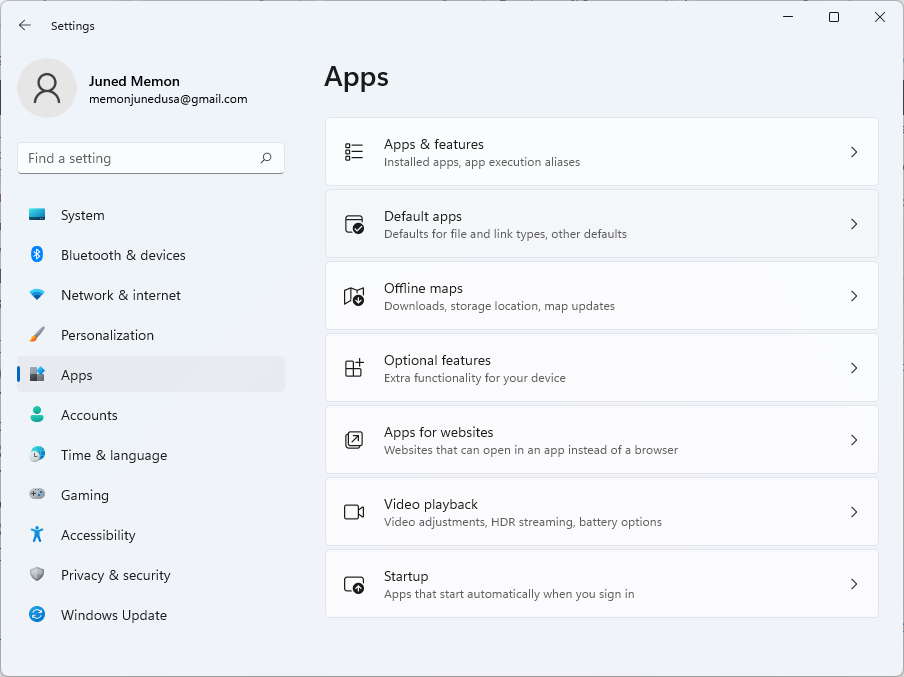
- Scroll down and click on Google Chrome.
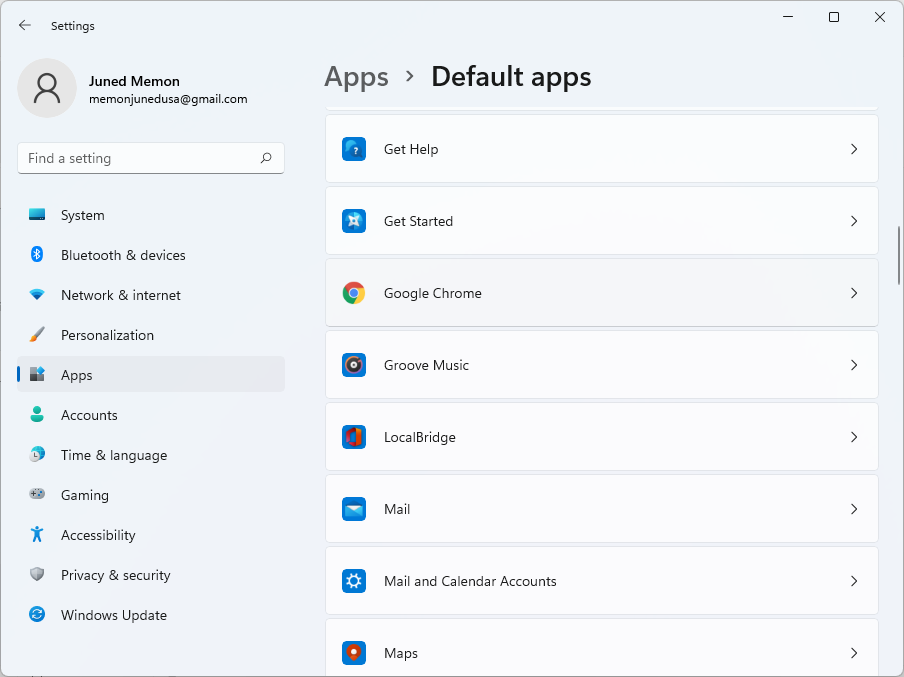
- Tap on the first .htm option with Microsoft Edge, it might ask you to try it out before changing, skip and choose Google Chrome from the list, and tap on Ok.
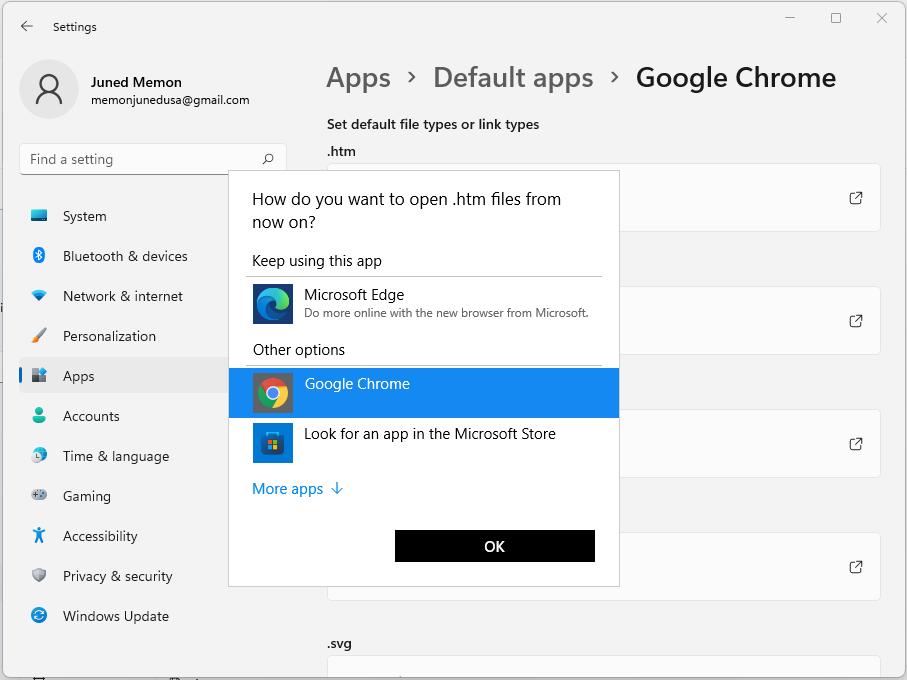
- Similarly, make Google Chrome default for .html, .pdf, .shtml, .svg, .webp, .xht, .xhtml, FTP, HTTP, and HTTPS file or link types on Windows 11.
That’s it, you have successfully downloaded, installed, and made Google Chrome the new default browser on Windows 11. Similarly, you can also change default apps for different file formats on Windows 11.