Recently you might have upgraded or clean install Windows 11 on your PC by getting attracted to its design and features but it might have turned out to be slower than Windows 10 or formal operating system on your PC. Many users have reported slow performance issues by Windows 11.
A sluggish Windows 11 PC or laptop will let you down in several instances. You may not able to access the Start Menu or change any app from the taskbar. A click or scroll will also get delayed. Even all the running apps will suddenly start lagging and new apps won’t open.
There are several aspects of slow Windows 11 such as very lazy internet connection, file explorer not responding, and high CPU or Memory usage. Most of the users head straight to the Task Manager to identify the issue but even the task manager needs free resources to run properly.
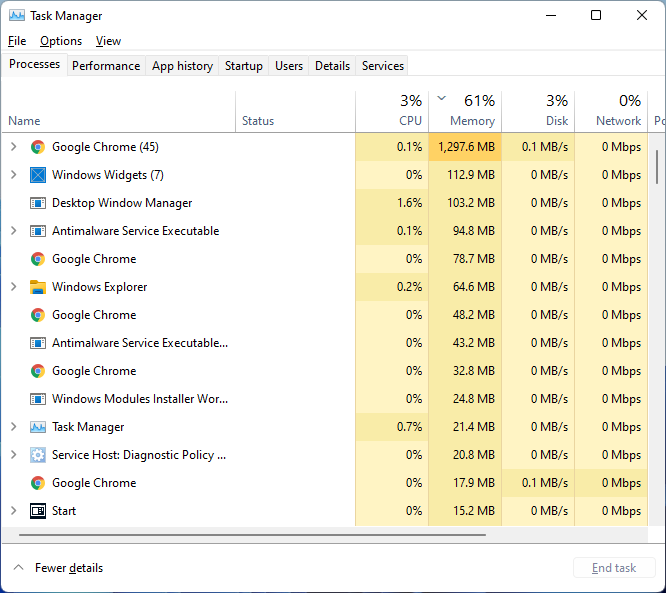
We have covered all the reasons behind the lagging Windows 11 which will help to troubleshoot the issue. Further, you will get an overview of all the slower aspects such as low Internet Connection, File Explorer not responding, and 100% CPU, Disk, or Memory usage on your PC.
Contents
Why Windows 11 is slow?
Microsoft asked for newer and faster processors to run Windows 11 on our PCs. Did you bypassed the CPU requirements and have installed Windows 11 on the unsupported processor? Well, it just can’t be the older processor for the degraded performance of an operating system.
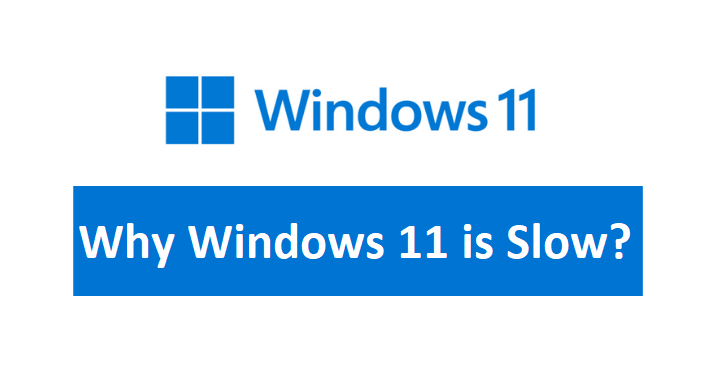
Microsoft also doubled the RAM and Storage expectations than Windows 10. Windows 11 requires at least 4 GB of RAM and 64 GB of Storage to smoothly run our favorite apps on the system. You might have got 8 GB or higher RAM and even up to 500 GB of storage still, your PC might not run smoothly on Windows 11.
Well, it’s just not the CPU, RAM, and ROM but Windows 11 sleek and glassy design architecture requires the cooperation of all the components with the Graphics, that’s GPU. I will recommend closing all the running tasks on Windows 11 to first download and install all the pending drivers, security, and cumulative updates. Go to the Settings App and tap on the last Windows Update option to download Windows 11 drivers.
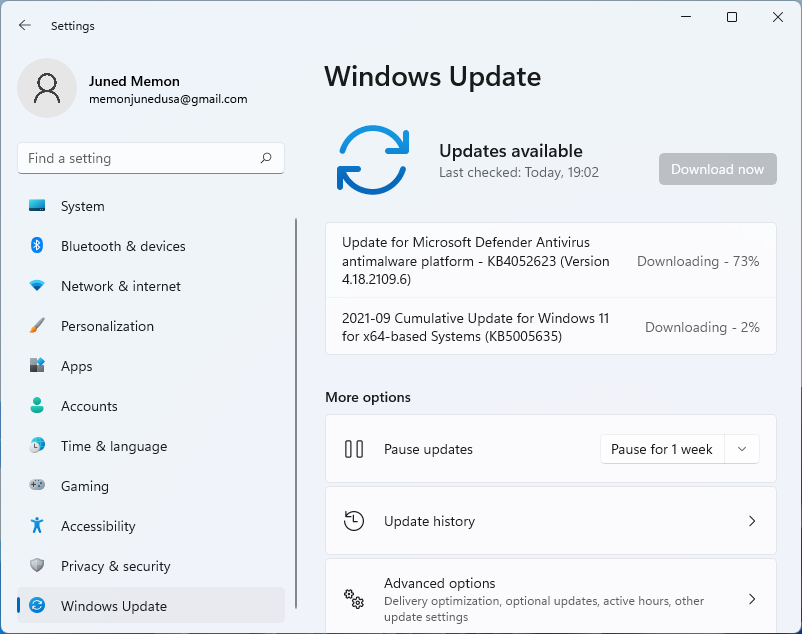
These are even more reasons behind the unresponsive Windows 11 such as Startup Apps, Apps and system services running in the background, very low memory or storage, slow internet connection, and more. Now let’s see how the internet can affect performance at times.
Windows 11 Slow Internet and YouTube
Are you stuck at the loading webpage, Youtube, or online apps in Windows 11? Even after verifying the Internet Speed from phones or other devices, it’s just not faster on Windows 11. Do check out the network consumption tab in the Task Manager. Sometimes, system services will occupy full bandwidth to apply the updates. Set your network on the meter connection from the network properties to halt all the update services running on the network.
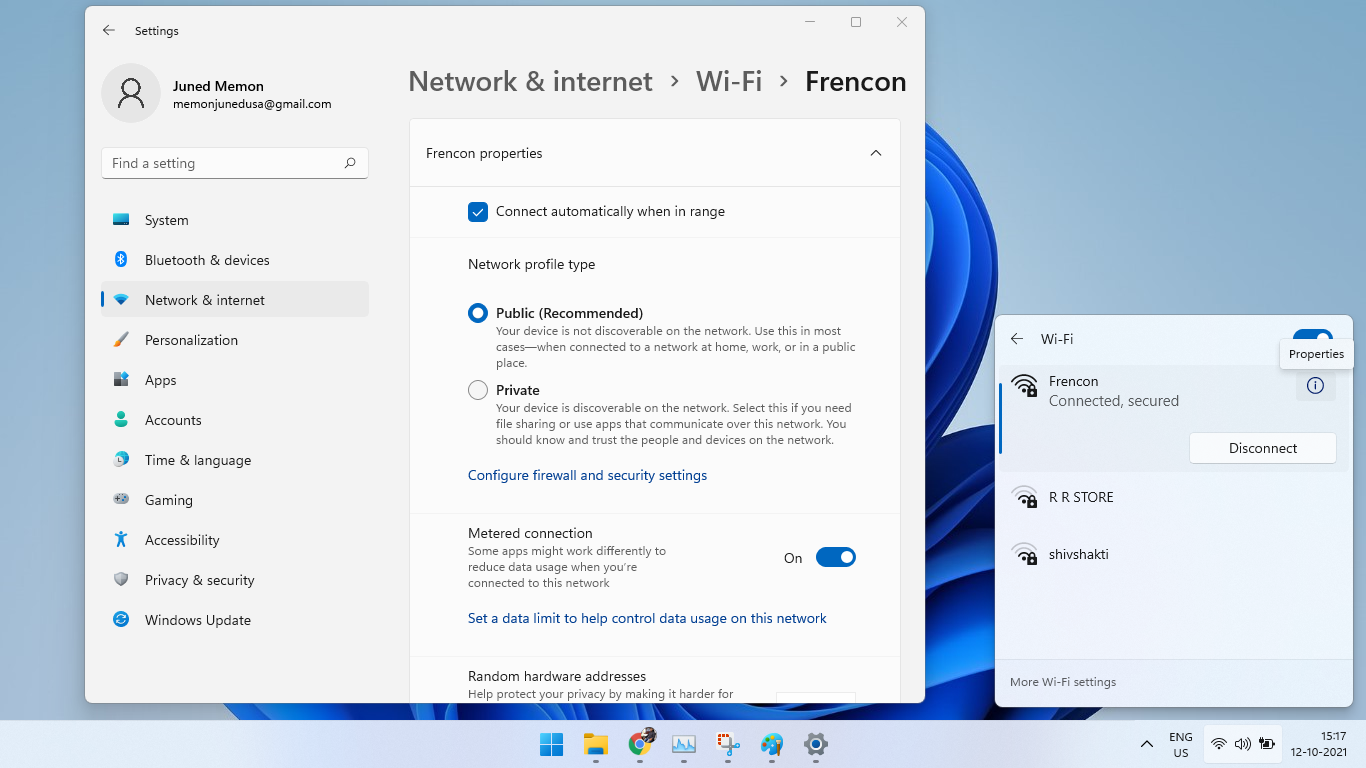
Some apps fully operate on the Internet and a slower connection will definitely affect their overall performance. Make sure that unimportant network hogging services are not running in the background to enjoy your favorite online apps without interruptions.
File Explorer Not Responding
Windows 11 File Explorer has got the most important explorer.exe process that controls the system thread. Explore.exe crash is going to slow down all the Windows 11 processes including the File Explorer.
Its simple solution is to restart the explorer.exe process from the Task Manager. If you are not able to locate Task Manager under the Quick Menu on Right-clicking on the Windows icon then hold Windows + Alt + Delete keys to get the Task Manager option. Click on the File to Run the new explorer.exe task from the top menu.
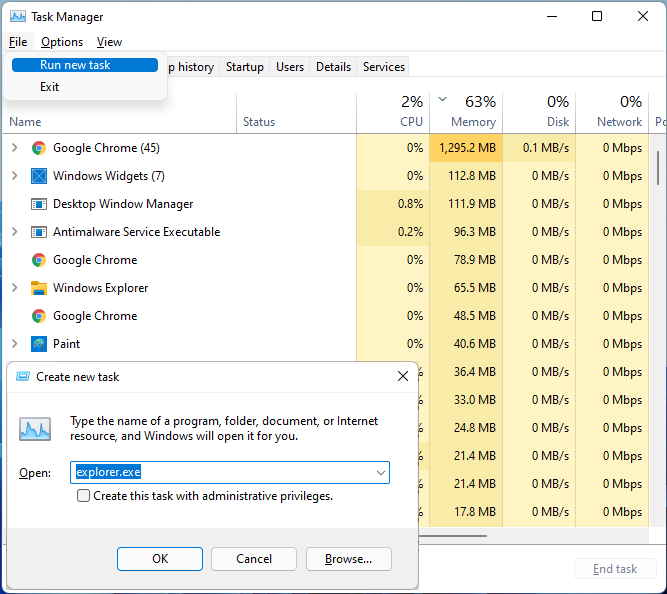
Windows 11 High (100%) CPU, Memory, and Disk Usage
Windows 11 offers the same advanced Task Manager features to track CPU, Memory, Disk, Network, GPU, and Power Usage by processes and apps. Windows 11 Updates, Security, Teams, OneDrive, Office 365, and other System services often occupy 100% of resources. Disable Microsoft Defender on Windows 11 to minimize the Antimalware Security Executable Services in the Task Manager.
Also, disable all unimportant startup apps from the Task Manager to get the leftover resources for the apps running in the foreground. Also, delete them from the Windows 11 Startup Folder. Launch (Windows + R) RUN and enter shell:startup to open the directory.
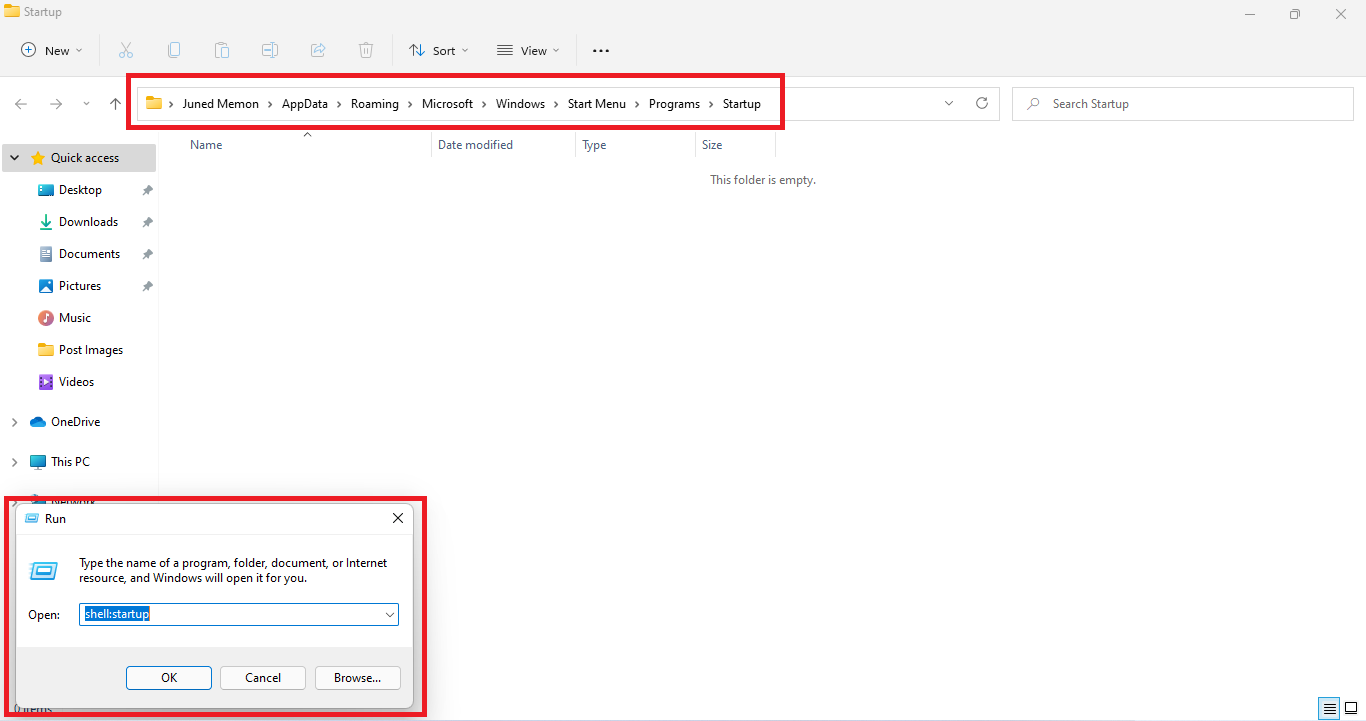
Delete Windows.old and Temporary Files
Microsoft brought the Storage functionality to Windows 11 Settings with the cleanup recommendations. The Storage Settings page shows the used and free storage of the system drive. It lists the storage usage by installed Apps & features, users can filter and delete the huge apps.
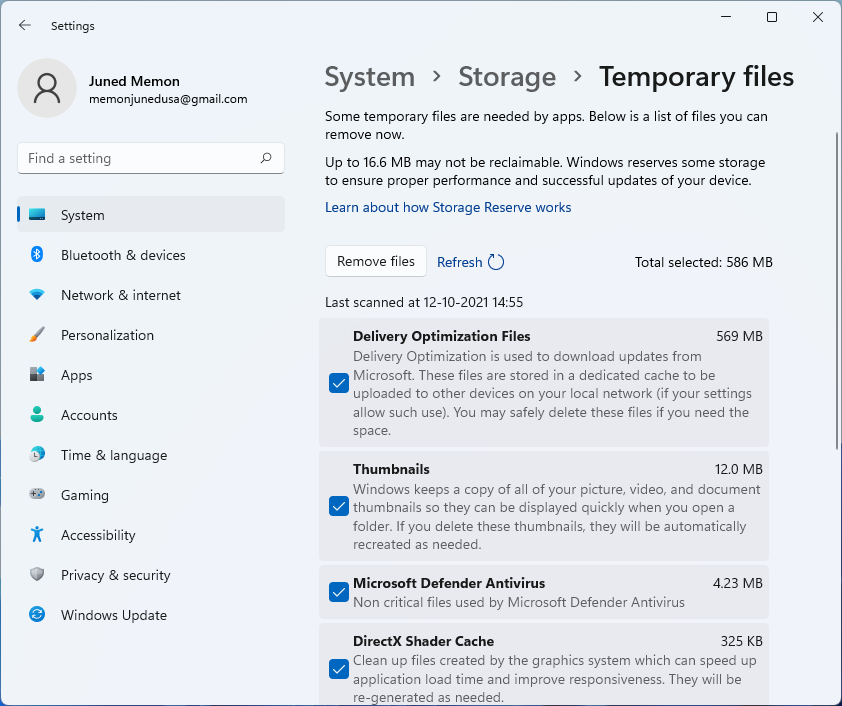
The second option shows the Temporary files which can be deleted with a single click. Currently, the Windows.old directory might be occupying the most space on your PC. Move important files from the user section in the File Explorer and delete the rest from the settings.
The cleanup will definitely give more room for Windows 11 to work faster.