Many users do restart the PC when there is something wrong with a taskbar, start menu, system tray, desktop, action center, and file explorer. If there is a problem with this user interface (UI) then you can fix it by restarting Windows Explorer (explorer.exe). You don’t need to do restart your whole system you just have to restart explorer.exe. The Windows Explorer (explorer.exe) process work is to start and display a User Interface (UI) and taskbar, start menu, system tray, desktop, action center. In this article, you will see the best 3 ways to restart Explorer.exe. Make sure you go through each step in the particular method. Before going on the actual content you should know what is Explorer.exe process is.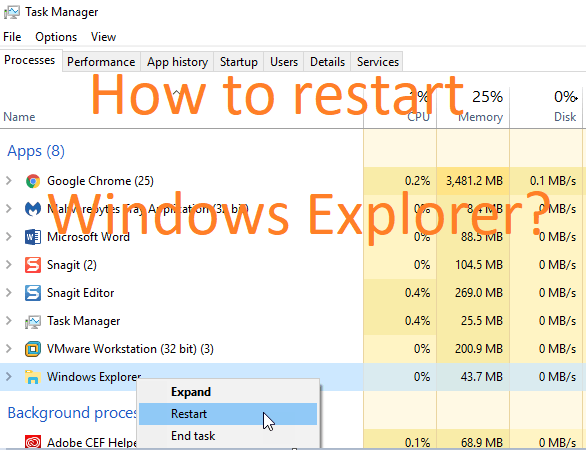
Contents
What is the Explorer.exe process?
Well, explorer.exe is a process that runs behind Windows explorer. The Windows explorer is now known as a File Explorer. It is a file manager application that provides a graphical interface. The explorer.exe is located in C:\Windows. The explorer.exe process runs automatically at startup and it is an ongoing process. Sometimes this executable file may take the face of a virus or malware. It will slow down the performance of the operating system. You have to make sure that it is not a virus or malware.
If explorer.exe is creating problems then try restarting it using the below methods. You can go for any method from the below. It is on you.
Using Task Manager
The Task Manager is a program in which all the information related to processes and applications of windows is given. You can also see memory usage and CPU usage on it. With the help of it, you can restart Windows Explorer. If you don’t know how then go through the below steps properly. Before going on the below content let me clear you that you will see steps for Windows 8. 10 and 7.
For Windows 8 and 10 users
If you are Windows 8 and 10 users then these steps are for you.
- At first, you have to launch the Task Manager by holding Ctrl+Shift+Esc. Make sure you hold these keys at the same time. You can also launch a task manager with the help of a search bar.
- Once you have it then tap on the More details option which is on the left bottom corner.
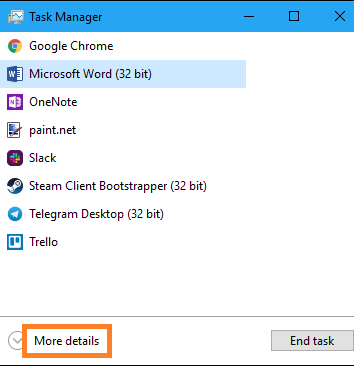
- By doing this you will have detailed information in the form of different tabs like a process, performance, startup tab, and all. Go on the Process tab and find Windows Explorer from it.
- If you have found it then select it and hit on the Restart button which is on the right bottom corner.
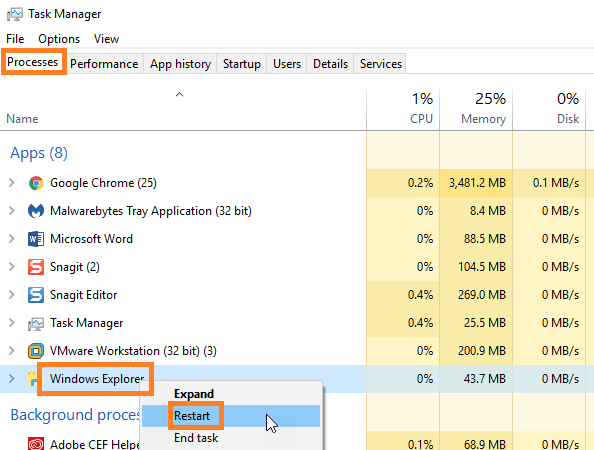
So, this is what you have to do. If you are Windows 7 user then go with the below steps.
For Windows 7 users
Well, like Windows 8 and 10 the Windows 7 does not provide a simple way to restart Windows Explorer. In Windows 7 you have to first of all end the process and then you have to restart it. If don’t know how then go through the below steps.
- Do right tap on the blank area and tap on the Start Task Manager option from the open menu.
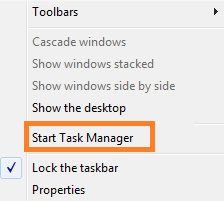
- On the task manager, you will have different tabs go on the processes tab and select the explorer.exe process.
- Now hit on the End Process button.
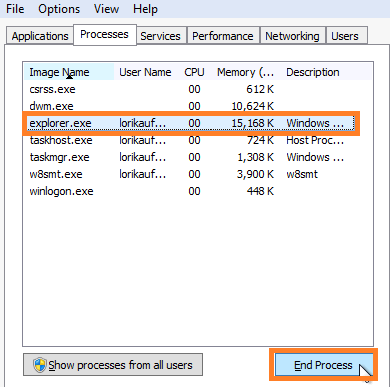
- After this, you will have an alert message so tap on the End process option.
- In the Task Manager Tap on the File option which is on the top left corner.
- From the open menu tap on the New Task (Run…).
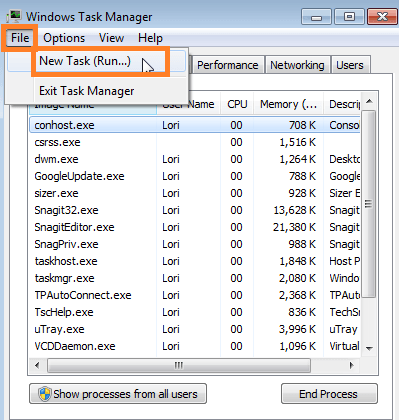
- In Create New Task window type explorer.exe and hit on the OK button.
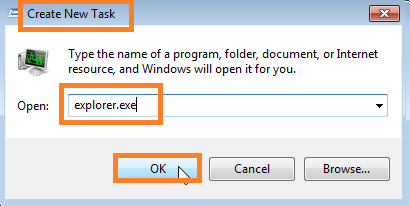
So, this is how you can restart Windows Explorer on Windows 7. This will fix problem-related with the taskbar, start menu, system tray, desktop, action center, and file explorer.
Using Exit Explorer Command
In this method, you have to at first exit explorer then you have to restart Windows Explorer.
- At first, in Windows 8 and 10 hold the Ctrl+Shift key, and at the same time do right tap on the blank area to have a context menu. From it tap on the Exit Explorer option.
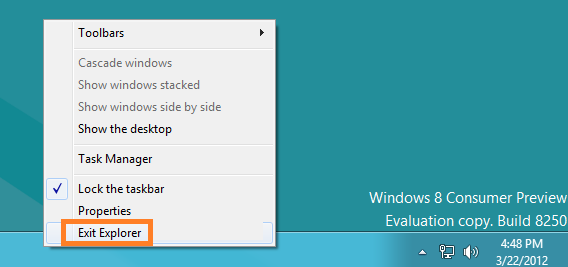
- If you are using Windows 7 then tap Start and hold Ctrl+Shift at the same time do right tap on the blank area and tap on the Exit Explorer option.
- Now it’s time to restart so launch the Task Manager by holding Ctrl+Shift+Esc and tap on the File menu which is on the left top corner. After this tap on the Run new task. This for Windows 10 and 8. If you are Windows 7 user then tap on the Create new task.
- Once you have the Run box then type explorer.exe and then hit on the Ok button.
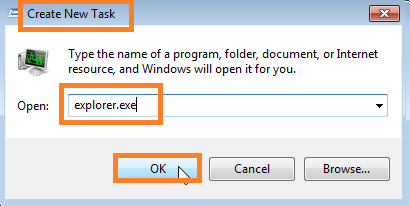
This will relaunch the Windows explorer. If this won’t work then go on the below method.
Using Command Prompt
A command prompt is a window in which a user can enter the command or command line. It is simple to use if you know the command. With the help of a command, you can restart Windows Explorer by applying the following steps.
- First of all, you have to launch the Command Prompt. Go on the Start button and search for the cmd and tap on the Command Prompt from the result.
- In the command prompt type, the command line as taskkill /F /IM explorer.exe & start explorer and hit on the enter.
Implementing this command will restart the explorer.exe process. Indirectly this will fix the taskbar, start menu, system tray, desktop, action center, and file explorer.
I hope the above 3 methods of restarting Windows Explorer is easy and simple to understand. You just have to select which method you have to opt for.