Have you ever experienced a situation as if you want to open an application on Windows 10 but it takes more time at that time you feel frustrated because you want to work 0n it but it takes more time due to Windows 10 running slow? If you have experienced the situation you will understand it well. But don’t worry many Windows 10 users are suffering from this situation. I am here with the 5 best solutions which will surely help you out to speed up your computer. However, at first, you need to know what are the main causes of slow Windows 10. So, there are many causes like:
- If your computer is running for a long time but you don’t restart it in appropriate intervals.
- If your computer doesn’t have enough space then also this problem arises.
- If your PC has malware or virus.
- If you use outdated drivers.
- If you are running multiple programs in the background.
- High CPU Usage programs like msmpeng.exe running in the background.
- Last and final reason or cause is that if your computer is too old then also Windows 10 running slow problem occurs.
So, above were the main causes or we can say reasons by which your Windows 10 run slowly. Once you understand the cause behind the problem you can fix any problem. Now I will give 5 best tricks with its detailed solutions so that you can understand it and you can apply it on your Windows 10.
- Delete unwanted programs at startup
- Update drivers
- Defragment hard drives
- Free up Windows 10 disk space
- Corrupted Windows System File
So, let’s see the solutions of all tricks or we can say methods which are given above.
Contents
Delete Unwanted Programs at Startup
In our computer, there are many programs which are unwanted or we can say we are not using that program more but that programs take more space on your computer by which your computer works slow. So that you just have to disable it by applying the below steps:
- Step 1: At first to have task manager press Ctrl+Shift+Esc keys at the same time.
- Step 2: Now you will have different tabs on the task manager you just go on the Startup tab.
- Step 3: Once you go on the startup tab you will have a list of program. You have to tap on that program which is not used more and hit on Disable button.
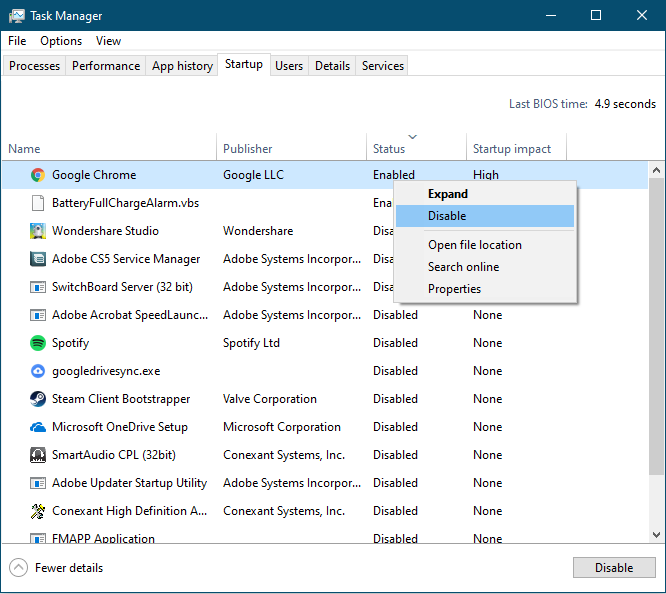
So, this was the whole process to delete or disable unwanted programs at the startup. This trick will make space on your computer so that it works smoothly.
Update Drivers
Yes, updating driver can make your Windows 10 run fast. So, to overcome from Windows 10 running slow you should update driver. If you are getting Windows Update error 0x80070020 then you need to manually update your computer driver. Update of the driver can be done through 2 methods. First by manually and second by automatically. As per my experience, 2 method is best because you have to do nothing and you will have an updated driver on your device. You just have to follow the below steps to do so.
- Step 1: First and foremost step is to download and install Driver Easy.
- Step 2: If you download and install it now just open driver easy on your computer and hit on Scan Now. By clicking on scan now your system will be scan and it will recognize which driver is best for the system.
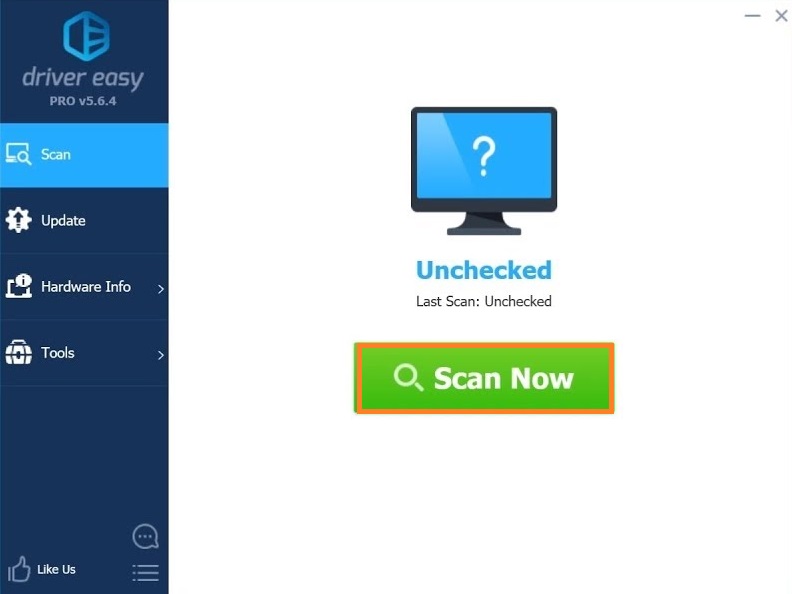
- Step 3: When you open driver easy you will have a list of option on the left side from that you will have to tap on the Update button so you will have updated driver on your system automatically. This will require a free version of driver easy.
- Step 4: If you are using the pro version of driver easy you will have option name as Update All so just do tap on it to download and install a proper driver for the system.
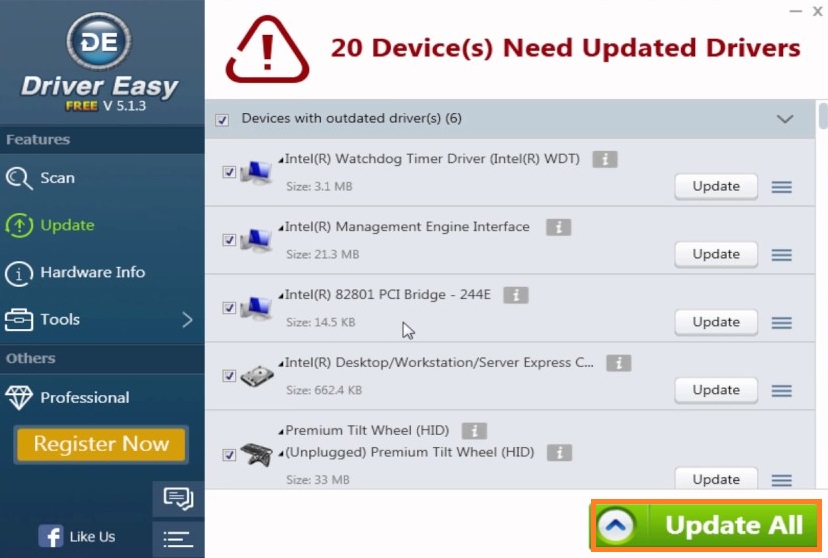
So, this was the process to update the driver so that you can have the latest driver or driver which is best for your system.
Defragment Hard Drives
Defragment hard drive is a common method to fix your computer speed. To apply the same method follow the following steps:
- Step 1: At first just go on a search box and type defragment and you have to click on the latest result that is Defragment and Optimize Drives.
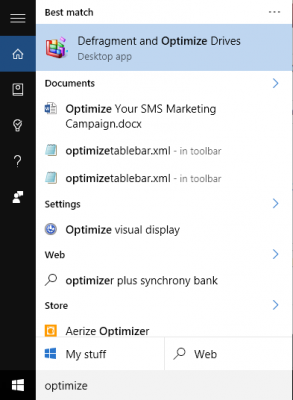
- Step 2: Now in the status section select the drive you want to defragment and click on Analyze.
- Step 3: Lastly hit on Optimize button.
I must say that if you have Solid State Drive {SSD} on your computer you don’t have to defragment it because it will reduce the life of the drive.
So, likewise, you can defragment hard drives so that it will fix Windows 10 running slow. Make sure you don’t defragment Solid State Drive {SSD}.
Free up Windows 10 Disk Space
Many users face this problem like they don’t have space on their computer. I must that having space on the computer is good for running smoothly the PC. So, to create space you have to delete junk files and all. So, to do so you have to download and install EaseUS Partition Master Free which is best to delete junk files from your computer.
- Step 1: At first open the EaseUS Partition Master on your computer and choose the Tools and hit on System Optimization which is at the right corner.
- Step 2: Now you will have 3 option the screen you have to click on Junk File Cleanup and then on Analyze so that EaseUS Partition Master can find the junk files.
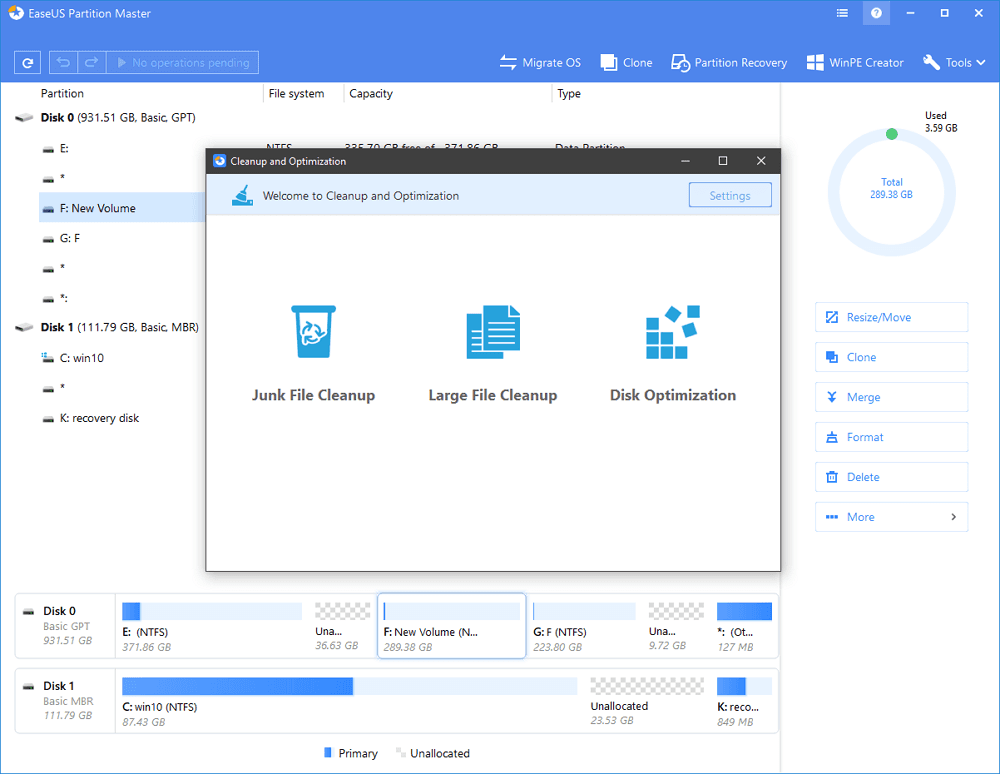
- Step 3: Now you can check and choose the junk file which wants to delete. You have hit on Yes to delete junk files.
So, this is how you can clean up junk files and you can make space on your computer. And it will lead to better performance of your computer.
Corrupted Windows System File
If you have corrupted Windows system file on the computer then also your computer performance becomes slow. So, you have run SFC scanner to see the corrupted Windows system file and if your system file is missing then SFC scanner will have it back. So, to run it follow the following point:
- Step 1: At first you have to press Windows key + X key to have a power user menu and select Command Prompt.
- Step 2: In the command prompt type sfc /scannow and hit Enter.
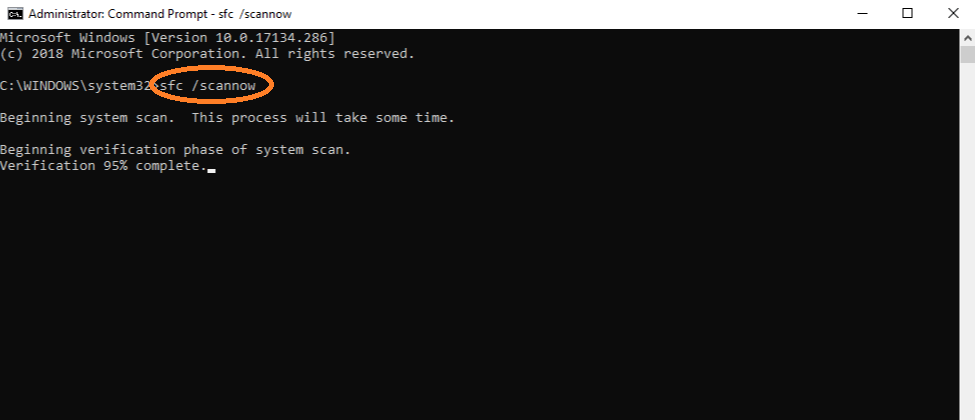
- Step 3: So, this will start scanning and it will replace the corrupted Windows system file and also missing system file.
So, likewise, you can run SFC scanner for proper memory management on Windows 10 and you can fix slow Windows performance. Make sure you follow all the steps in sequence so that you can get expected result.
So, finally, this was the whole blog to fix Windows 10 running slow with 5 best tricks containing its detailed solutions. I must say that if you don’t get an expected result from the first trick then just go on our next solutions which will definitely give you expected result.