Windows 11 is at the pick point in the Operating System market because of its new interface and features. Windows 11 wallpaper collection is the best amongst all Windows Operating Systems. The Windows 11 wallpapers are innovated in a way that matches the theme and the readable text. As Windows 11 is a new Operating System the users don’t know about its collection of Wallpaper and steps to change the Desktop and Lock Screen Wallpaper. You will get detailed steps to change Windows 11 Wallpaper in this guide.
There is good news for Windows 10, 8, and 7 users that they can apply Windows 11 wallpaper by downloading them from Imgur.
Contents
How to Change Windows 11 Desktop Wallpaper?
The steps for changing Desktop Wallpaper on Windows 11 are almost the same as Windows 10.
Hold the Windows + I keys shortcut to open the Settings app then tap on the Personalization option for the further process.
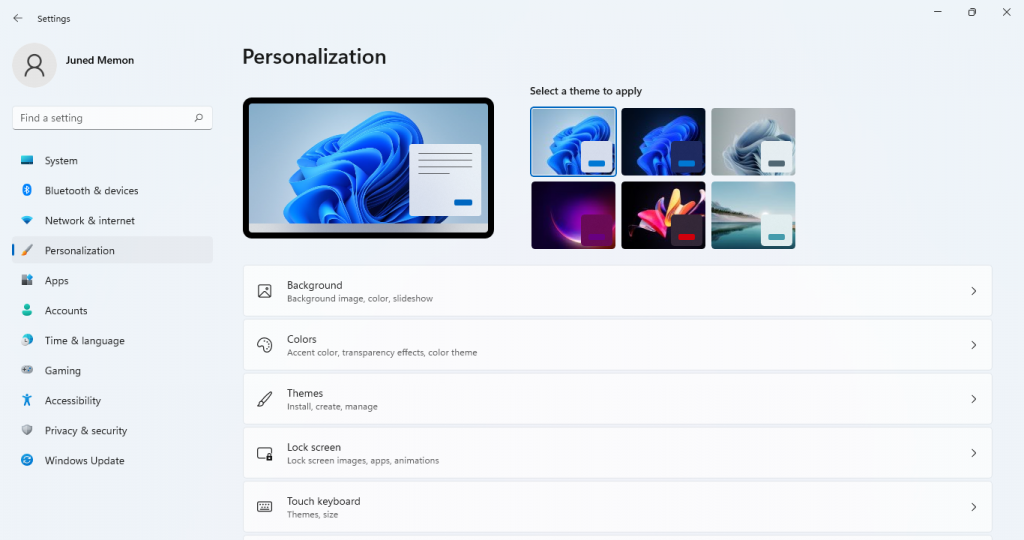
Choose the Background option from the right panel. You can choose from six default Windows 11 themes with their customized wallpapers including Light, Dark, Flow, Glow, Motion, and Sunrise themes.
Tap on the Backgroud option from the menu to further set Picture, SlideShow, and Solid Color. You can choose any from the dropdown menu.
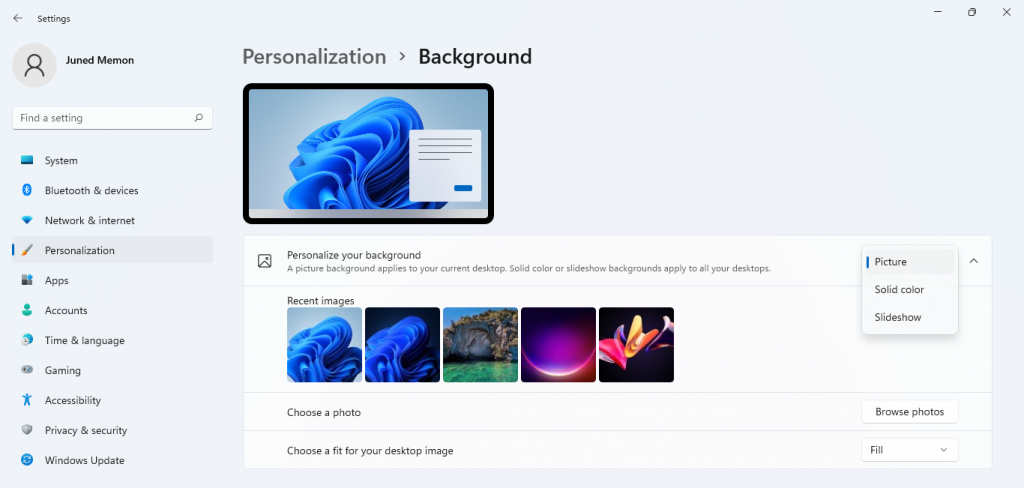
If you select Picture then tap on the Browse Photo option to select the wallpaper from your local storage. If you don’t want to select wallpaper from your local storage then you can select it from the Recent images. Now select the image and tap on the Choose picture option from the bottom.
If you select SlideShow then tap on Browse. After this choose the folder in which all the slideshow wallpapers are there. You can change the frequency of the slideshow by clicking on the arrow which is beside “Change picture every“. If you want to shuffle your wallpapers then turn on the toggle of “Shuffle the picture order“. If you want to run a slideshow even if your battery is low then turn on “Let slideshow run even if I’m on battery power“.
If you select Solid Color then chose your favorite color. There are more settings to play with colors such as View colors and Custom colors.
Windows 11 Lock Screen Wallpaper
The Lock Screen is a screen on which you have to enter the password to enter into your Windows 11. It comes before the desktop screen. It is said that your first impression is your last impression. So, the lock screen wallpaper should be attractive. The users reported that changing desktop wallpaper does not affect the lock screen. Here you will get the detailed steps to change lock screen wallpaper on Windows 11.
- Open the Settings app and click on the Personalization option.
- Tap on the Lock screen option from the personalization list.
- Personalize your lock screen by changing its dropdown options to Windows Spotlight, Picture, or Slideshow.
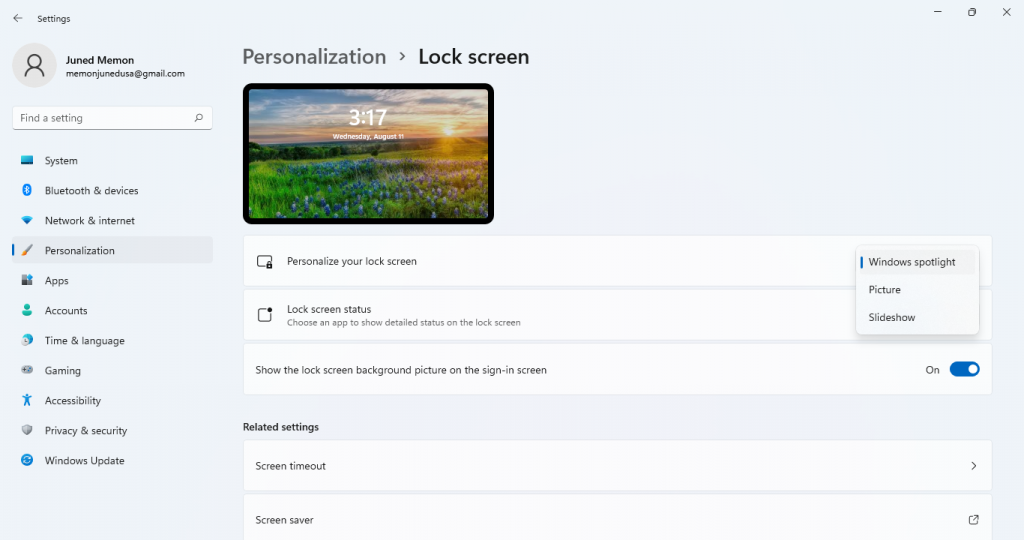
Windows Spotlight automatically changes the lock screen background from the Microsoft Bing collection. Whereas you can keep your favorite Picture or Slideshow from the local storage. The Slideshow will work the same as desktop wallpapers at a particular frequency.
Windows 11 Wallpaper Collection
Windows 11 has got an epic collection of background pictures. Where this collection is located? If you don’t know then go through the below steps.
- Launch the File Explorer from the Windows 11 Start Menu or Taskbar.
- In file explorer, enter the path as C:\Windows\Web\Wallpaper.
- It will have the Captured motion, Flow, Glow, Sunrise, Windows, and Themes folders.
- Select your favorite picture from the folders and right-click on it to Set as a desktop background.
If you do not have knowledge of each wallpaper folder then read the below points properly.
- Touch keyboard Wallpaper: In this folder, you will have the default background of the on-screen keyboard.
- Captured motion: These are the 3D wallpaper, their design is in motion of wind, flowers, and petals.
- Flow: This folder consists of a blooming flower gallery with low color.
- Glow: This folder’s pictures are made with glowing colors.
- Sunrise: The folder consists of natural sunrise and sunset images mostly. If you are a nature lover then you can go for it.
- Windows: This folder consists of Windows 11 default wallpapers.
Hopefully, now you know the steps to change Windows 11 desktop and lock screen wallpaper.