Well, as we know that Windows 10 is made in such a way that each user can customize it on its own. You can customize many things on Windows 10 such as desktop icons size, font size, and screen size. In this guide, we will discuss how to change Windows 10 login screen background and password. Apart from it, you will also see different sign-in options and steps to enable the Windows start screen. For this, all you need to do is to read the whole guide with all your concentration. Make sure you won’t skip a single topic of this guide because all topics are important to understand to have proper customization on Windows 10. At first, we will start with “How to change Windows 10 login screen background?”.
Contents
How to change Windows 10 login screen background?
Having all the time one thing in our life leads to boring. The same goes for your Windows 10 login screen background. With the help of this guide, you can easily change Windows 10 login screen background. It was complicated when Windows 10 was at the initial stage but now it has become easy and simple with the Anniversary update. Now follow the below steps to change the Windows 10 login screen background.
- At first hold, the Windows key and I key to have the Settings app.
- From the screen tap on the Personalization option for the further process.
- Now tap on the Lock screen option from the left pane.
- By doing this you will have a lock screen on the right-hand side. From that do the toggle on of option saying “Show lock screen background picture on the sign-in screen”.
- After this tap on the Background drop-down menu. You will have three options name as Windows spotlight, Picture, and Slideshow. You can choose anyone. It depends on you.
- If you choose Picture then tap on the Browse button and then select the image.
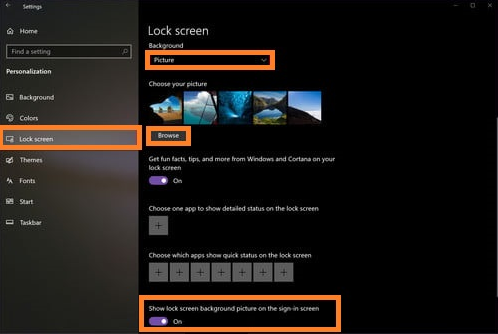
- After this tap on the Choose picture button. This is for confirmation of the selected image.
- If you want multiple images on the login screen background then choose the Slideshow option. ‘
- You can also choose the Windows spotlight option. By choosing this you will have a high-quality image every day.
So, this is how you can change Windows 10 login screen background.
How to change Windows 10 login screen password?
Having a password on Windows 10 is good if you are concern about security. If someone has stolen your password then you can change it using this guide. I must say that you should keep changing your Windows 10 password from time to time. To create a strong password make use of letters, numbers, and symbols. Make sure you create at least 8 characters long password. It is mandatory. Now follow the exact steps below to change the password.
- First of all tap on the Start button from the left pane of the screen.
- Now from the left pane list tap on the Settings for the further process.
- Tap on the Accounts option and then tap on the Sign in options from the open menu.
- After this tap on the Change which is under “Change your account password”.
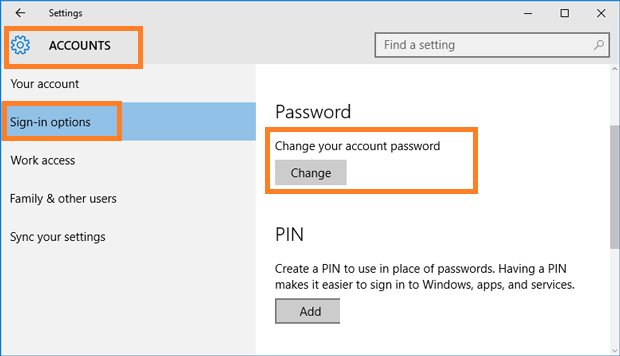
- To change the password you will need your current password so enter it and tap on Sign in.
- Now you have to enter the last four digits of your phone number for the verification of the correct number.
- After this, you will have a code on your phone. So, enter it on the Windows screen to have a new page.
- On the new page enter the old password and then enter the new password. You also have to reenter a new password.
- At last hit on Enter.
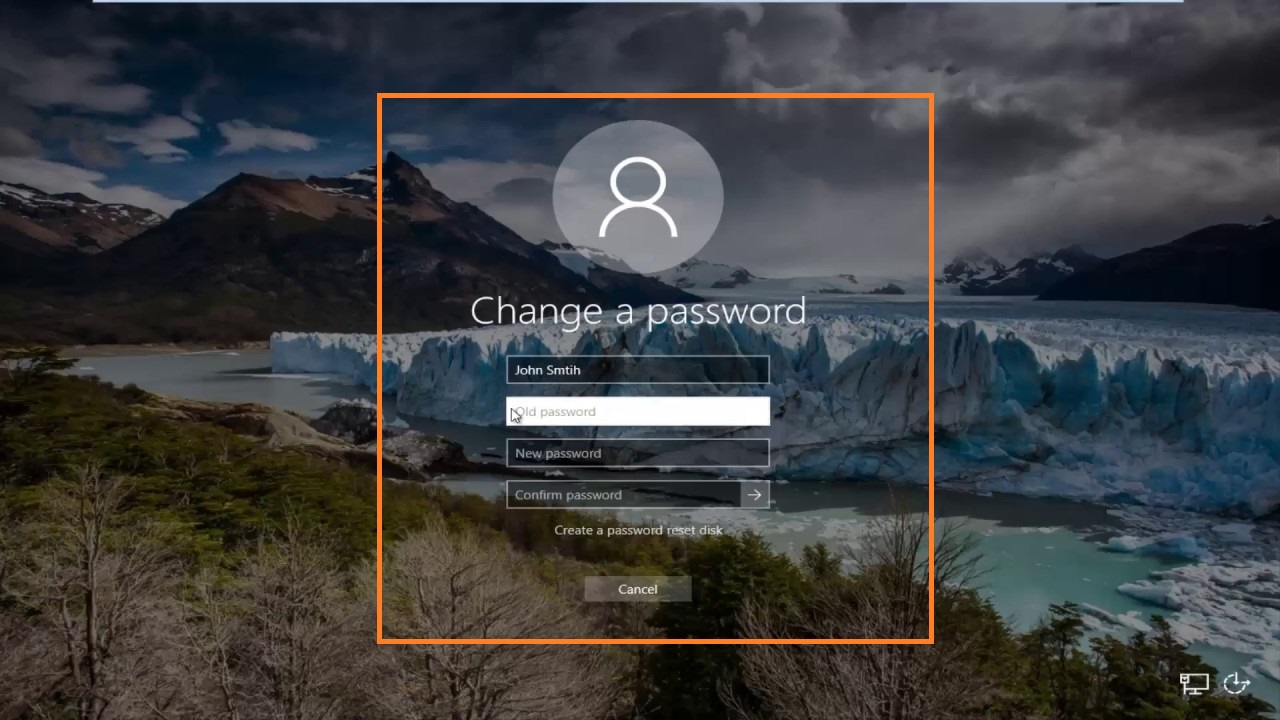
If you have correctly changed the password then you will have a message saying “You’ve successfully changed your password!”. All done with changing Windows 10 login screen password.
List of Sign in options
Well, there are four sign-in options on Windows 10. You can make use of them if you have a deep understanding and knowledge about them. If you want a deep understanding of it then continue reading this guide.
- Windows Hello Face: If you use this then you can sign in to your Windows 10 with help of your face. In this, you don’t need to enter any password all you need to do is to just show your face.
- Windows Hello Fingerprint: In this, you have to use your fingerprint to sign in to Windows 10.
- Windows Hello PIN: If you are using this sign-in option then you have to enter a PIN to sign in to your Windows 10 account.
- Security Key: It is a physical device used in place of user name and password for sign in. Apart from it, you can also create a fingerprint and PIN in case if your security key is stolen. The person who has stolen your security key will not able to sign in if he doesn’t have a fingerprint and PIN.
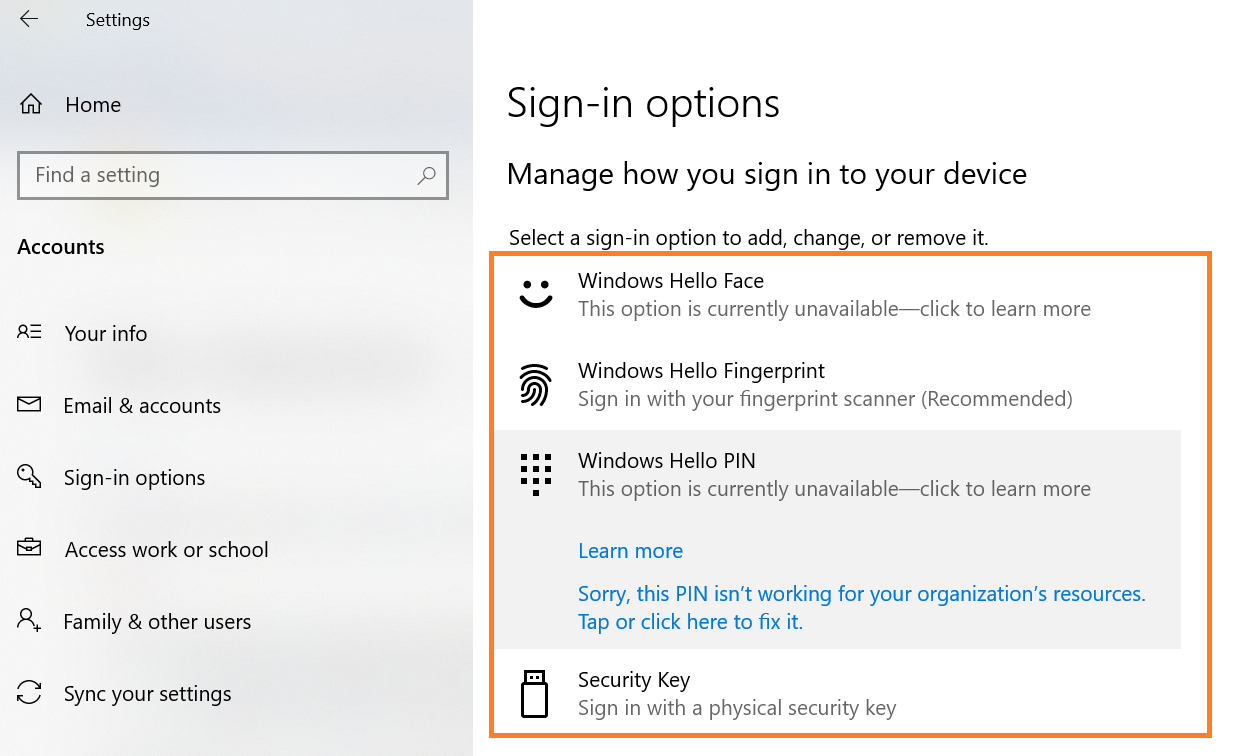
If you want all these options then follow the path as Start button > Settings > Accounts > Sign in options.
How to enable Windows Start Screen?
Well in Windows 8 and 8.1 the users have loved feature name as Start screen. Windows 10 has also added a Start screen feature. To enable it follow the below steps in sequence. Before going on the actual steps make sure that you connected a single monitor to your computer. You will not able to enable the Start screen if you have connected more than one monitor.
- Tap on the icon from the right bottom corner. You will have Action Center by clicking on it.
- Now tap on the Tablet mode tile.
You have successfully enabled the start screen. You can access it by clicking the Start button and holding the Windows key.
I hope that with this blog’s help you are able to change Windows 10 login screen background and password. In addition to it in this blog, you have also seen different sign-in options and steps to enable the Windows start screen.