The initial leaks created an overhyped for the 24th June Event and it turned out the biggest announcements of the new Windows 11 by Microsoft. After the latest launch event of Windows 11 with a new start menu, centered taskbar, rounded corners, snap views, widgets, android apps support, and lots of new features, everyone is curious about their PC compatibility for Windows 11 with lots of questions.
- Is it a free upgrade?
- All Windows 10 PC will support Windows 11?
- Do my Laptop specifications meet the requirements?
As of 15th July, Microsoft has already rolled out the third Windows 11 Insider Preview Build 22000.71 and soon the stable update will be released for everyone.
Well, we will clear all your doubts on what basis Microsoft allows users to download Windows 11. The PC’s hardware has to count on a few mandatory TPM 2.0 chips and Secure Boot changes for the first time after Windows 7. Moderns computers and laptops are fully compatible with Windows 11 on enabling the required features from settings.
Now, let’s see the short overview on the basic requirements then check them with different tools, and finally the steps to enable the required feature from the settings.
Contents
Minimum System Requirements for Windows 11
Microsoft has released the following list with Processor, RAM, ROM, GPU, Boot type, Display, TPM chip, and internet connection requirements for Windows 11.
- CPU: Dual-core processor with minimum 1 GHz of speed
- RAM and ROM: 4 GB RAM and 64 GB of Storage Drive
- GPU: Graphics card with the Directx 12 and WDDM 2.0 support.
- Boot Type: Motherboard with the enabled UEFI Mode
- Display: Screen resolution of 720 pixels and higher
- TPM chip: TPM 2.0 version
- Network: An Active Internet Connection
- Operating System: Windows 10 20H1 version
We have also covered a broad overview of each specification of the PC or Laptop to make them easier for you to understand.
Check for Windows 11 Compatibility of PC
Windows 11 Compatibility can be checked using PC Health Check or WhyNotWin11 tools. Microsoft has paused the PC Health Check Tool development due to lots of problems but WhyNotWin11 works best to cross-check all the specifications. There is also a manual method to individually look for each requirement.
WhyNotWin11
WhyNotWin11 is the best tool to compare your PC specs with Windows 11 specs. It validates almost all software and hardware parts to give a clear result of whether your PC will support Windows 11 or not. That’s what its name means and its purpose, Why Not Win11. Download the latest WhyNotWin11 2.3.1 version and install it on your device.
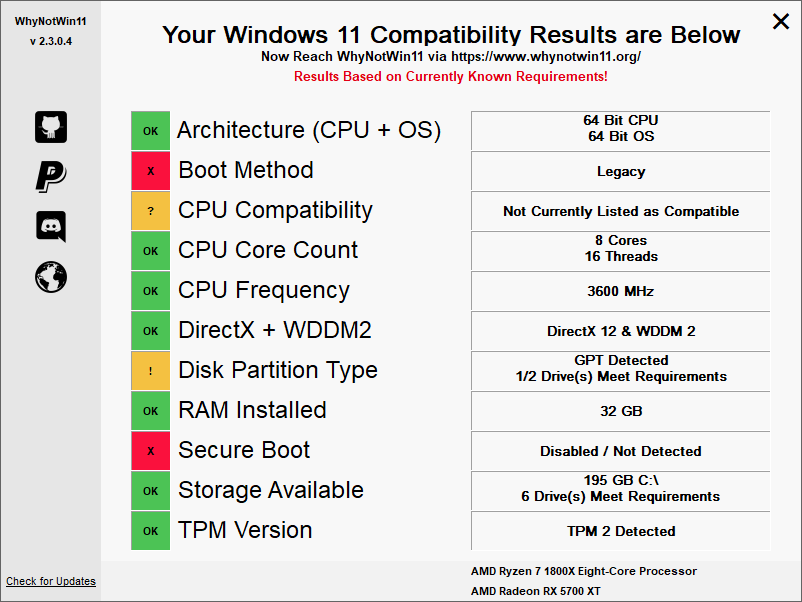
PC Health Check
Microsoft update PC Health Check app to check if your PC can or can’t run Windows 11. Earlier it doesn’t gave the reason and later it only gave one reason, which created lot of confusion among users. Later Microsoft paused this update and removed this feature from PC Health Check App. Now its download link is removed from the official site still refer to our guide to use this app.
Manual Method
Manual method will include the steps to check for each specification from different settings. Lets check for Processor, RAM, ROM, DirectX 12, WDDM 2.0 Driver, TPM 2.0 chip, BIOS Mode, Display, and Operating System version of PC.
Processor: Launch the File Explorer from the desktop, start menu, or shortcut (Windows + E). Right click on This PC in the left panel and tap on its Properties. Your PC Processor Model and Speed will be listed under System options.
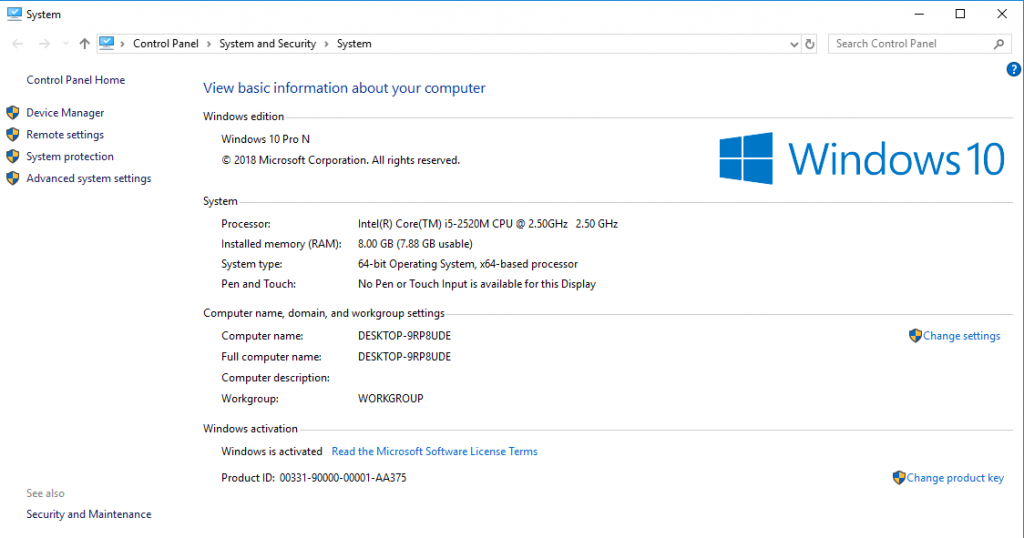
RAM and ROM: Installed RAM will also be listed under the System options of PC Properties. Go to the File Explorer and check out the System Drive empty storage, its total or empty space must be greater than 64 GB.
TPM Chip: TPM 2.0 chip version can be checked from its management Window. Launch RUN dialog and type tpm.msc and hit enter to launch its management window. The TPM specification version must be 2.0 and it can be enabled from the UEFI.
BIOS Mode: The BIOS mode can be checked from the System Information App. Search for System Information in the Start Menu and click on the first option. The BIOS Mode will be listed as Legacy or UEFI. The Legacy mode can be switched to the UEFI from the BIOS settings.
DirectX 12 and WDDM 2.0 Driver Support: Open the RUN dialog and type dxdiag to launch the DirectX Diagnostic Tool. DirectX Version will be mentioned last under the System Information. Go to the Render tab on the top menu of the Tool and note down the last WDDM 2.0 Driver Model from the left side Drivers information box.
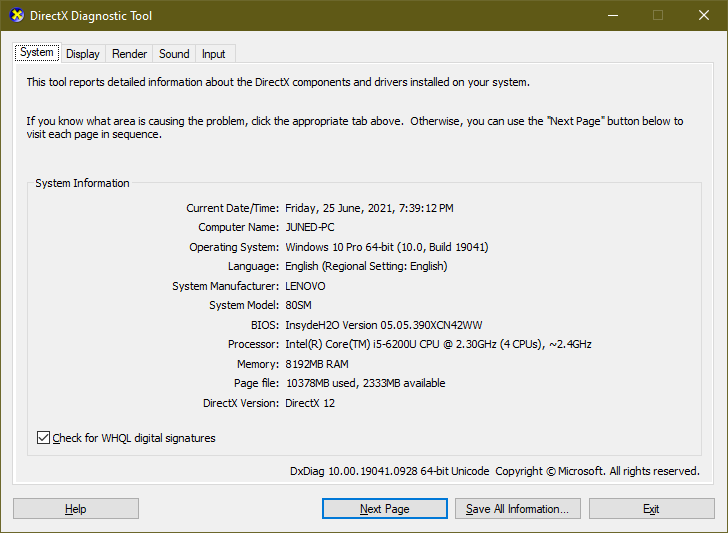
Display Information: Navigate to Settings, System, Display, and scroll down to the Advanced Display Settings.
Operating System Version: Go to Settings, select the first System option, and tap on the last About option from the left panel. Check for the currently installed Windows 10 version.
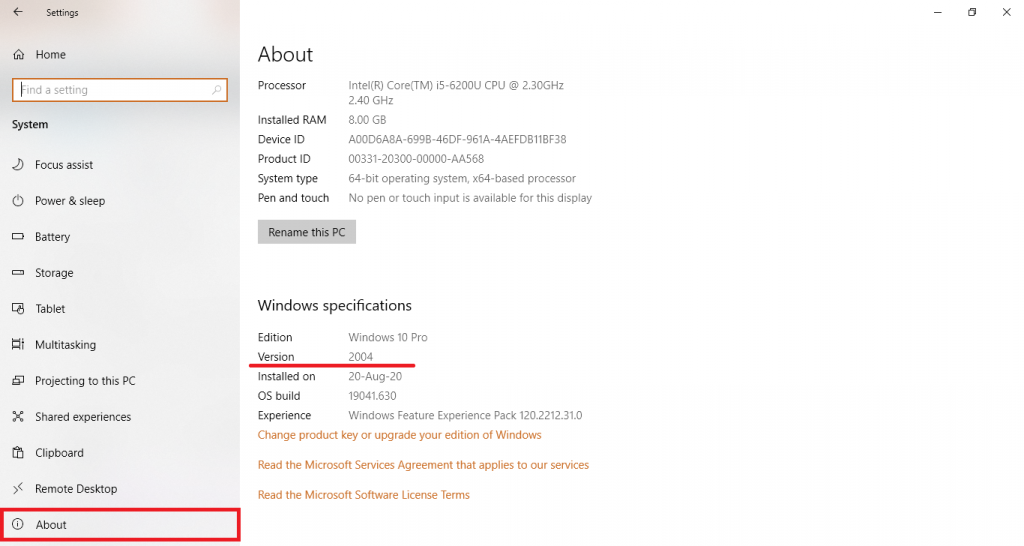
Processor Support
You will need a 64-bit processor with at least 1 GHz speed and higher. Both Intel and AMD processors of new generations launched after 2017. Most of the Intel Core Processors including i3, i5, i7, and i9 of 8th generations and later got listed on the Microsoft portal. Other Intel Processors after the Atom x6200FE, Celeron G4900, Pentium Gold 4425Y, and Xeon Bronze 3104 in their respective series also got listed for the Windows 11 support.
The AMD Ryzen 3, 5, 7, and 9 series processors as well as their PRO editions including AMD Athlon, EPYC, Threadripper, and Threadripper PRO will support the latest Windows OS.
Microsoft has also enabled the support for the latest SoC chips with the 1 GHz speed and higher.
Windows 11 Size for Storage and RAM
Microsoft increased the RAM requirements from 2 GB to 4 GB and Storage requirements from 32 GB to 64 GB to upgrade from Windows 10 to Windows 11. Earlier Windows 10 Size was around 32 GB and 64 GB was more than enough for extra usage but Windows 11 will need 64 GB for system files and 128 GB for apps and their data. The 4 GB DDR2 or DDR3 RAM with great memory retention is the most recommended for PCs whereas NVMe 128 GB SSD can beat up all the available storage options with the highest data transfer rate of 3GB per second.
Graphics Card
Most of the supported Intel and AMD CPUs’ come with the built-in DirectX 12 compatible Graphics Card. You can run the DirectX diagnostic tool to check the DirectX version. Run the DxDiag DirectX functionality tool and stay on the System tab to get the DirectX version.
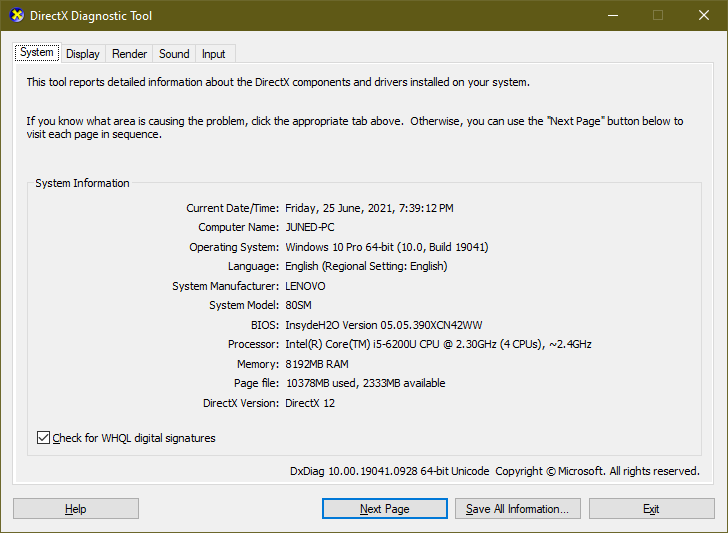
The Graphics card must work on Microsofts’ Windows Display Driver Model (WDDM) 2.0 version. The WDDM model aims at providing better graphics with system stability. You can check for the WDDM version from the Display tab on the DirectX Diagnostic Tool.
UEFI
Unlike the BIOS Boot Mode, UEFI is the new and more secure mode to boot the operating system. All the modern PCs with the latest motherboard support the UEFI mode. New devices have both the traditional BIOS Legacy Mode and the more secured UEFI mode. It can be changed from the BIOS Settings Page, either turn off the Legacy Mode or Enable the UEFI Mode.
Boot mode is listed on the System Information, in the About System Settings. Launch the Start Menu on Windows and navigate to the Settings. Tap on the System Settings and scroll down to the About PC option. You can directly search for the System Information in the Start Menu. The BIOS Mode will be listed in the right panel.
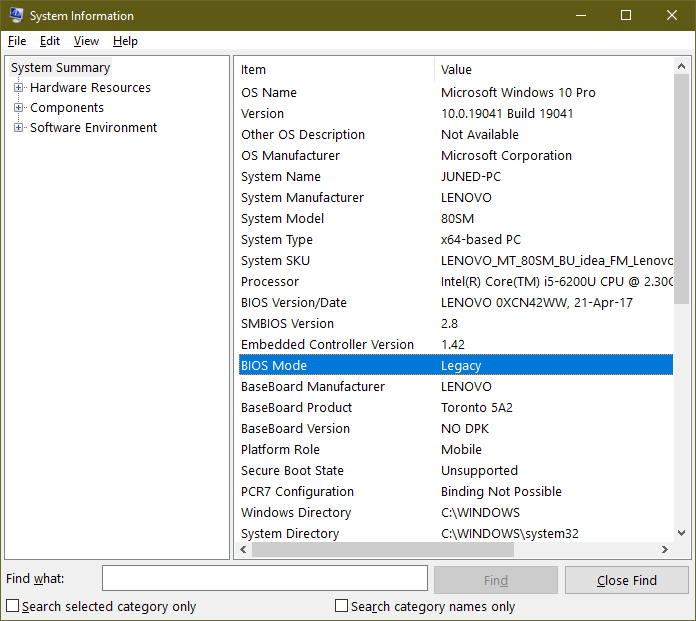
TPM 2.0 for Windows 11
The TPM chip is used for authenticating the passwords and encryptions on the operating system. It works on blockchain technology to encrypt the secured data. Windows 11 will require TPM 2.0 hardware chip to set the minimum barrier. Launch tpm.msc from the RUN dialog to check the TPM version. It might say compatible TMP cannot be found or you have to enable it from the BIOS.
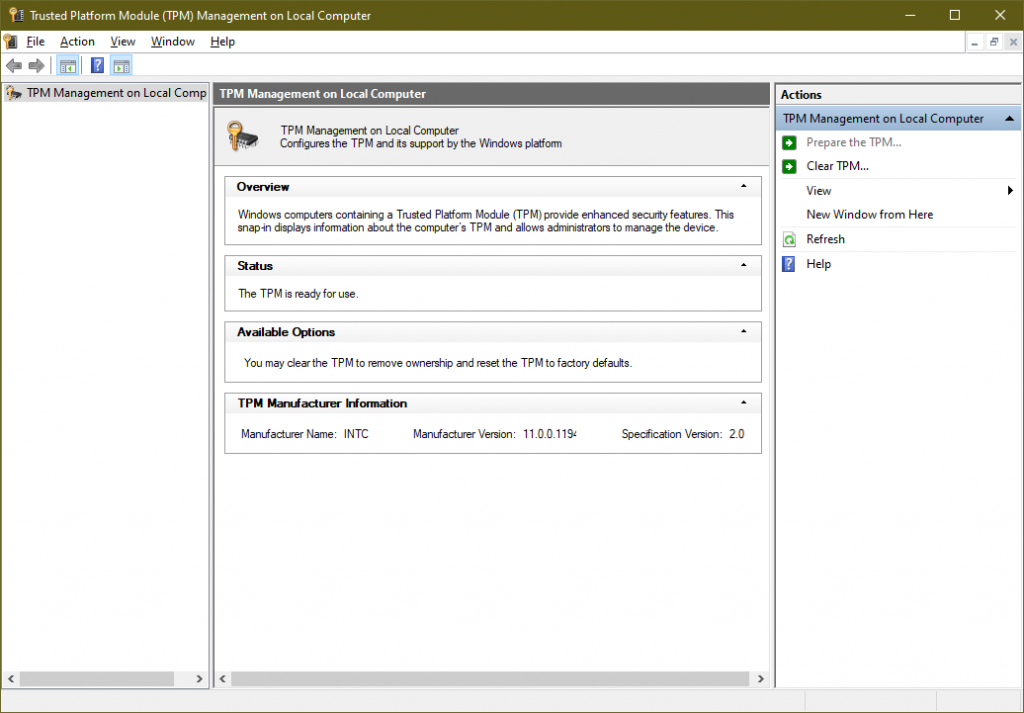
Display
Microsoft recommends 720p high-resolution display with 9 inches or greater and a good display with 8 bits per color channel. It’s of no use for display with smaller size or low resolution as it may look blurry and even you won’t notice fonts or icons on the screen. Glossy and mirror look for the taskbar and Windows will be easily noticed on the HD displays.
An Active Internet Connection
Windows 11 will verify and set up your Microsoft Account from the first boot itself. It has even integrated the One Drive to restore the backup while setting up for the first time, just like Google Drive and iCloud. Windows 11 updates will also follow the modern policy to distribute quality updates each month along with the feature updates in a year. Just like Android and iPhone, Windows 11 will need an active internet connection for the best functionality.
Operating System Requirements
You can freely upgrade from Windows 10 with version 20H1 or later. Microsoft has again brought the free upgrade offer from legit Windows 10. Make sure to keep Windows 10 up to date to freely upgrade to Windows 11. The free upgrade will be available by the end of 2021, else you can try it out from the Windows Insider Program.
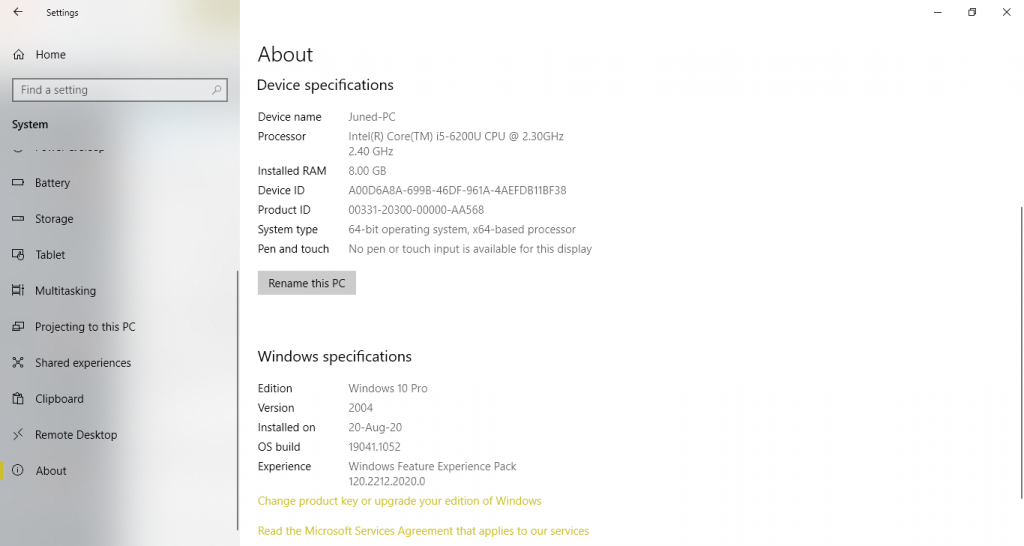
So these were the minimum system and hardware requirements to get free upgrade to Windows 11. Do share your queries and doubts in the comment section.