Microsoft announced the latest Windows 11 on Thursday, 24th June with a complete UI changeover from Windows 10. Windows 11 will give us all new experiences of the centered taskbar icons placements with the animations of opening and closing apps. App’s Windows will appear with the rounded corner and their maximize button will be used to change up to six different sizes based on the total opened Windows. Windows 11 will change the overall look, design, and feel of the desktop operating systems.
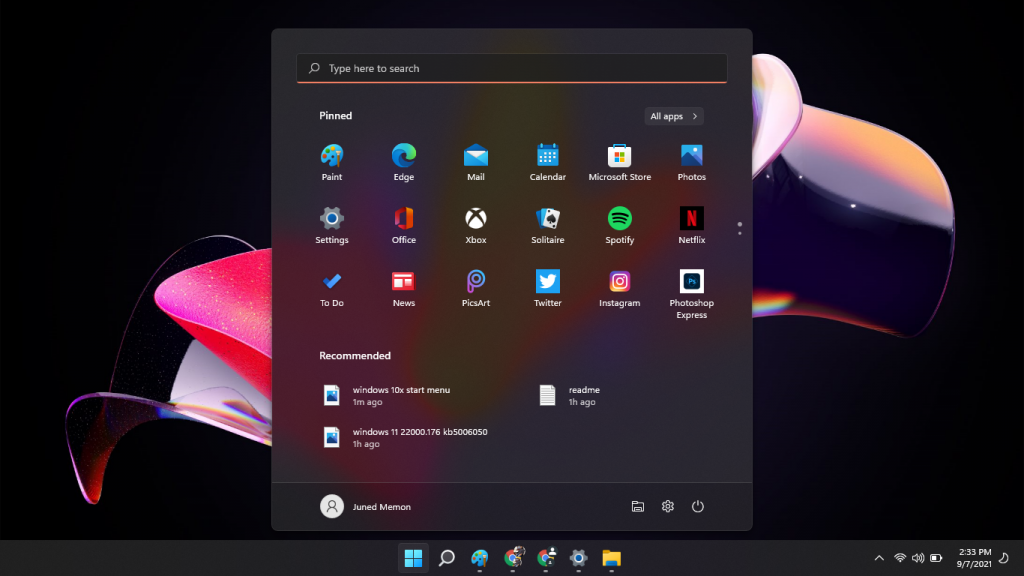
Following all the leaks and watching several user experiments all the tech enthusiasts now want to download Windows 11 on their PCs. Well, first make sure that your PC is compatible to upgrade or download Windows 11 ISO on your device. The basic requirements have changed and uplifted by Microsoft from the Windows 7 released. It will also require a few settings to be enabled from the BIOS settings.
Once your PC meets all the requirements and after validating them from the PC Health Check App or WhyNotWin11, your Windows 10 Genuine PC will be eligible to download a free upgrade to Windows 11.
If your PC doesn’t meet the requirements then we have also covered the topic to bypass Windows 11 requirements at the end of the post.
Contents
Windows 11 Requirements
Microsoft has increased the requirements for Windows 11 of all system components. Windows 11 is developed on the core system of Windows 10, hence first the device has to support and meet its requirements then only it can be checked for Windows 11.
Microsoft has denied 32-bit processor supports for Windows 11. Even the RAM requirements have increased from 2 GB for Windows 10 to 4 GB to run Windows 11. System files themselves will need around 64 GB of space, and total storage of around 128 GB is recommended to run the external apps.
The BIOS Legacy Mode will be discontinued to adapt to the faster and Secured UEFI Boot. The CPUs must have an integrated TPM 2.0 chips to enhance password encryptions. Even the GPU must support the latest DirectX 12 support with WDDM 2.0 drivers. Let’s look at all the Windows 11 requirements in brief.
- The Dual-Core Processor with 1 GHz of clock speed.
- Integrated or external Graphics Card with the DirectX 12 and WDDM 2.0 Drivers.
- A 4 GB of RAM and 64 GB of empty storage for the Windows 11 System Files.
- CPU Integrated with the TPM 2.0 chip.
- Motherboard with the UEFI & Secure Boot enabled.
- WiFi or Ethernet with the Internet Connection.
- A 9 inches display with at least 720p resolution.
Your PC must meet the basic requirements to freely upgrade to Windows 11. Also, enable UEFI Boot Mode with Secure Boot and TPM 2.0 chip support from the BIOS settings. Then download and run the WhyNotWin11 or Microsoft’s PC Health Check App to confirm the eligibility from their side.
Enable UEFI Mode with Secure Boot and TPM 2.0 chip
If your Windows 10 PC is on the BIOS Legacy Boot without Secure Boot or TPM 2.0 chip then it can be enabled from the BIOS settings. Shut down your PC and start it into the BIOS settings by pressing the bios key when booting your PC. BIOS key may differ from F10, F12, or F2 for your laptop or PC.
Once into the BIOS settings, search for the Legacy or UEFI option under the Boot tab to change it into the UEFI Boot mode.
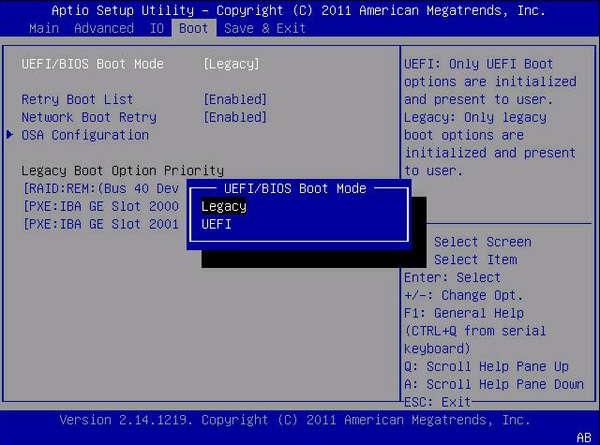
Secure Boot can be found in the Boot, Advanced, or System Configuration.
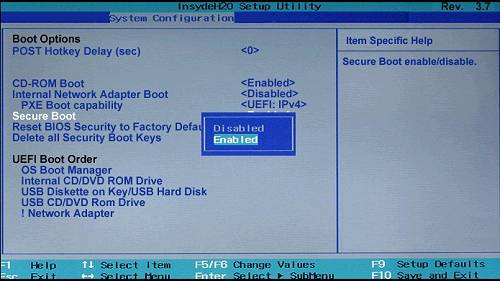
Go to the Advanced tab to look for Security TPM 2.0 chip support.
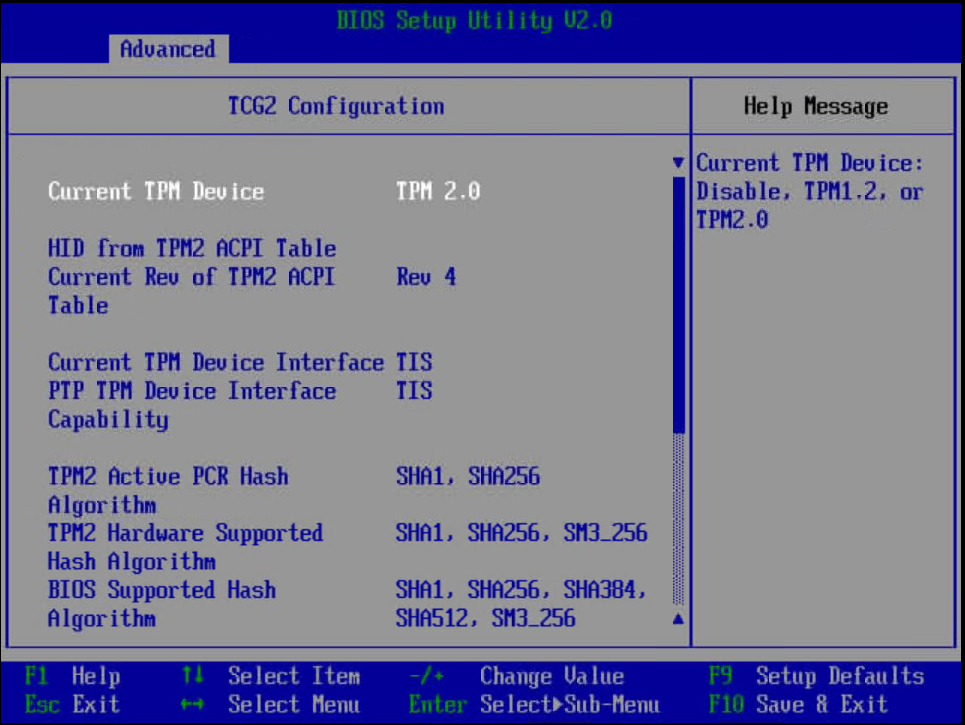
At last, Exit BIOS by saving all the changes.
Check Windows 11 Compatibility: WhyNotWin11 or PC Health Check
WhyNotWin11
WhyNotWin11 is an open-source program developed to check for Windows 11 compatibility and a much better alternative than Microsoft’s PC Health Check App. It will check for all the requirements to give you clarity. So let’s download and run WhyNotWin11 on Windows 10.
- Visit the WhyNotWin11 Download page on our blog and scroll down to the installation steps to get the latest GitHub release link.
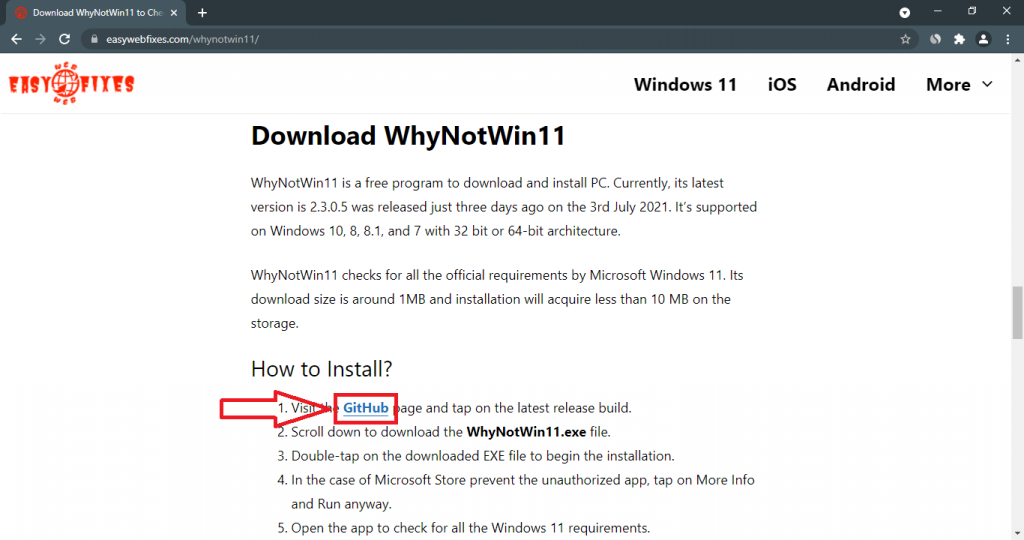
- Tap on the first latest version link, it’s 2.4.1 at the time of updating this post.
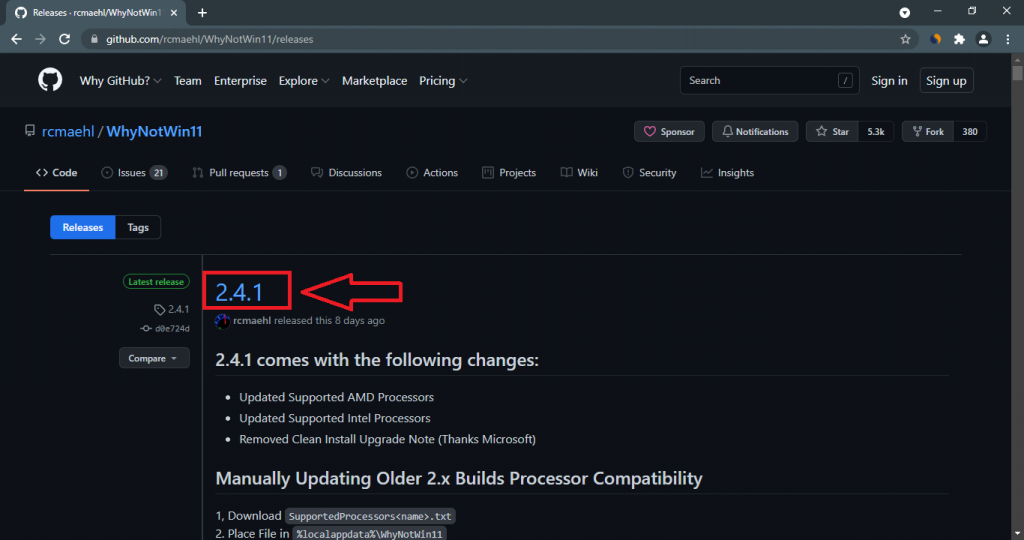
- Scroll down to the Assets section at the end of the page and tap on the WhyNotWin11.exe to begin the download.
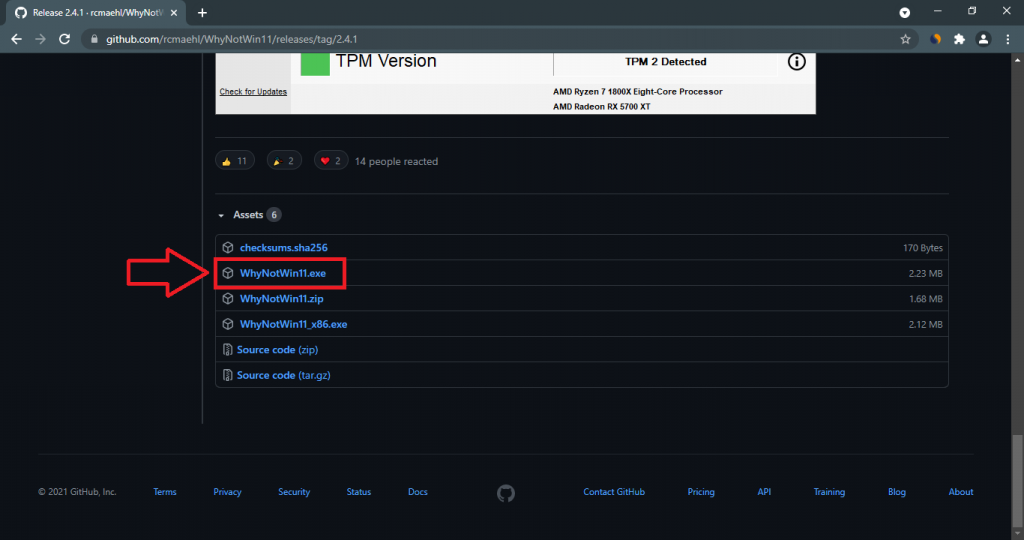
- Run the downloaded program and also bypass Windows Protection by clicking on More Info and Run anyway links.
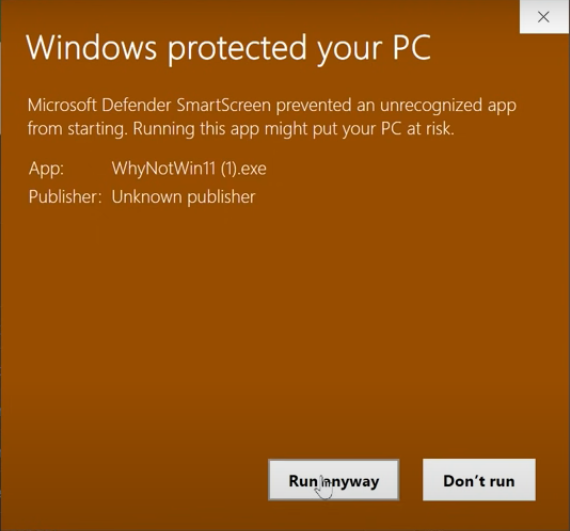
- Open WhyNotWin11 by searching it from the Start Menu to check for all the Windows 11 Requirements.
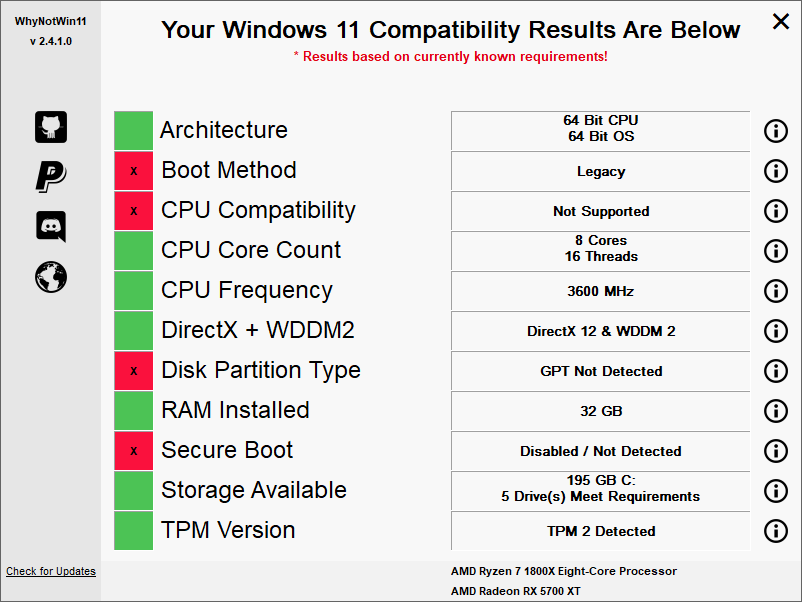
PC Health Check APP
Microsoft has currently discontinued their PC Health Check App to automatically check if your PC can run Windows 11, hence we recommend WhyNotWin11.
The PC Health Check was used to indicates the particular drawbacks with the hardware or settings not suitable for the upgrade. Later you can get a new Processor, Graphics Card, RAM, or ROM to customize for Windows 11. The TPM Support and the Secured Boot have to be enabled from the BIOS settings. Let’s download and run the PC Health Check App on Windows 10.
- Download and Install PC Health Check App on your Windows 10 PC.
- Launch it from the Start Menu or Desktop.
- You will see Introducing Windows 11 box on the top, just tap on its Check now button.
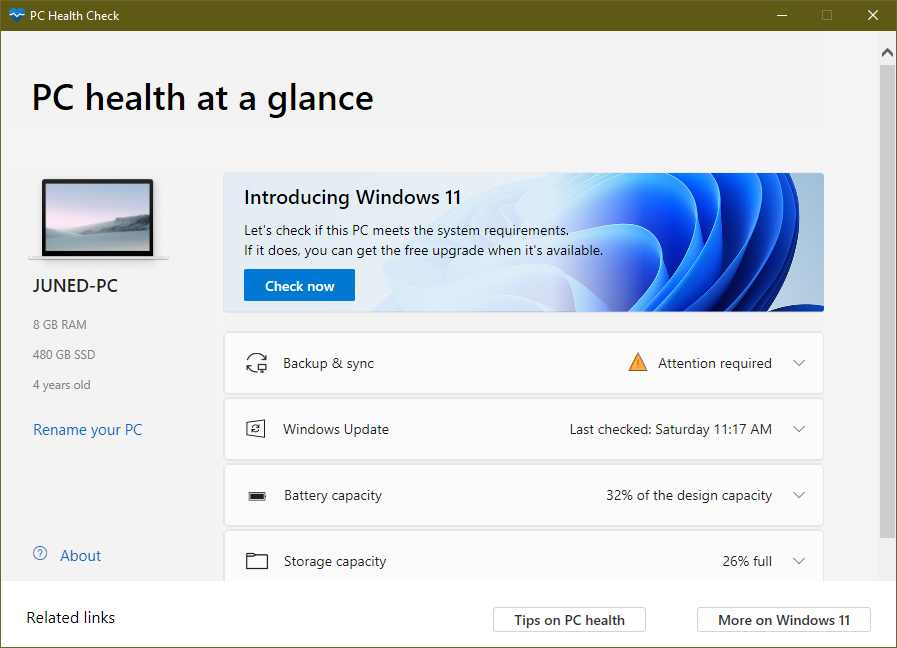
- The tool will verify all the requirements and prompt a result in the popup.
- If it says Your PC can run Windows 11 then you are all ready to download and upgrade.
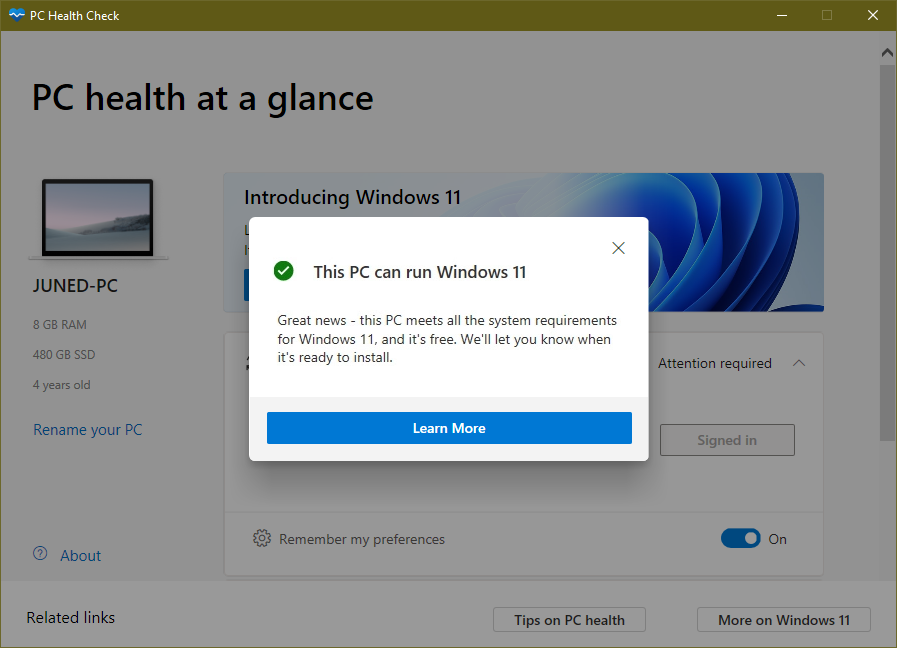
If the PC Health Check App says your PC can’t run Windows 11 due to TPM 2.0 or Secure Boot then it can be changed from the BIOS. You can additionally increase the RAM or ROM to their appropriate requirements. If your Processor isn’t supported then you can’t do much about it.
Download Windows 11 Upgrade from Insider Program
The Windows 11 Insider Preview upgrade is available from the Windows Insider Program. It’s a totally free and official upgrade to download and install Windows 11.
Windows Insider Program is like a beta tester program for trying out new features ahead of everyone and report them in case of broken features. Users get a chance to try out the best and worst features.
Insider Program is divided into three different channels such as Dev, Beta, and Release Preview Channel. If your PC meets the minimum requirements then it will receive Windows 11 21H2 update on both Dev and Beta channels and the rest will get Windows 10 21H2 upgrade on the Release Preview Channel.
If your PC is all eligible and set for Windows 11 then join the Windows Insider Program by going into Settings, Update and security, and join the Windows Insider Program. Get Started by linking your account and opting for Dev or Beta Channe. Also, choose them to receive at a Fast pace to immediately receive on their availability. It just takes a reboot to start downloading the preview builds.
- Launch Windows 10 Update & Security Settings and go to Windows Insider Program.
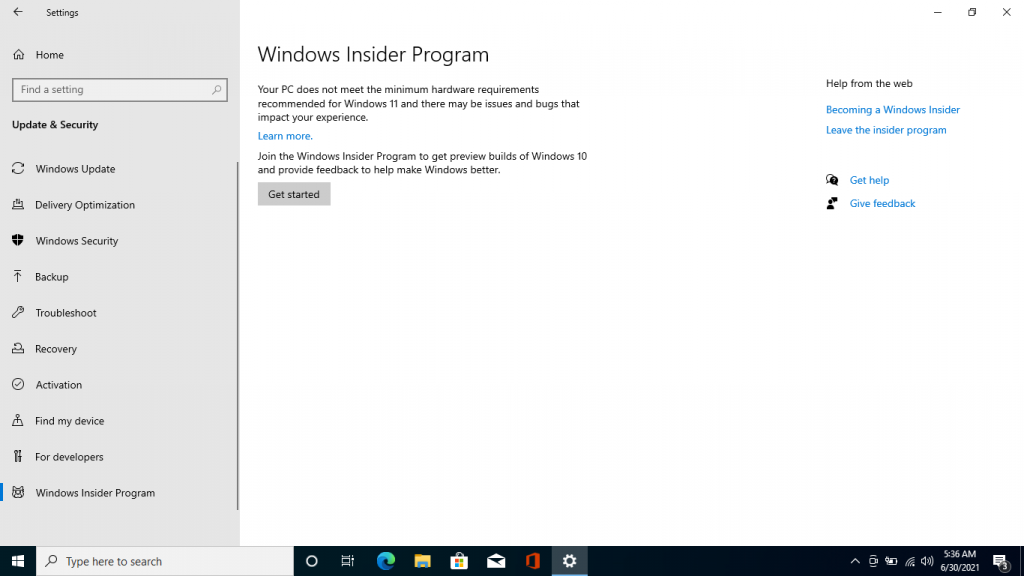
- Get Started with your Microsoft Account by Accepting its agreement.
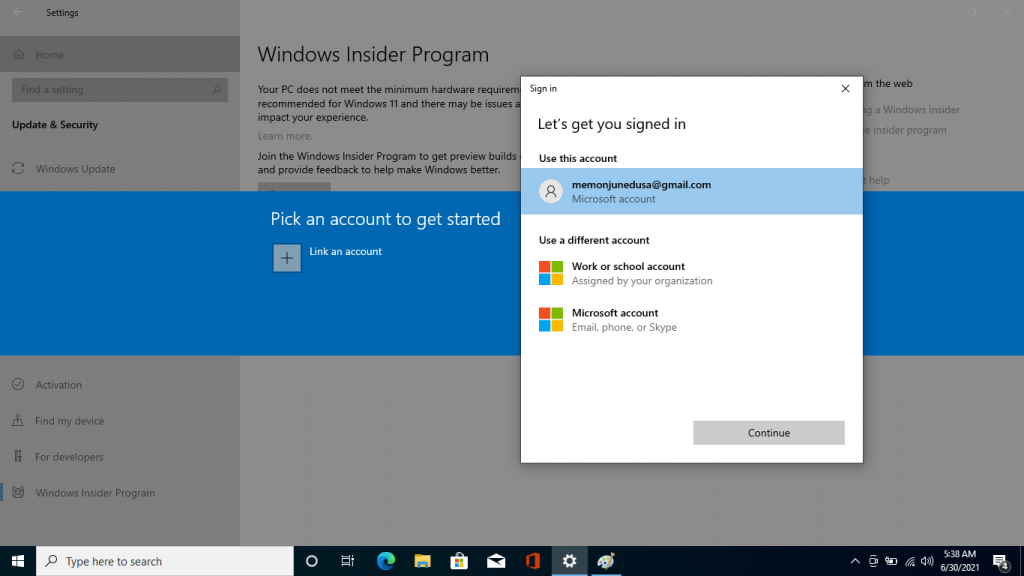
- Pick Dev or Beta Channel as Insider Settings.
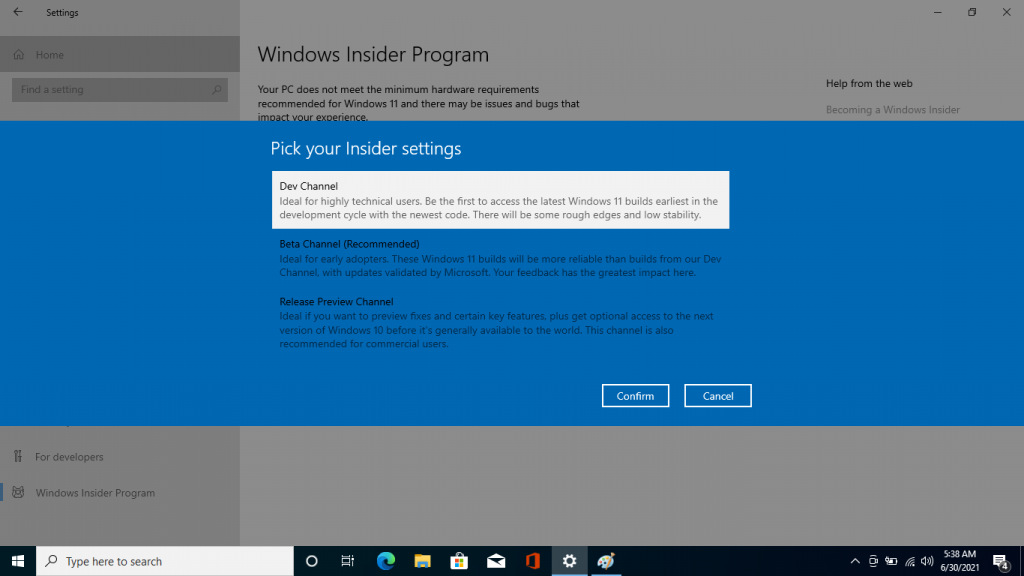
- Restart your PC to apply changes and again open Update & Security settings to Check for updates.
- Windows update will start downloading Windows 11 Insider Preview along with other updates. It will take more than half an hour to complete the download.
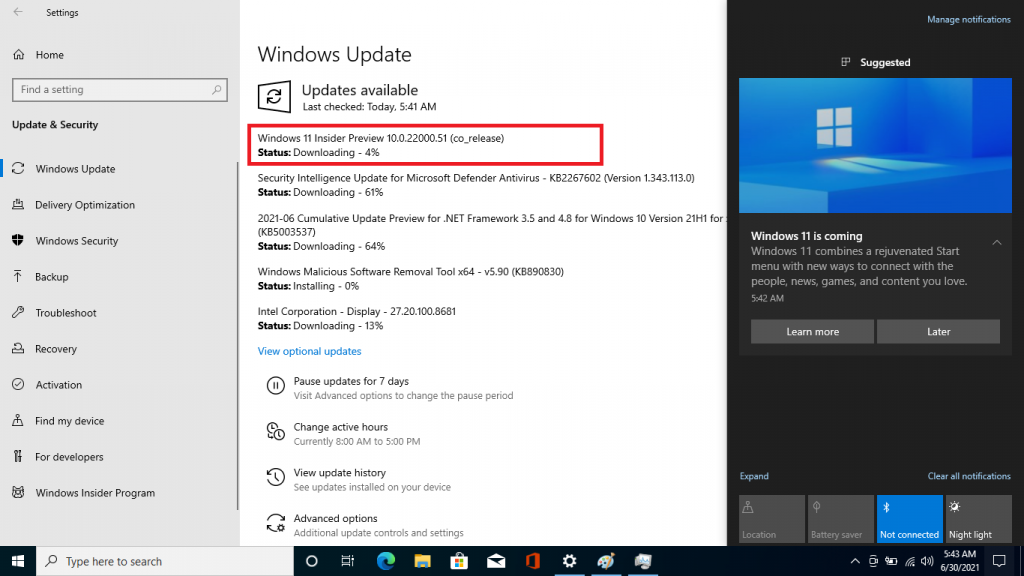
- Restart now to apply Windows 11 upgrade.
- Let it finish the update to 100% and get things ready for your device.
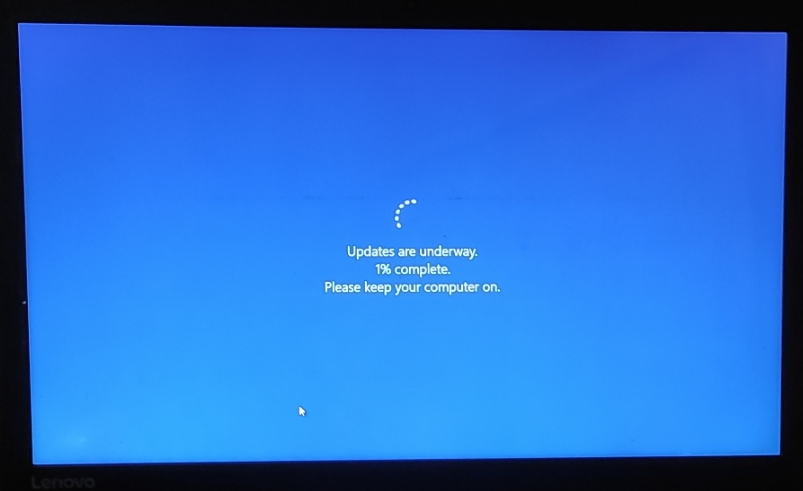
- It will launch Windows 11 with the new Start Menu once the upgrade is complete.
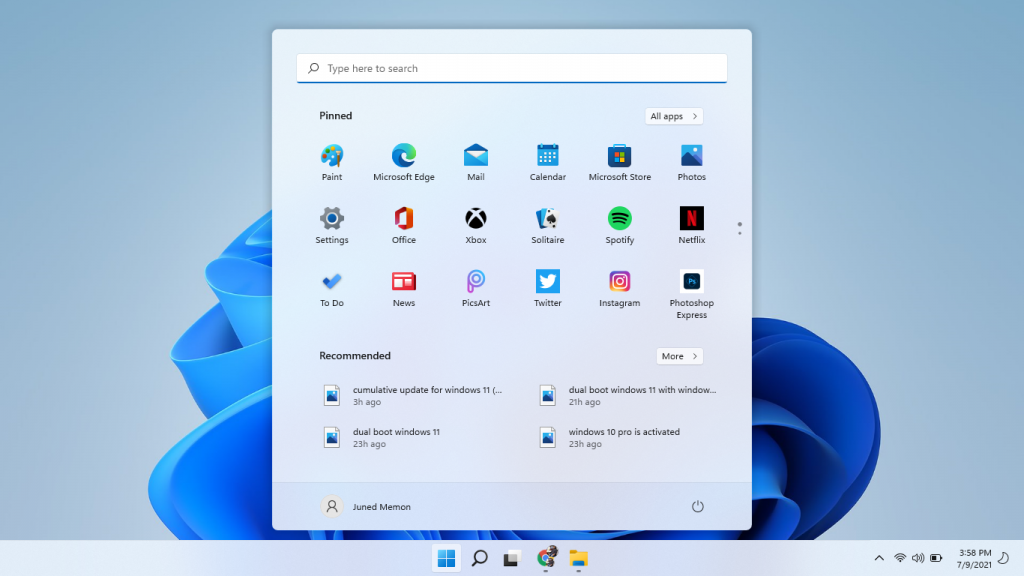
If you were already the Insider Preview tester and your PC meets the minimum requirements then you must have received the update. Existing Insiders even not meeting the minimum hardware requirements will also receive the Insider Preview Builds.
Now let’s check out the next method to download Windows 11 ISO files from the official sources.
Download Windows 11 ISO File
Microsoft has already released Windows 11 ISO file on their website to download and clean install on our PCs. Windows 11 ISO size will be around 5 GB and further you will need the 8 GB USB drive to create its bootable USB.
- Visit Windows Insider Page to Register from their website.
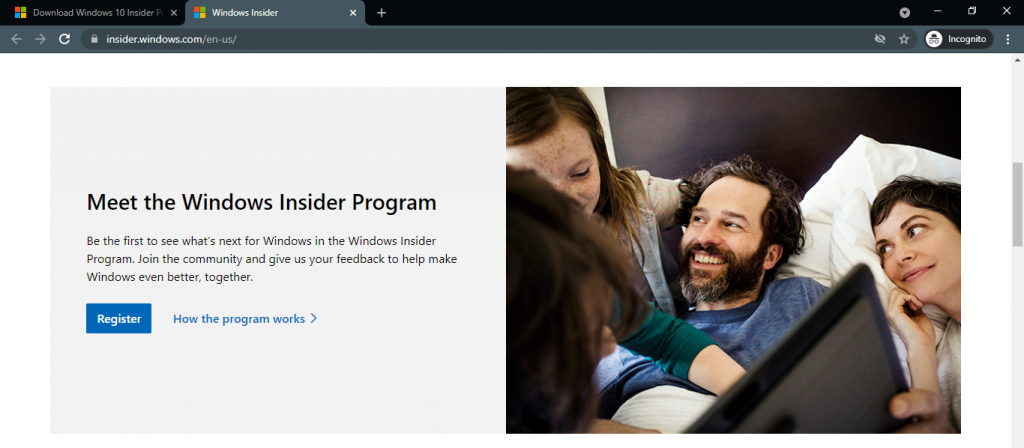
- Sign in with your Microsoft Account by accepting its terms.
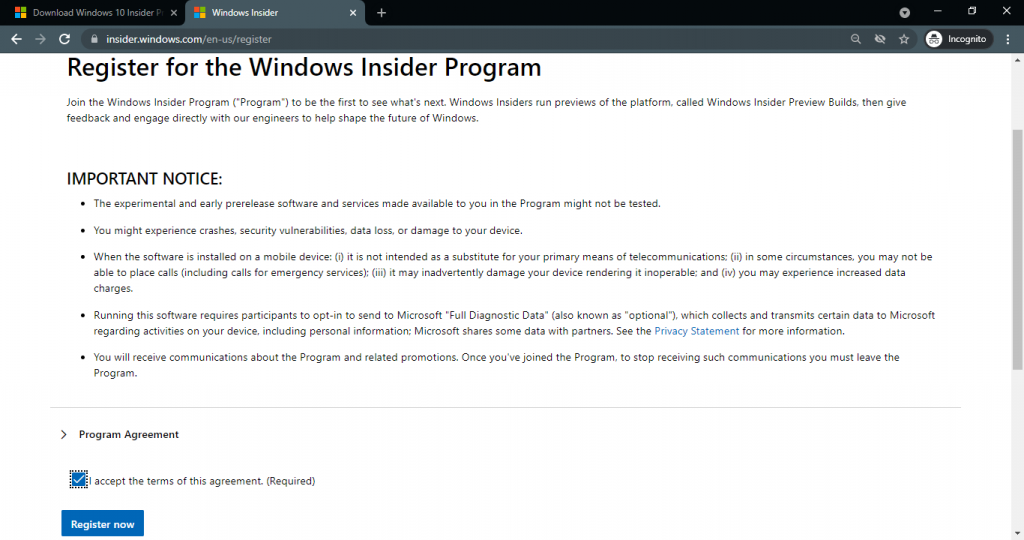
- Go to the Windows Insider ISO Download Page and again sign in with your Microsoft Account.
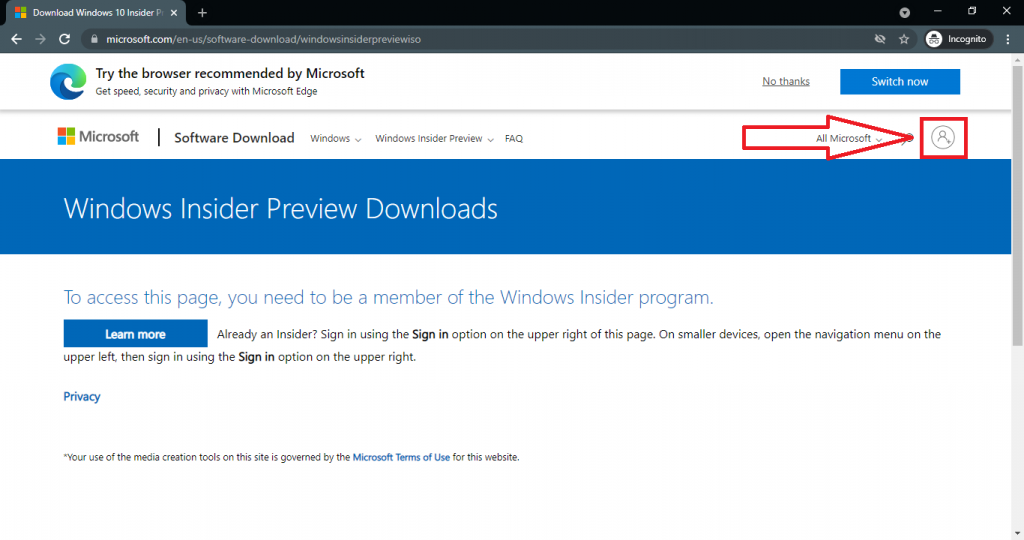
- Scroll down to the Select Windows 11 Insider Preview ISO (Dev or Beta Channel) Edition from the dropdown.
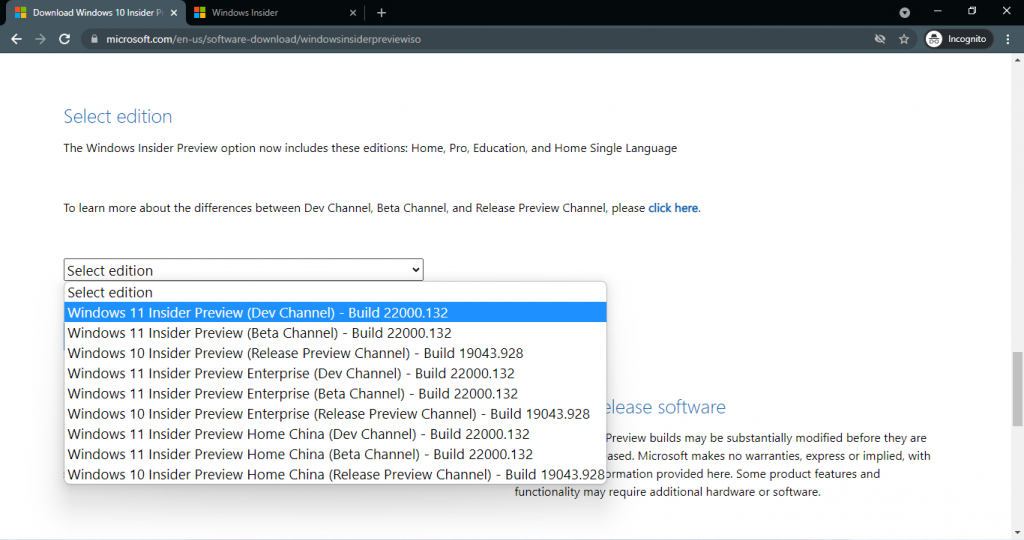
- Confirm the English language in the next dropdown.
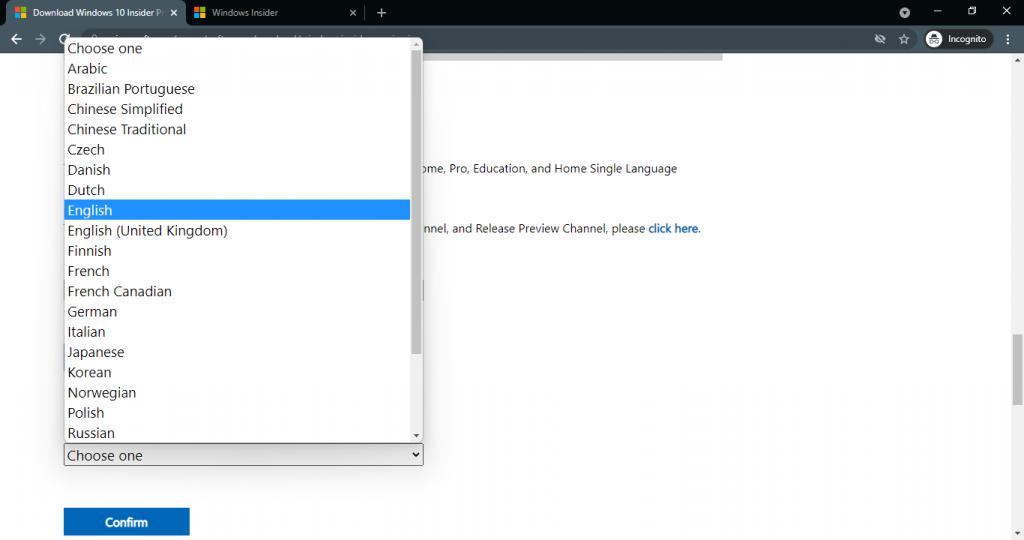
- Tap on the 64-bit Download button to start Windows 11 ISO download.
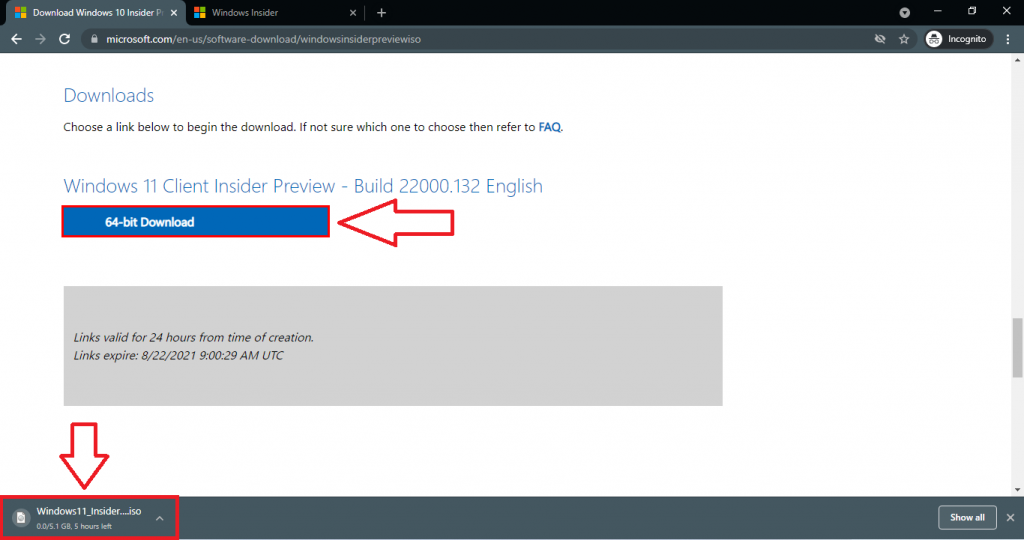
Create and Install Windows 11 from Bootable USB
You have to manually create Windows 11 bootable USB to install it on your device. Download and run portable Rufus. Insert a USB drive to let Rufus automatically select as a device then browse the downloaded Windows 11 ISO from the file explorer. Select the partition scheme as GPT to start the USB format. Wait until the bootable USB is ready.
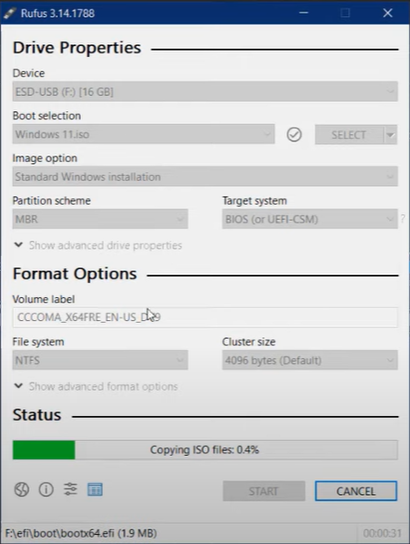
Insert a USB into the targetted PC and shut it down. Launch its boot menu by pressing the F2 key, it may differ for your PC. Select the bootable USB from the boot menu to start the setup.
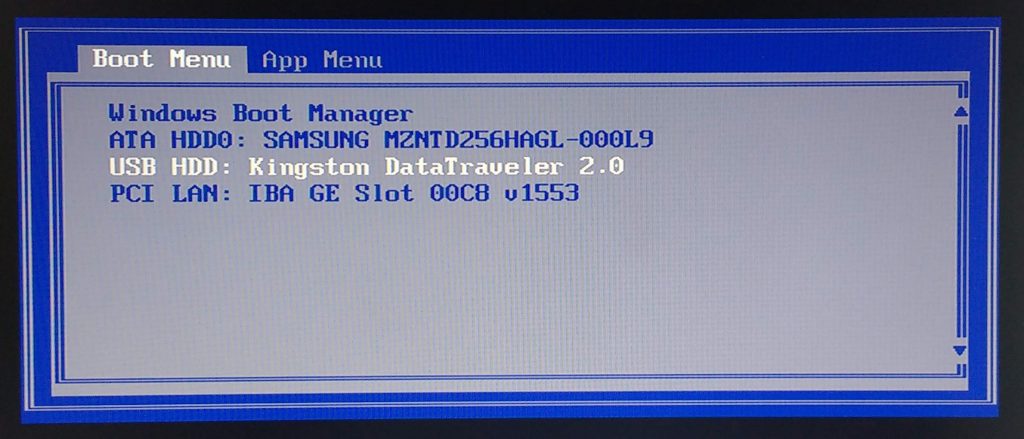
Keep the default English (United States) for the language, time, and currency to Install Now setup. Choose I don’t have a product key for Windows 11 Pro edition on the next two screens. Tap on Custom: Install to select the appropriate drive to copy and install features in a while.
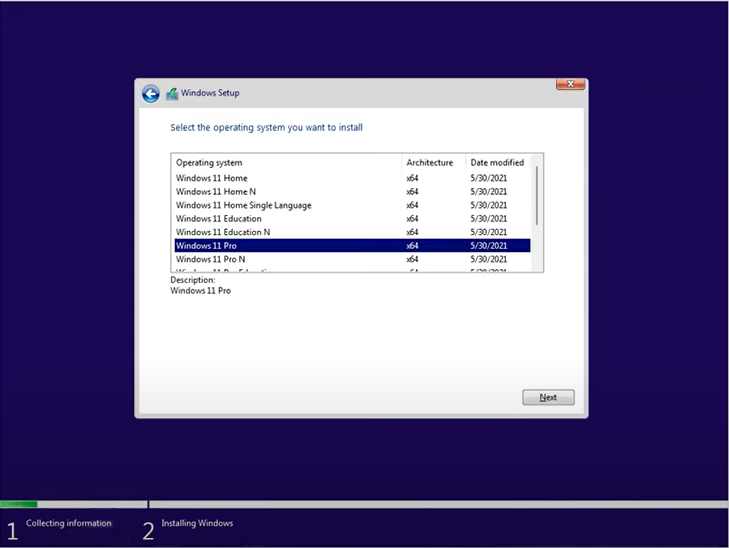
You will see Windows 11 Setup asking for a Language, Keyboard layout, Work or Personal use, and Online or local account in the next screens. Accept all the terms and conditions to get things ready for your PC.
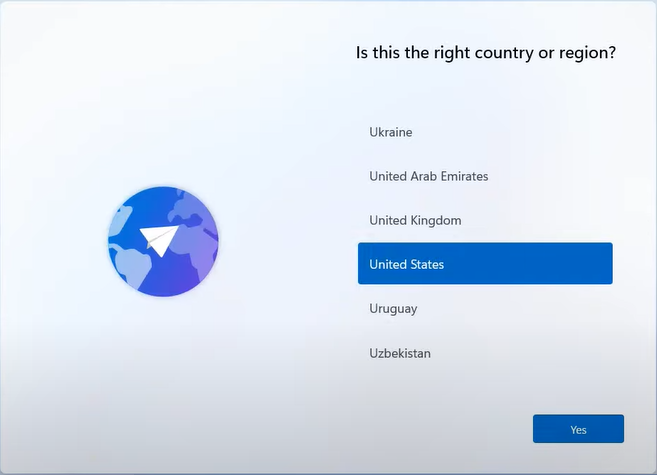
You will see a Windows 11 with a new Start Menu in the center of the screen.
So this is the best method to download Windows 11 and upgrade at the earliest. Do share your views and queries in the comment section.