Windows 11 Media Creation Tool is a freeware by Microsoft to download ISO files, create installation media, or upgrade your PC. There are a lot of direct unauthorized sources on the internet to download Windows 11 ISO files but it may contain malicious code to ruin your system.
On the other hand, Media Creation Tool will be the best free source to download Windows 11 64-bit ISO files for all the editions such as Home, Pro, Education, Workstations, and their respective N editions.
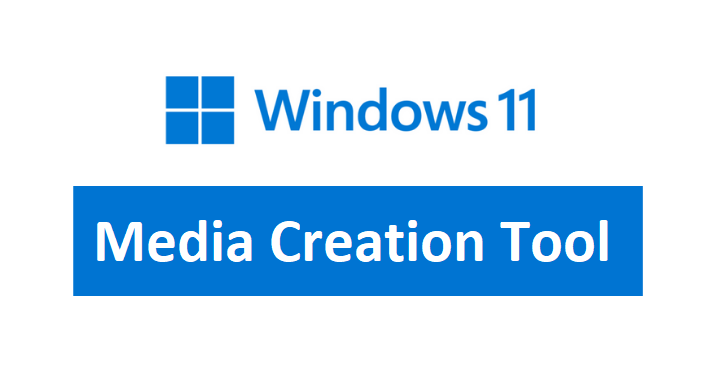
Further, you can use the tool to create the Windows 11 Installation Media that’s a bootable USB drive or a DVD disk. You have to insert an 8 GB or greater USB drive and select it in the tool. It will automatically download and integrate the ISO file into the USB.
Microsoft has also kept the free upgrade option directly from the Media Tool to verify the Windows 11 system requirements met by your PC then start the upgrade. You can select to keep your files or clean install on your PC.
Read Also: What is Windows 11 Download Size?
Contents
Download Windows 11 Media Creation Tool to Flash USB Drive
You have already read all the features of the Windows 11 Media Creation Tool to download ISO, create bootable USB, and upgrade. So without wasting time we will directly get into the action. Also, the tool offers both to download Windows 11 ISO files or directly flash USB drive. You can also directly skip it to download Windows 11 21H2 ISO.
- Visit Microsoft Site, and Download Windows 11 Media Creation tool.
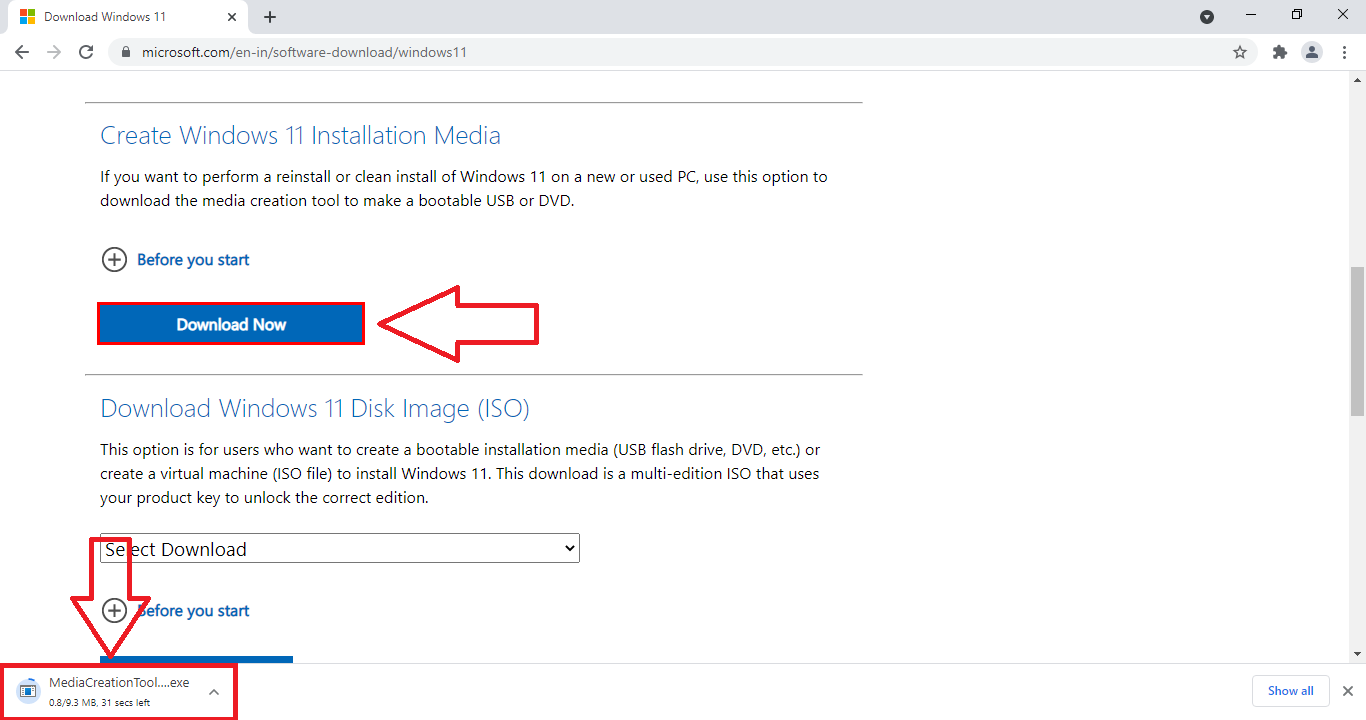
- Launch the downloaded MediaCreationToolW11.exe tool, tap on Yes to the access permission, and Accept its license terms.
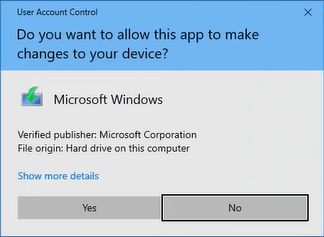
- Select language and Windows 11 edition or use the recommended option for your PC.
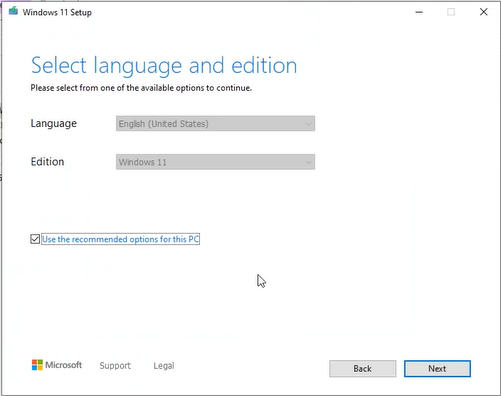
- The tool will ask to flash the USB drive or select the ISO file option.
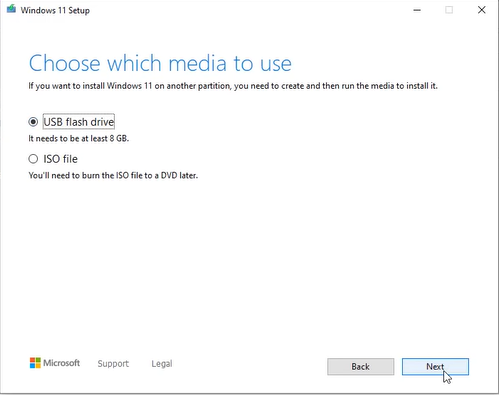
- If you want to create Windows 11 Bootable USB then select USB flash drive and select inserted drive.
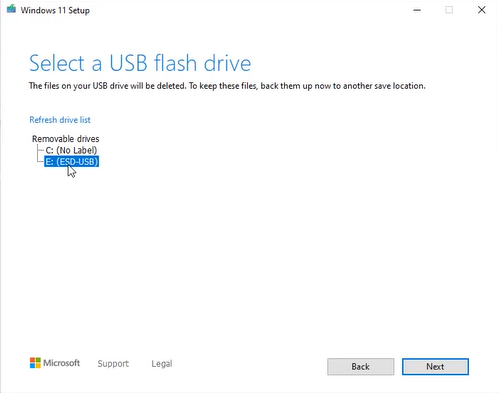
- The tool will download and create the installation media and tell you when your USB flash drive is ready.
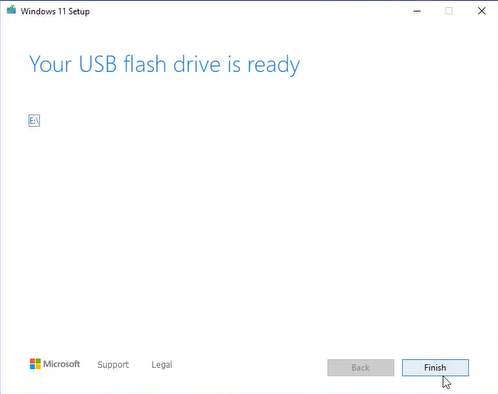
- Remove the Windows 11 USB and insert it into the targetted PC. Turn on your PC and select to boot with USB from the boot menu list.
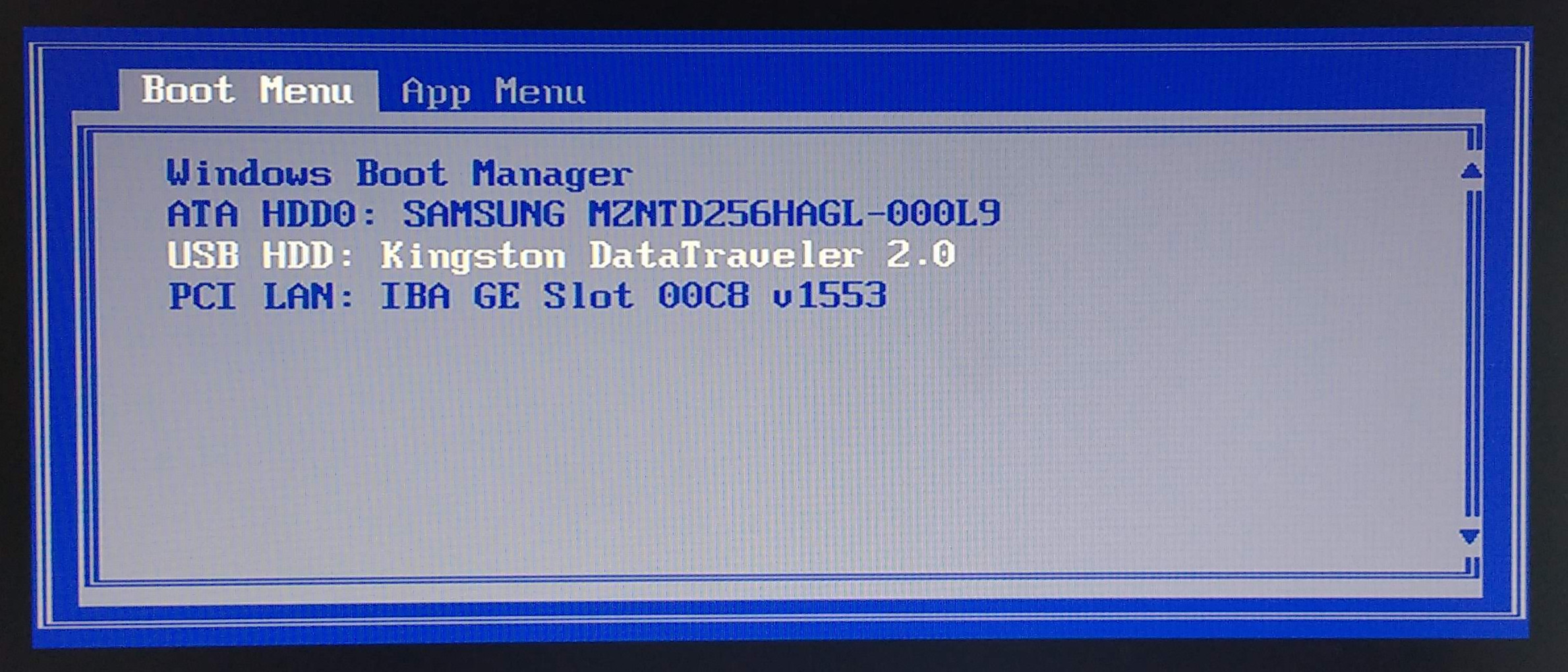
- The next Windows Setup screen will ask you to choose language, time, and keyboard layout.
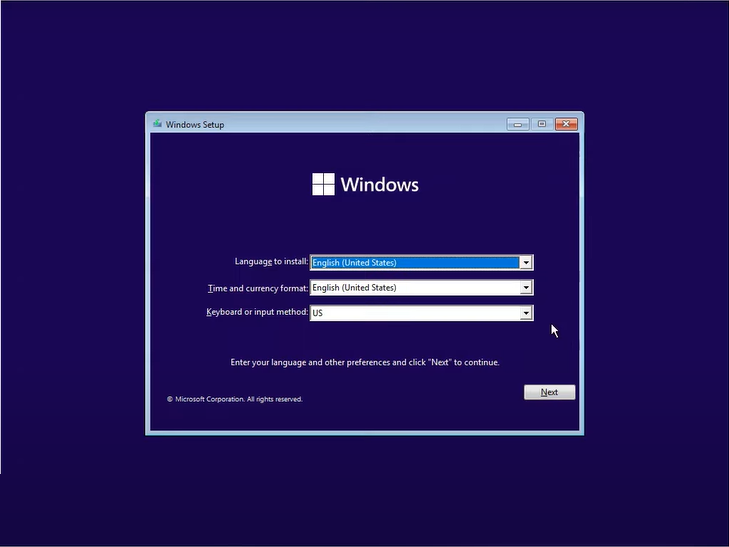
- Install with I don’t have a product key option or enter the activation key to go to the next step.
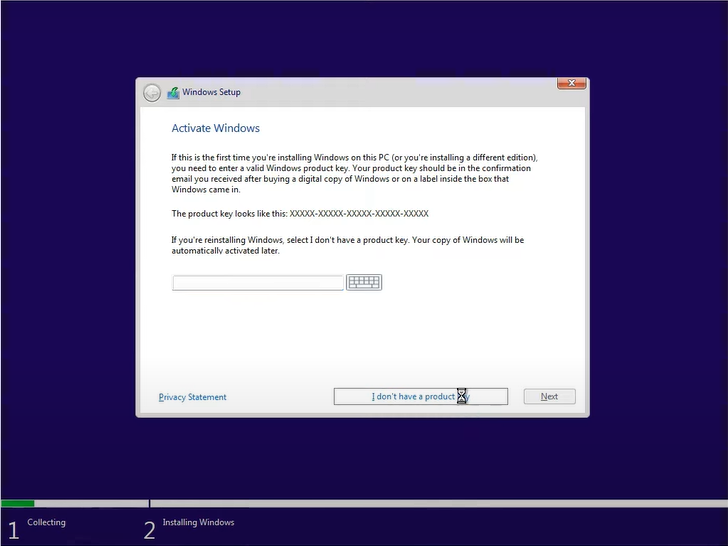
- Select your desired Windows 11 Pro or Home edition.
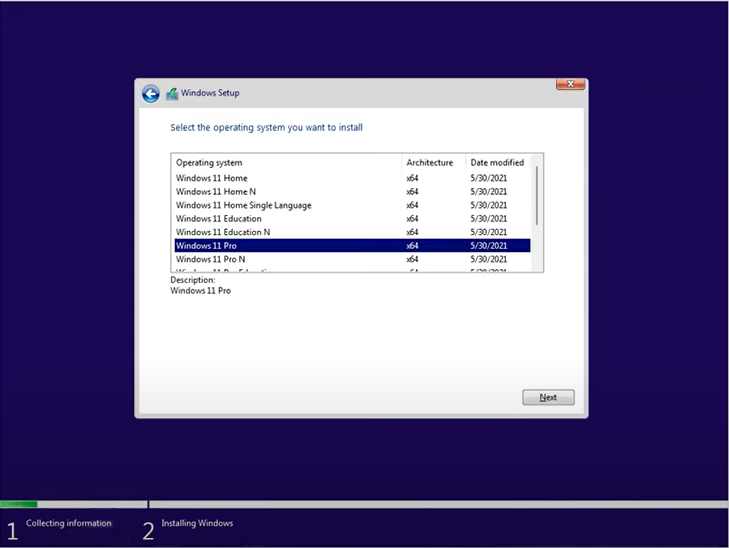
- Then choose the second option to custom install on a system drive.
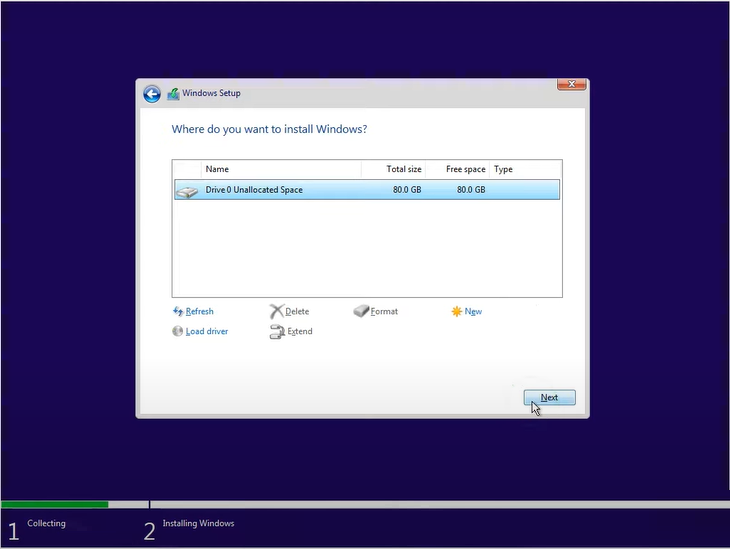
- Then the installation media will copy files, get things ready, install features, install updates, and wrap up the process.
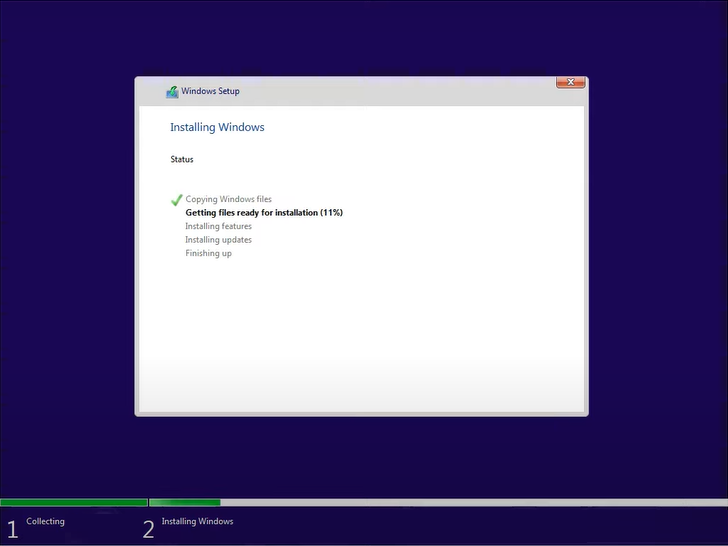
- Now you have to set up Windows 11 settings as per your choice.
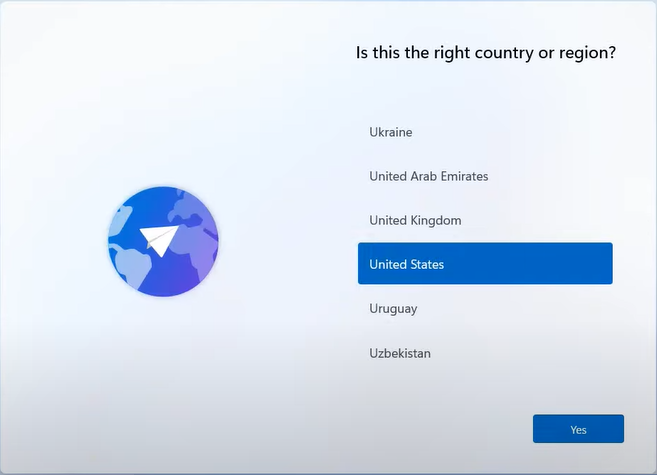
- You can choose from a local or online Microsoft account and choose a pin or password for Windows 11.
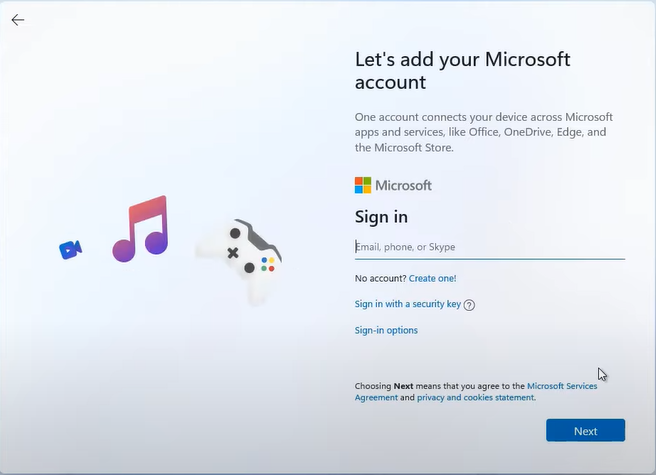
- At last, it will take a few more minutes to finish the installation.
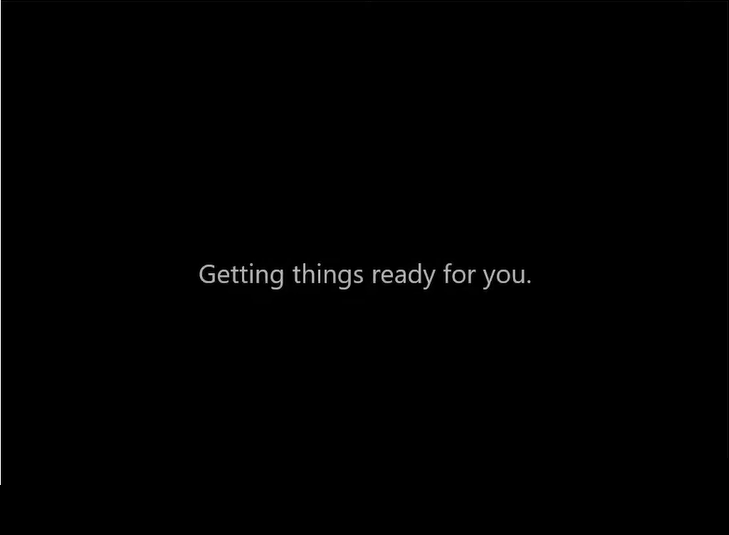
- You will see Windows 11 Start Menu after the successful installation.
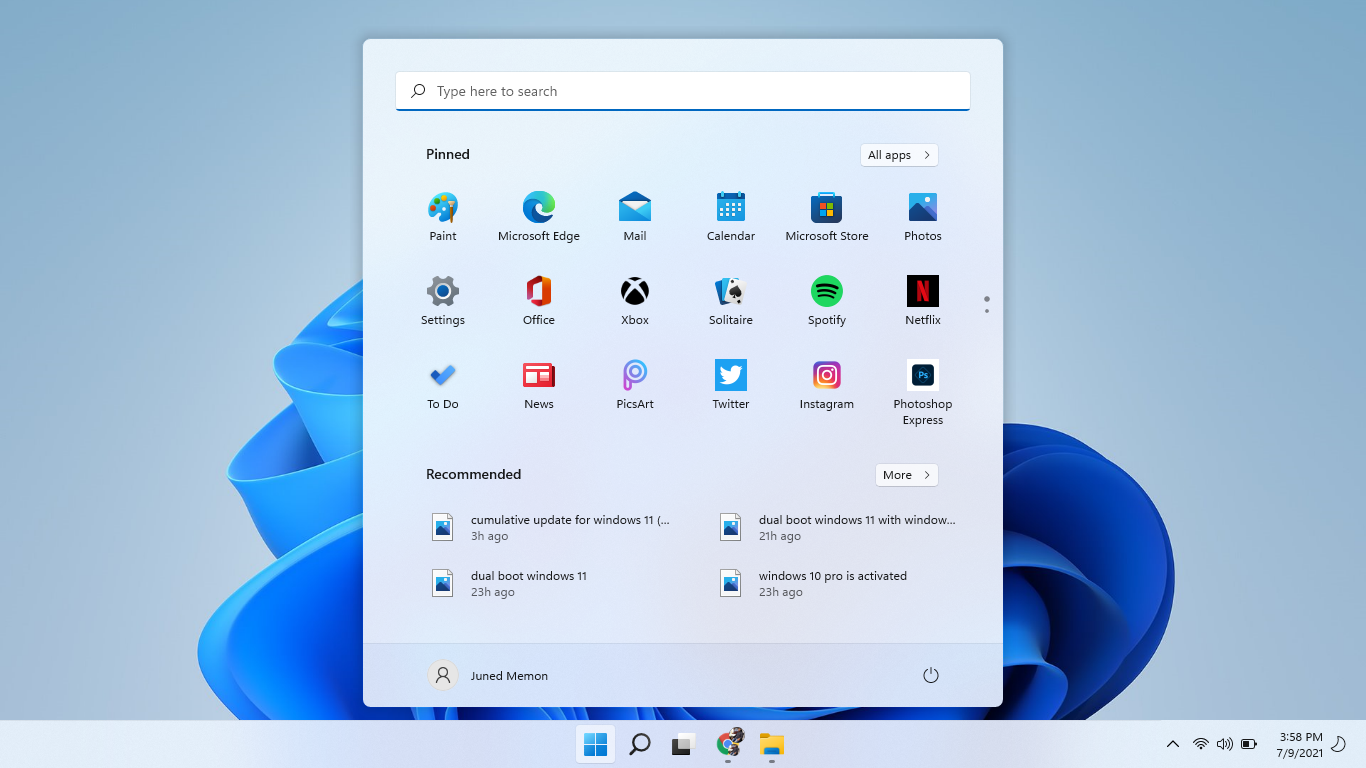
Windows 11 Installation Media
Windows 11 Installation Media also offers to directly upgrade your PC along with flashing USB and downloading ISO files.
- Download Windows 11 Installation Media from their official website and run the tool.
- It will get a few things ready from the setup.
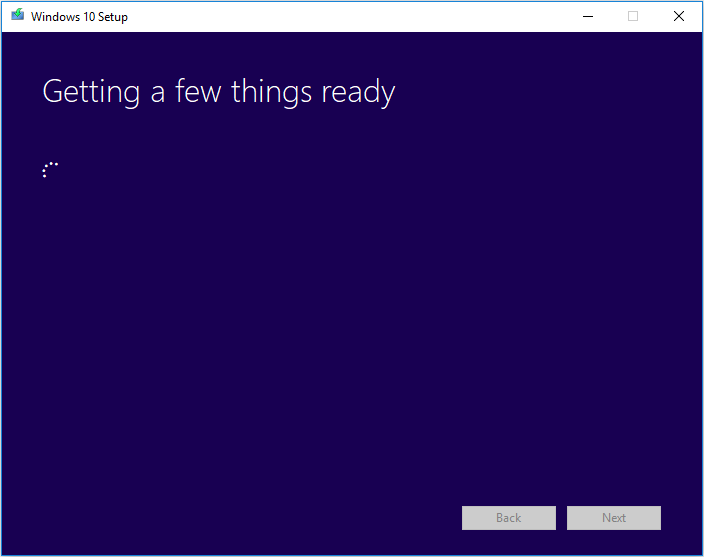
- You will get two options of either Upgrading this PC now or Creating Installation Media for another PC.
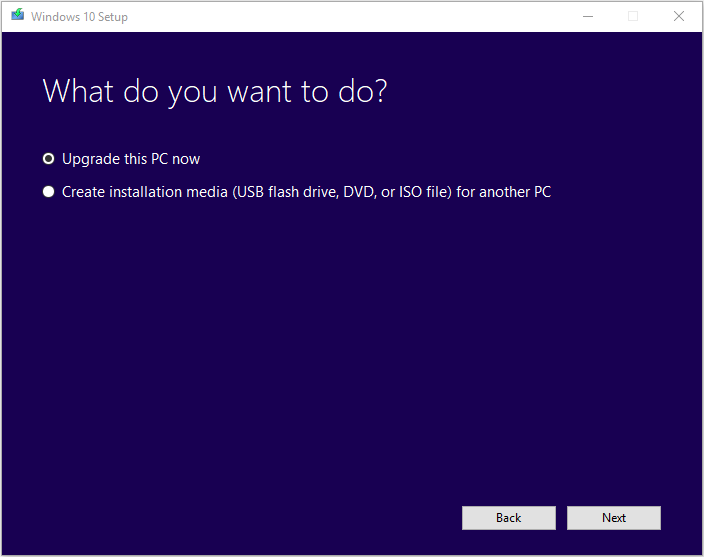
- On upgrading, the PC will download the latest Windows update and ask whether to keep personal files and apps or not before installing.
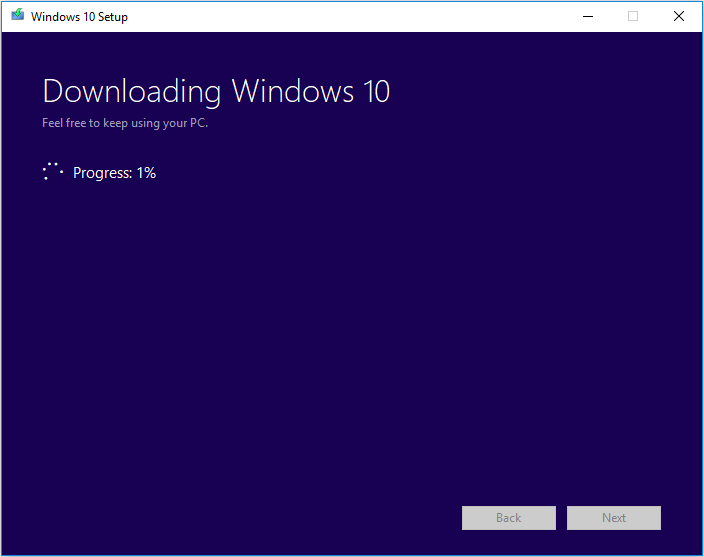
- On the other hand Installation Media will allow you to choose language, edition, and architecture.
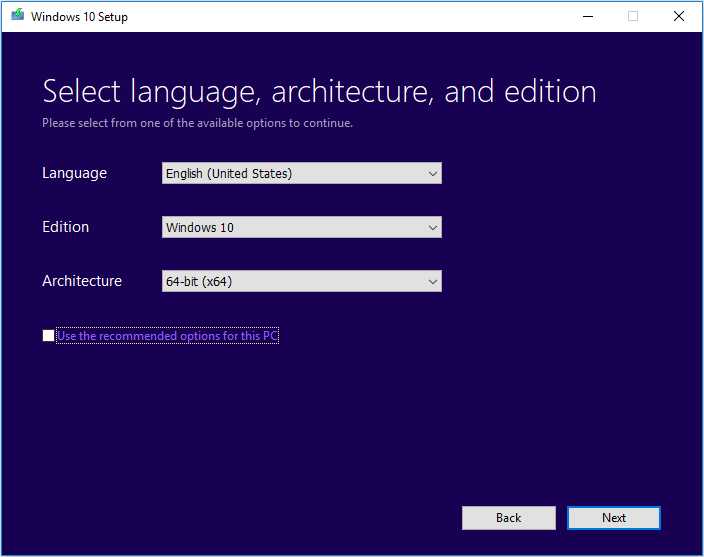
- Then you can either insert a USB drive and flash it with Windows or download the Windows ISO file.
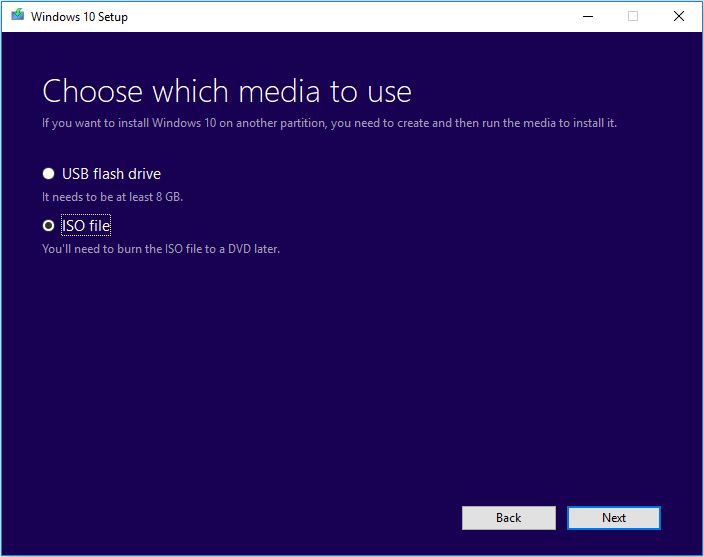
Read More: Dell Windows 11 Download
Directly Download Windows 11 ISO
You can even download Windows 11 ISO from Microsoft’s official website without Media Creation Tool. Well, you have to be their Windows Insider member. It’s a beta tester program to try out Windows 11.
Register for Insider Program from the https://insider.windows.com website.
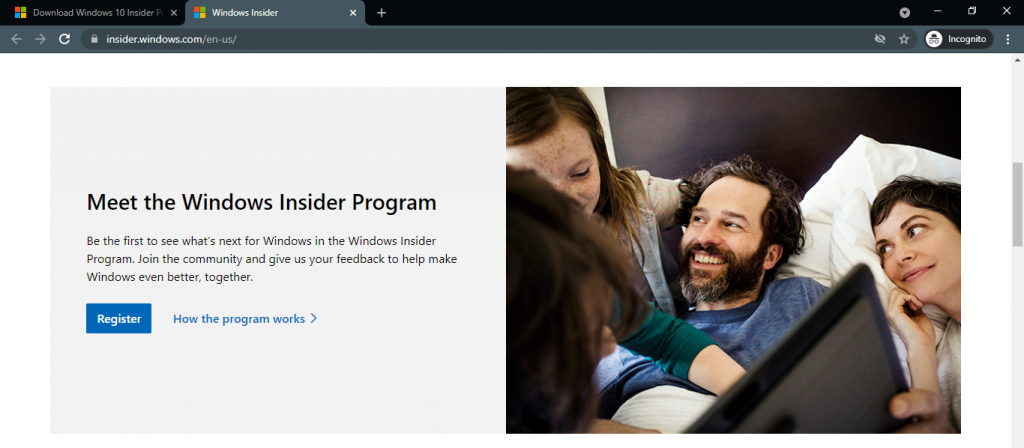
Sign in to your Microsoft Account and accept its terms and conditions.
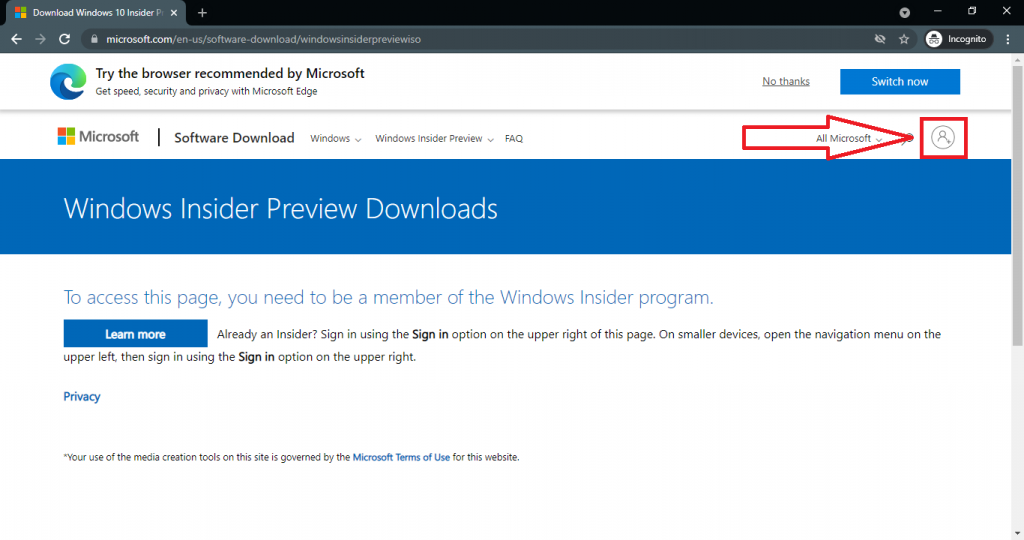
Then go to the flight tab and click on the ISO link to download and again sign in with your account on the next page. If you are on the Insiders homepage then scroll down to Flight now option.
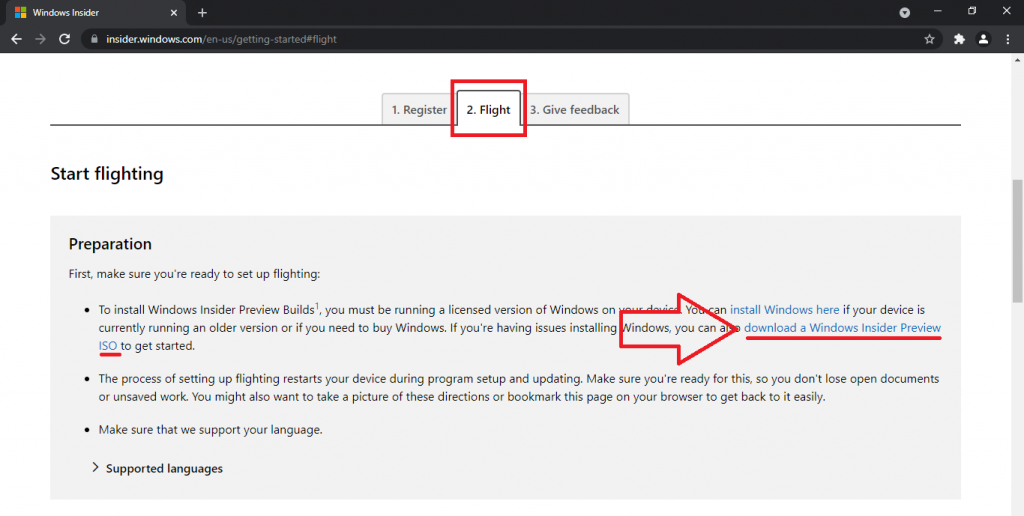
Scroll down to select the Windows 11 Insider Preview ISO with Dev or Beta Channel and Confirm.
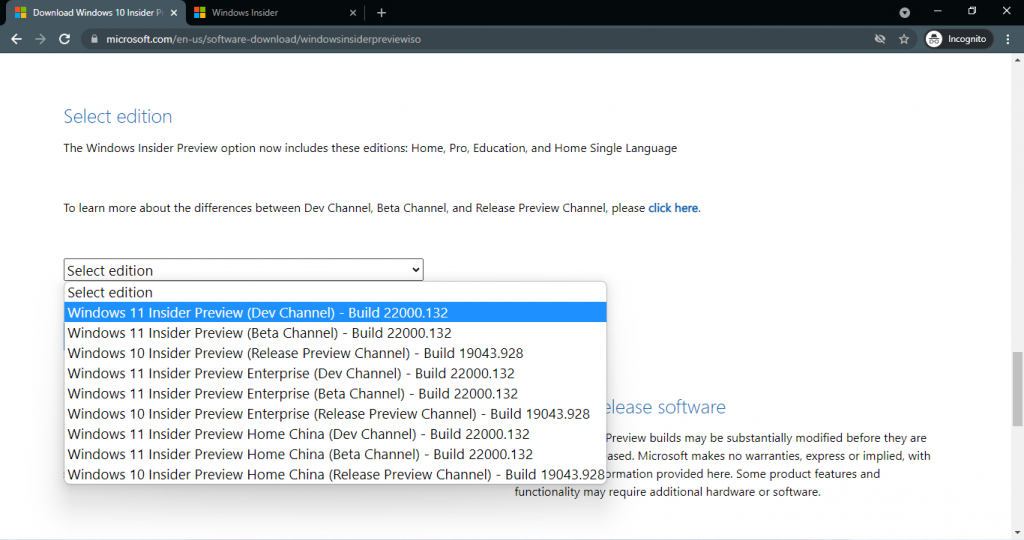
Then click on the 64-bit download button to start the same Windows 11 ISO as we used to do on Media Creation Tool.
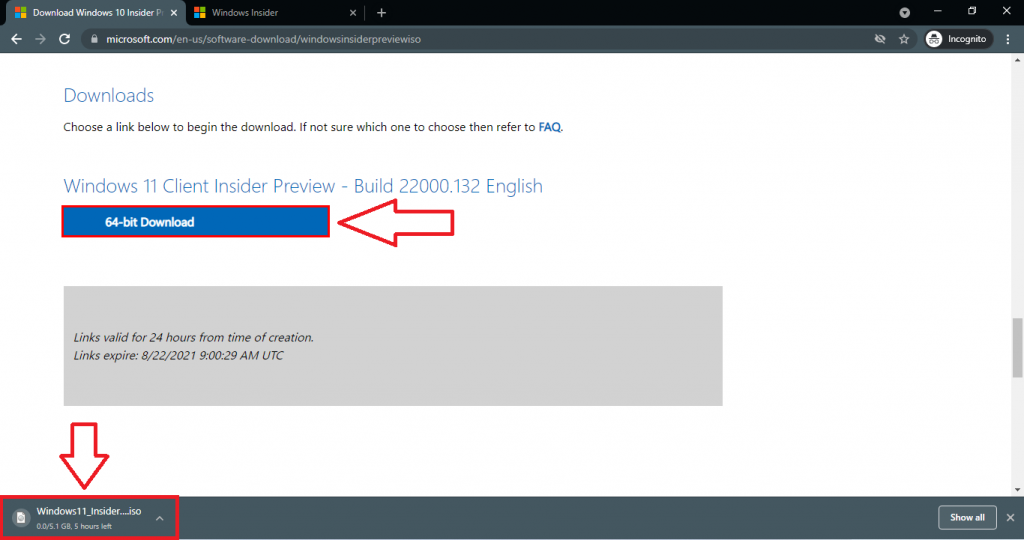
Then you can create its Installation Media using Rufus. Visit https://rufus.ie and download it for Windows. Launch it to select the inserted USB device and the downloaded Windows 11 ISO file. Set the partition type as GPT and create the Installation Media.
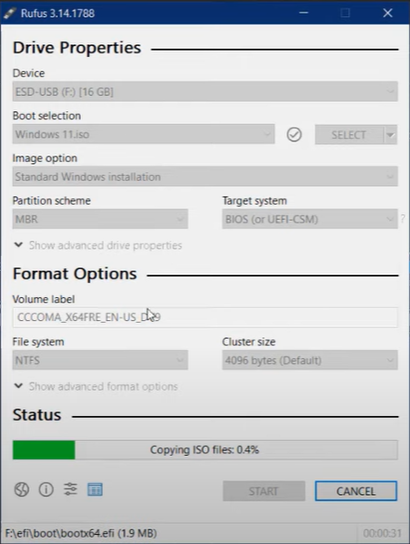
Read More: Windows 11 ARM64 Download
Congrats on creating Windows 11 bootable USB with or without Media Creation Tool.