Well, after the release of the new Operating System that is Windows 11 users are curious about “How to Download VLC Media Player for Windows 11? and How to make it default Media Player on Windows 11?”. To make your work easy we are here with a complete guide to show you detailed steps. Make sure you read this whole guide till the end in order to have Windows 11 VLC Media Player.
Contents
What is VLC?
The VLC is a popular Media Player for all devices such as computers, laptops, phones, tablets, iPhones, etc. Watching movies, Netflix, short videos, and playing audios of different formats on Windows 11 has become easy and simple due to VLC Media Player.
It is one of the best and free media players in the world which supports all types of media files and on all types of Operating Systems such as Windows, macOS, Ubuntu, iOS, and Android. Using VLC Media Player on Windows 11 you can enjoy multiple functionalities of it such as a clear user interface, recording, screen recording, webcam recorder, streaming online videos, Audio CD Player, Digital TV Tuner, Multiplayer Media, File Transcoding, DVD Playback, Audio, and Music Player, and Subtitle Synchronization.
Read Also: Download New Media Player for Windows 11
VLC Media Player has a more fluent look on Windows 11
Along with these functionalities, the VLC Media Player has a more fluent look on Windows 11 as compared to other Operating Systems. The look or we can say the appearance of VLC is exactly following a theme of Windows 11. The VLC Media Player contains snap options. Using it you can place VLC on desktop anywhere so that you can watch your favorite movie or video while executing other tasks. Adding to it there are no bugs or errors in using VLC Media Player.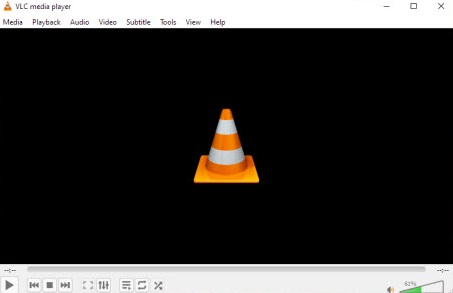
The look of VLC Media Player has taken Microsoft to social media. Microsoft has commented, “VLC looks Gorgeous on Windows 11 (Fluent design)”. It means that VLC Media Player has made a flawless transition to Windows 11. In the future, all apps on Windows 11 will make a flawless transition.
Download VLC Media Player for Windows 11
Previously we were having the VLC UWP app but now we have the VLC Win32 app. This version of VLC Media Player is published by VideoLAN in Windows 11 Microsoft Store. Windows 11 users can download and install it from Microsoft Store for completely free. You can also download it from its official website. Both ways of download are given below.
From Microsoft Store App
- As you want to download it from the Microsoft store then launch Microsoft Store from the taskbar on your Windows 11.
- On it go on the search bar and search for VLC and then hit on enter for search.
- From the top result tap on VLC win32.
- Now to install it tap on the Install button.
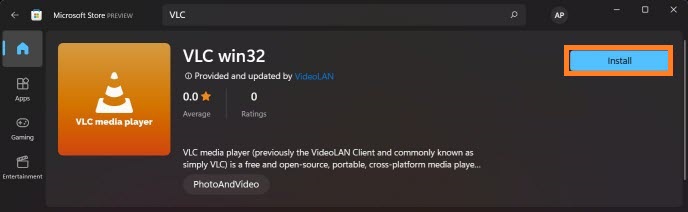
So, this is how you can download and install Windows 11 VLC Media Player from Microsoft Store App.
Read Also: Download Your Phone App
From Official VLC Media Player Website
- First of all launch any browser on your Windows 11. In it search for the VLC Media Player Official Website. By doing this you will be navigated to the VLC Media Player download page.
- Now hit on the Download VLC button to start the download.
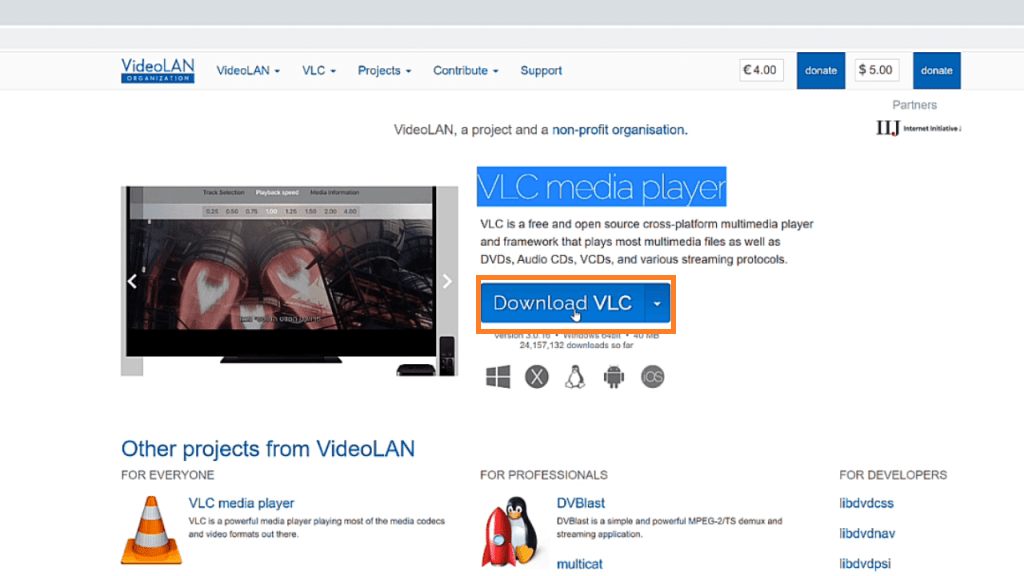
- Once the download is completely finished then go to the download location and then do a double-tap on the .exe file from the folder to have an installation window.
- At first, you will have to choose the language of installation for the VLC Media Player. Here we are going with the default language that is English. After this hit on OK button.
- Now you will have a welcome screen so tap on the Next button for the further process.
- After this, you have to accept the License Agreement. To accept it hit on Next button.
- After doing this you will have Choose Components window. As we don’t want to install additional components so again tap on the Next button.
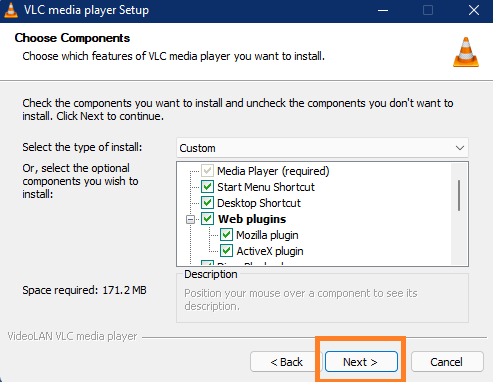
- To install VLC Media Player select the installation folder and then click on the Install button.
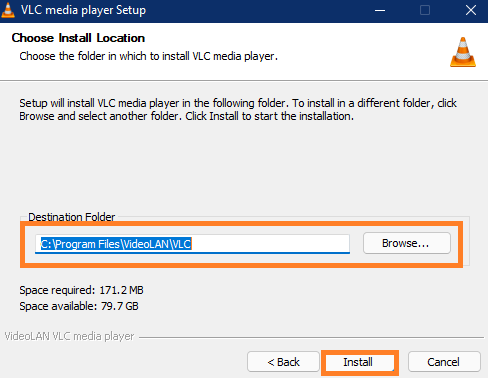
- Once the installation is completed then hit on Finish button.
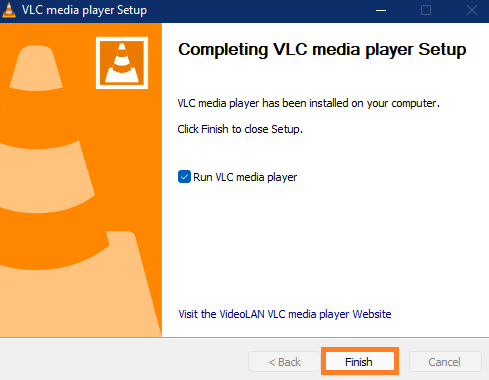
You have now installed VLC Media Player on Windows 11 machine from its official website.
Read Also: Install Java on Windows 11
Set VLC as Default Media Player on Windows 11
As Windows 11 has come up with changes and settings, the steps for making the default VLC Media Player on Windows 11 are totally different from Windows 10. Follow the below steps to make it default on Windows 11.
- Launch Windows 11 Settings app by holding the Windows key and I key.
- From the left pane tap on the Apps tab and then click on the Default apps option from the right side.
- Now you will be navigated to the Default apps settings page. From it select VLC Media Player.
- On the open menu, you will have multiple extensions of the media file but you have to select VLC Media Player.
- At last hit on OK button.
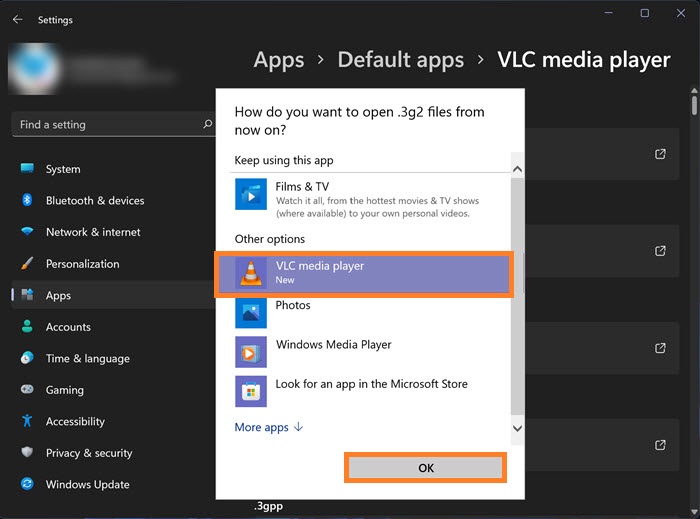
The VLC Media Player is set as the default Media Player on Windows 11.
I hope that after reading the above guides you have successfully downloaded and installed VLC Win32 App on Windows 11.