Microsoft has just released Windows 11 to the public and users have started customizing its taskbar and start menu. The official release to the remaining users will be held later this year. Users can also experience Windows 11 Previews builds through their Insiders Program.
Microsoft has given new look to Windows 11 by adding new visual effects and customization options. Unlike Windows 10, Windows 11 Taskbar Icons and Start Menu are located at the center.
Windows 10 and Windows 11 are still the same at customizing several settings. When it comes to making Microsoft’s Taskbar transparent it is extremely the same. On both Windows, there are a number of features or we can say options to customize the operating system to make it look different. Using system settings and third-party software a user can customize the start menu, taskbar, theme, background, color, fonts, lock screen, browser, small taskbar icons, and many more.
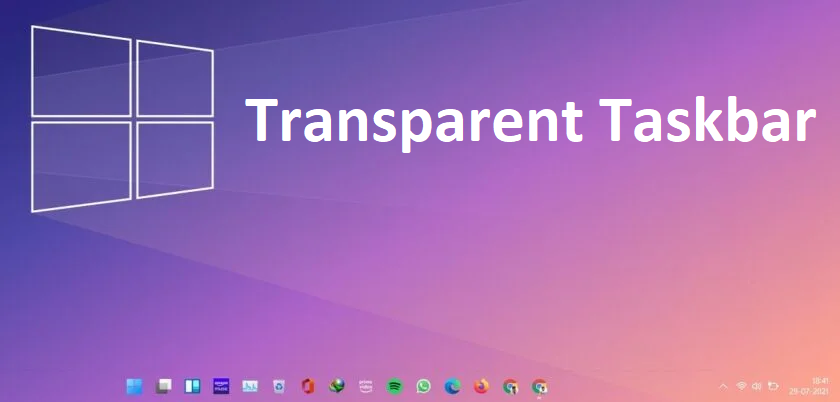
There are many users who customize and make the taskbar transparent in Windows 11 and Windows 10. Here in this article, you will get the three methods to convert your normal taskbar to transparent.
Read Also: Move Windows 11 Taskbar to Left
Contents
Make Taskbar Transparent using Settings App
Windows 11 and 10 settings do not allow turning the taskbar into fully transparent but add blurry effects to make it cool. However, it’s a handy solution than installing a third-party app or changing the registry values.
A user can use the Settings app to add the Transparency effects to the Taskbar, follow different steps for both the Windows versions.
Windows 10
- At first, launch the Settings app by pressing the Windows key and I key.
- From the Settings screen tap on the Personalization option.
- For the further process tap on the Colors from the left pane.
- By doing this you will have Colors window on the right side of the screen. Now toggle ON the option name as Transparency effects. Make sure that the “Automatically pick an accent color from my background” option is also ticked.
- After all, close the Settings app.
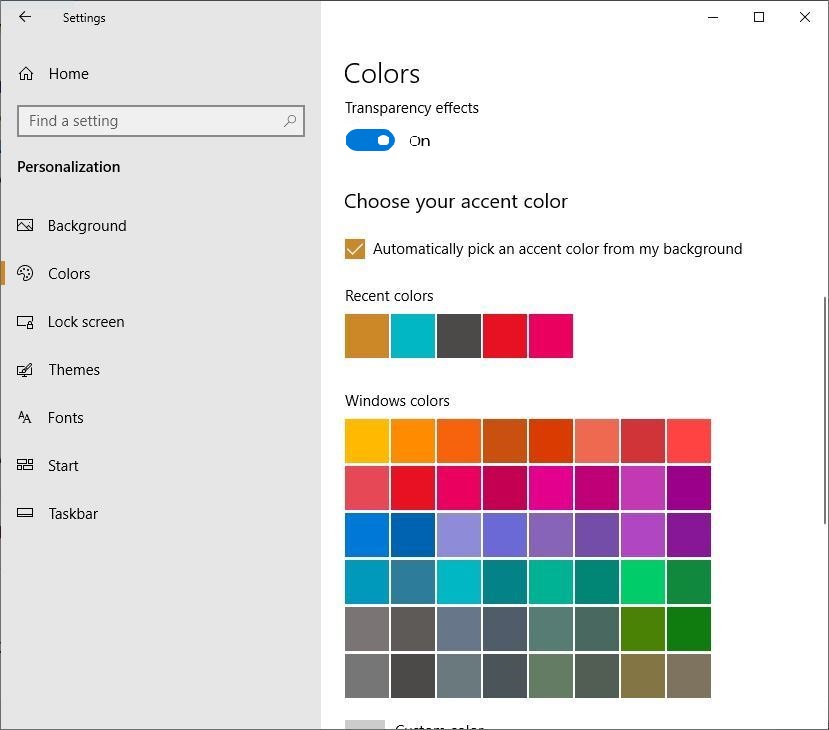
Windows 11
- Open the Windows 11 Settings app by holding the Windows key and I key at the same time.
- From the settings screen tap on the Accessibility option which is on the left pane.
- Now tap on the Visual effects option from the right side of the screen.
- To make Windows 11 Taskbar Transparent toggle ON the Transparency effects option.
- Now exit the Windows 11 Settings app.
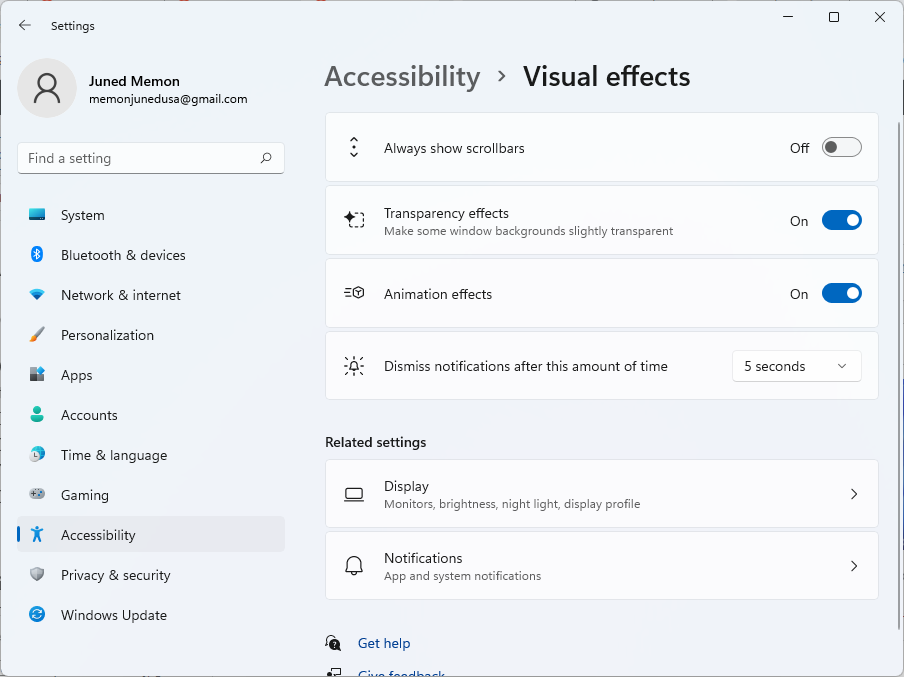
In Windows 10 and Windows 11, it is an inbuilt option to turn on the Transparency effect. This option will only add some amount of transparency to Taskbar. To add more transparency you have to use a third-party tool such as TranslucentTB.
Read Also: Windows 11 Dark Mode
Make Taskbar Transparent using TranslucentTB
TranslucentTB is free third-party software that is used to make Taskbar Transparent fully and a user can also make the taskbar look different. In it, a user can adjust color and effects to their expected level. Using it a user can make the taskbar vibrant and attractive. In case, if you don’t know how to use it then follow the below steps in sequence.
- First of all download TranslucentTB. To download it launch the Microsoft Store and search for TanslucentTB. From the resulting tap on the topmost result.
- Now tap on the Install button. Once it is installed then hit on the Launch button.
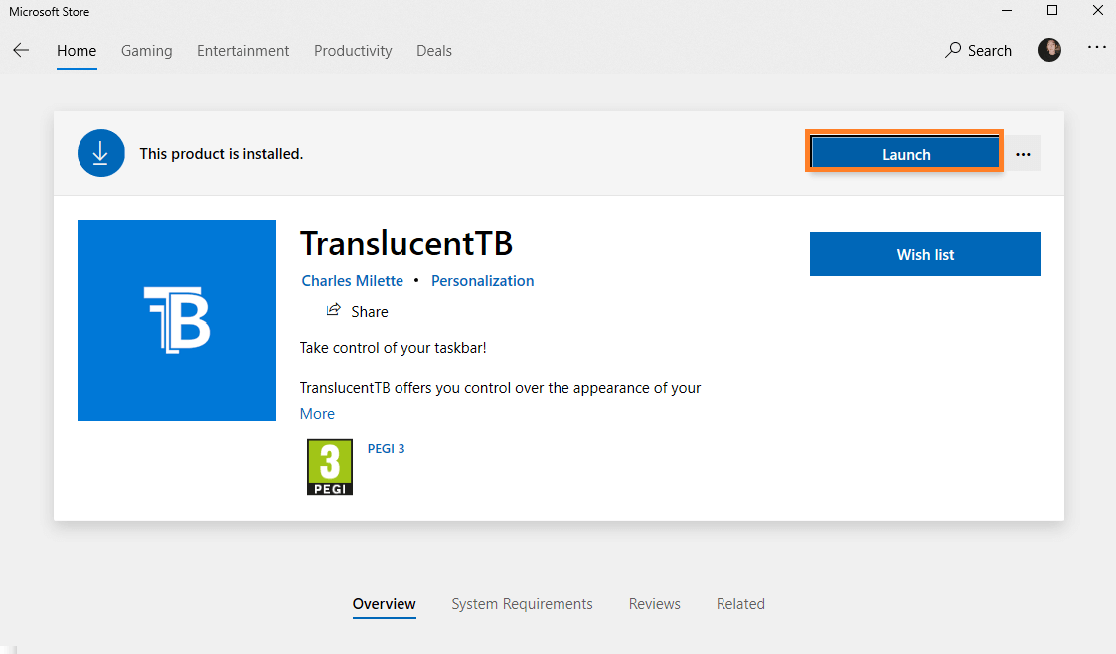
- After this to accept the license tap on the Yes option.
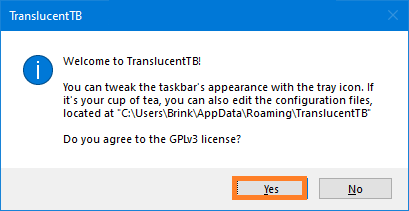
- Now you will have Windows 10 and Windows 11 Taskbar fully Transparent.
- In case, if you want to exit or disable TranslucentTB then do right tap on the TranslucentTB icon. From the open menu tap on the Exit option.
So, this is how you can install and use TranslucentTB on both Windows OS to make Taskbar fully Transparent. If you don’t want to use it then you can use Microsoft TaskbarX. It is an alternative to TranslucentTB.
Make Taskbar Transparent using Registry Editor
In Windows 10 and Windows 11 as I have told you that there are options to customize both OS. If all the options fail then the Registry Editor becomes handy. To make Taskbar Transparent you can also use Registry Editor. Here are the steps to use it.
- Launch Registry Editor. To open it at first launch Run the dialog box by pressing the Windows key and R key. Once you have it then type Regedit in it and then hit on the OK button.
- In Registry Editor follow the path as “HKEY_LOCAL_MACHINE\SOFTWARE\Microsoft\Windows\CurrentVersion\Explorer\Advanced”
- Do right tap on the blank place. After this choose New and then tap on DWORD (32-bit) Value.
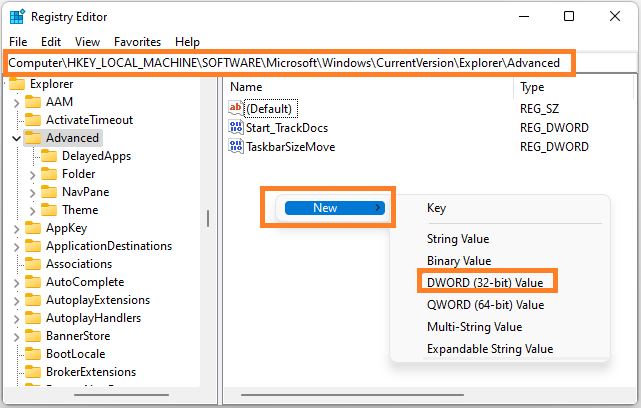
- Now it’s time to rename the entry as UseOLEDTaskbarTransparency.
- After this do twice tap on UseOLEDTaskbarTransparency. Now change the Value data from 0 to 1.
- At last hit on the OK button to execute the changes.
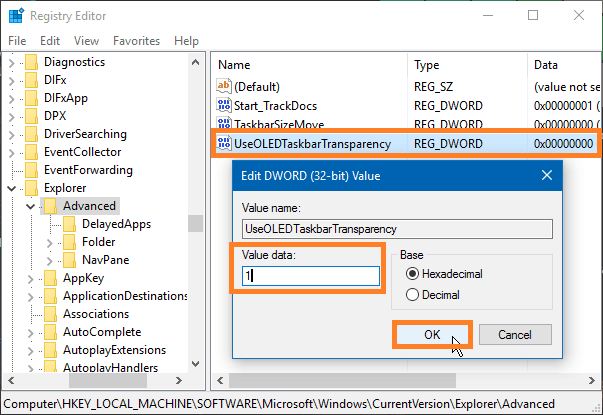
After all the Taskbar Transparency level will be increased on Windows 10 and Windows 11. Make sure you follow the exact steps as sh0wn above. The mistake in the registry will create big problems for your Operating System.
I hope that Using the Windows settings app, third party tool, and registry editor you are able to make Windows 10 and Windows 11 Taskbar fully Transparent.