Well, for Microsoft security of their user’s OS matters a lot. Taking security and performance of Windows into the consideration the Microsoft has included S Mode on both Windows 10 and Windows 11. On both OS the S Mode feature is enabled by default. The Windows 10 S Mode is available for all versions, but when it comes to Windows 11 it is only for Windows 11 Home Edition. So, if you are having Windows 10 Pro, Enterprise, or Education Edition with S Mode then you will not able to upgrade to Windows 11. For this, you will need to turn it off or we can say switch out of S Mode.
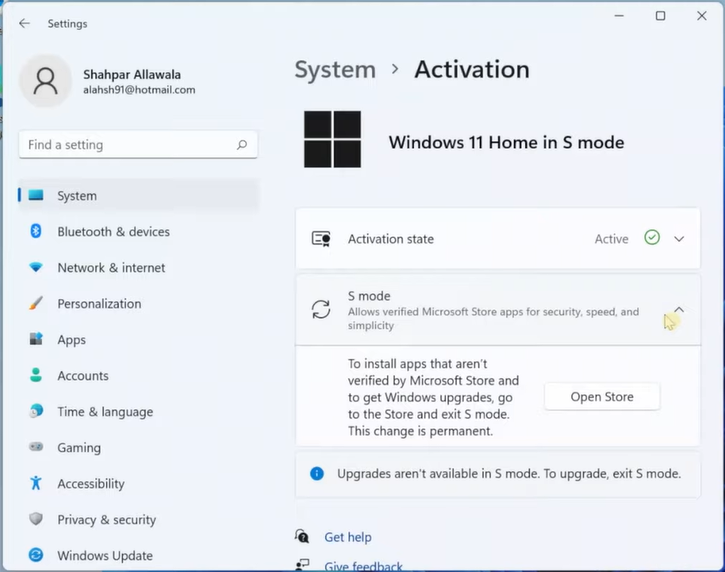
Here in this guide, you will get to know “What is Windows 11 S Mode?” and “How to Switch Out of S Mode?”. The only thing you need to do is read and apply out steps.
Contents
What is Windows 11 S Mode?
The Windows 11 S Mode is an inbuilt feature for Windows 11 security. When enabling S Mode on Windows 11 you will not able to download and install third-party apps. The S Mode only welcomes Microsoft Store apps. It is because Microsoft thinks that downloading and installing third-party apps will create problems and issues on Windows OS. Using Windows 11 in S Mode means being in limit for using applications. There are users who are using Windows 11 in S Mode for security reasons. They can use because on the Microsoft store there are plenty of applications. I will recommend that if you are using your Windows 11 for schooling, college or work then being in S Mode is the best option for security.
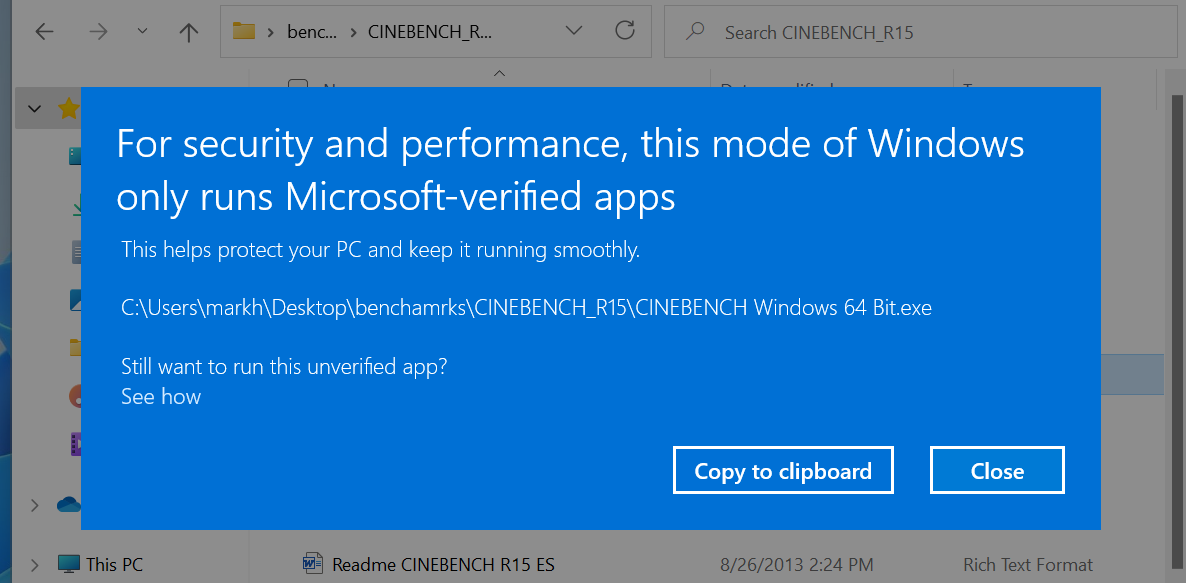
On the other hand, if you are using Windows 11 for fun then you will need the freedom to use it. For it, you have to turn off S Mode on Windows 11. After this, you will be able to download and install third-party applications on Windows 11.
If you have decided to switch out of Windows 11 S Mode then it’s high time to jump on the below guide. I must say that think twice before turning off S Mode on Windows 11 because there is no way to turn on it back on Windows 11.
Read Also: Download Chrome in S Mode
How to turn off S Mode in Windows 11?
There are two ways by which you can switch out of Windows 11 S Mode. The first is by using Windows 11 Settings and the second is by resetting Microsoft Store. Both ways are discussed below in detail. Make your choice and start applying steps to disable S Mode on Windows 11.
Using Windows 11 Settings
To make changes on Windows 11 the Windows 11 Settings plays a vital role as it contains plenty of settings in it. Using it a user can configure the operating system, manage connected devices, and allow to adjust user preferences. Here Windows Settings is used to turn off S Mode on Windows 11.
- On your Windows 11 search for Settings and then tap on the top result to launch the Settings window.
- Now from the left pane tap on the System option.
- After this on the same screen right side look for the Activation tab. Once you get it then tap on it for the further process.
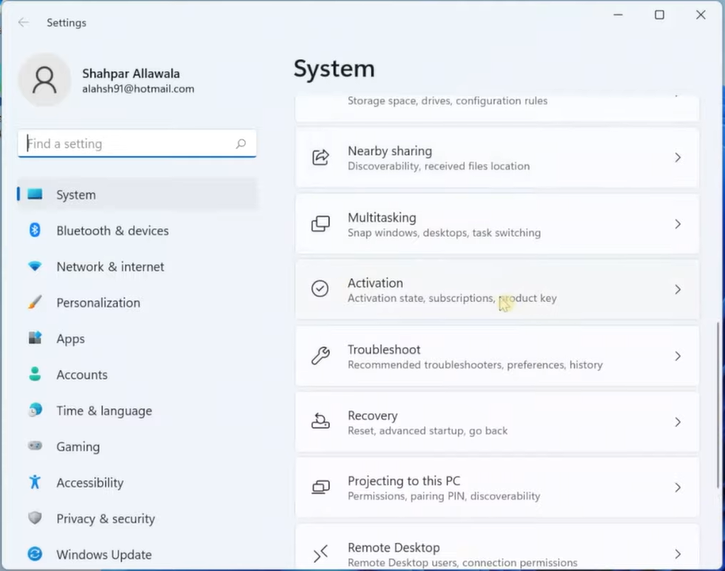
- By doing this you will have a screen written Windows 11 Home in S mode. From it, tap on the S mode drop-down icon and then hit on Open Store button.
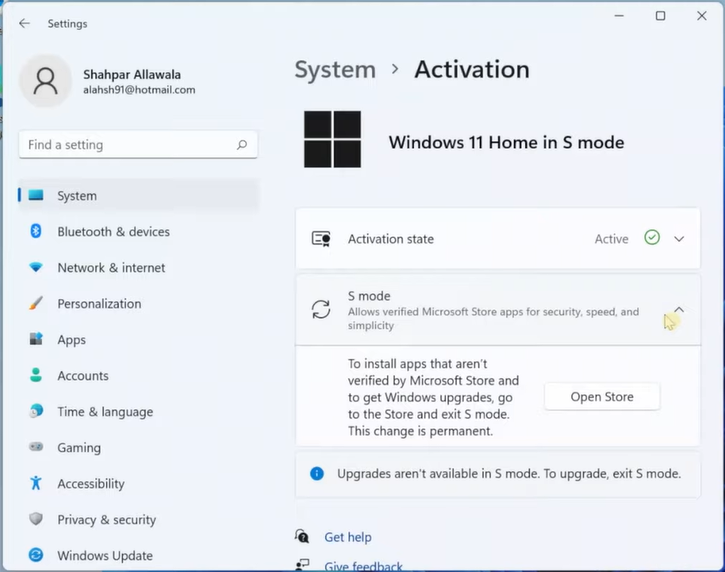
- Now you will have Microsoft Store showing “Switch out of S mode” with a light blue Get button. So, hit on it.
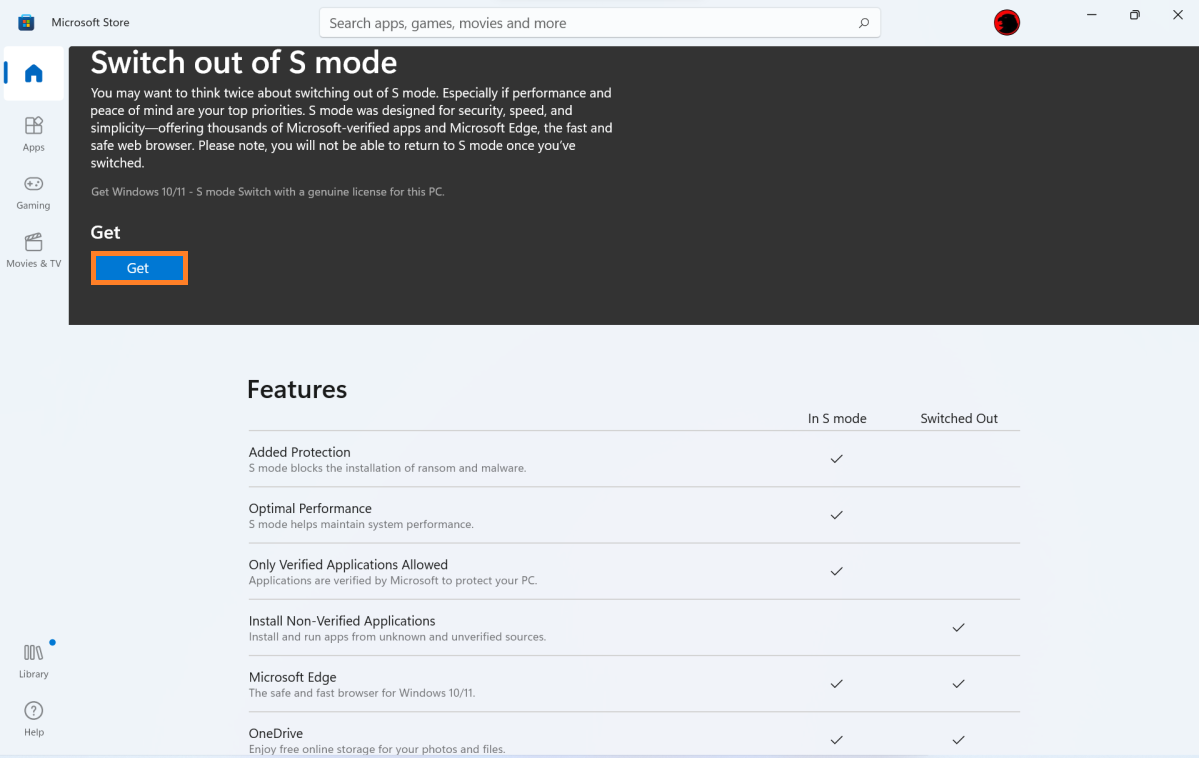
- After this, you have to wait for a second for a pop-up. The pop-up says that “You’re all set! You have switched out of S mode and can now install apps from outside the Store”. Once you read it then hit on Close button.
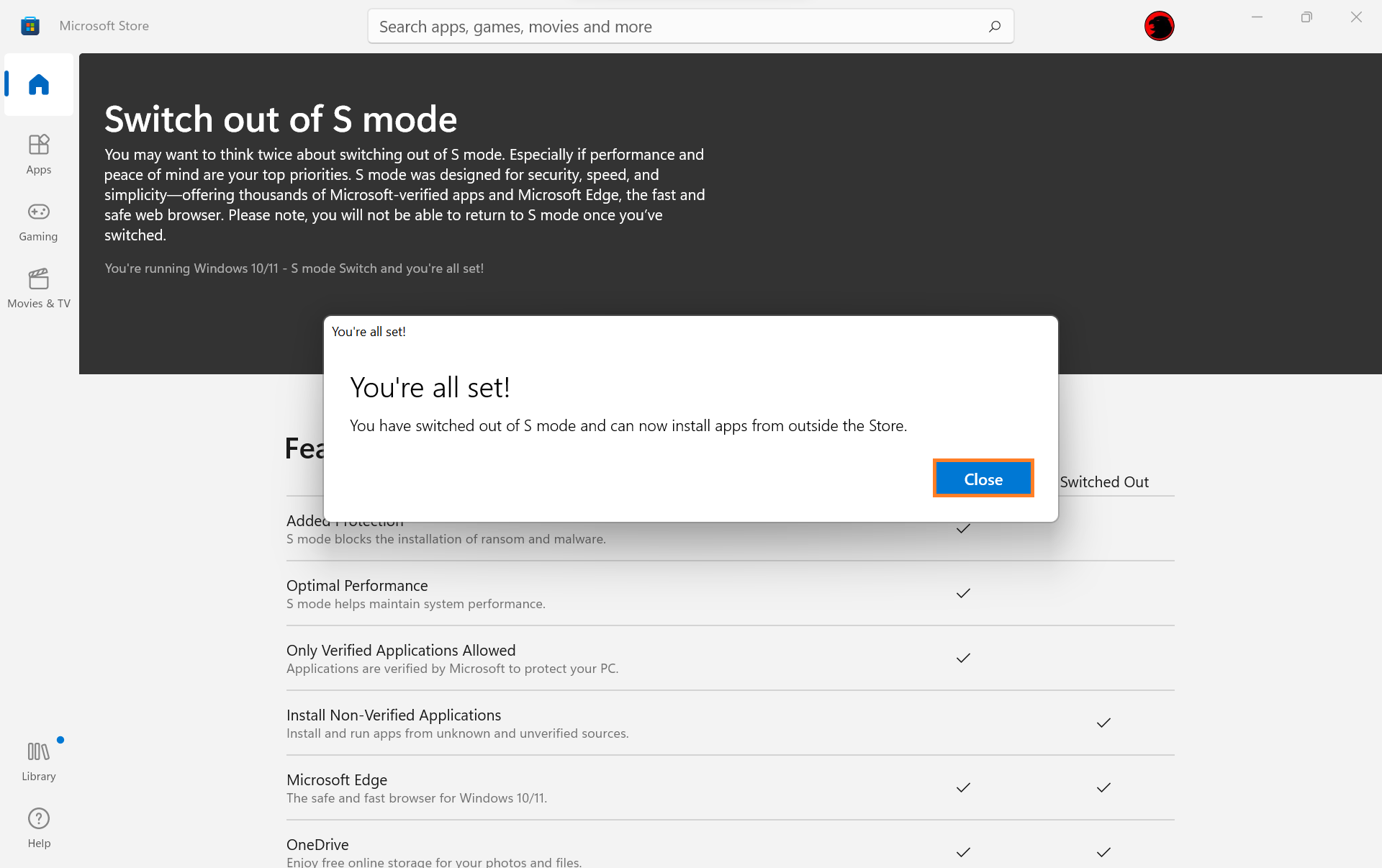
Finally, you have turned off S Mode on Windows 11. Now you can enjoy all apps like Zoom Meeting in Windows 10 S Mode, no matter from which source or platform it is. In case, while applying the above steps you get an error message saying “Try again later something went wrong on our end” then apply the below guide in order to switch out Windows 11 S Mode.
Resetting Microsoft Store
Resettings Microsoft Store will also turn off S Mode on Windows 11. Here below are the steps to do so.
- At first tap on Start and then click on the Settings option.
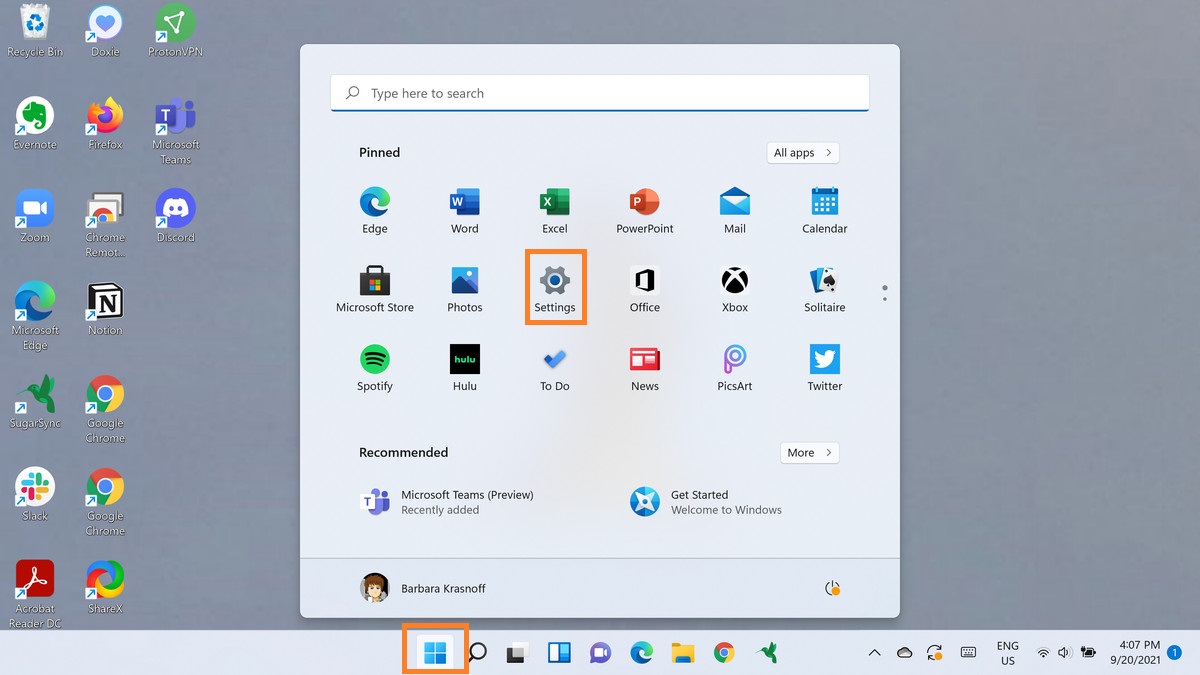
- Now you will have a list of options on the left pane. From it tap on the Apps option.
- By doing this you will have further options on the same screen right side. On it navigate to Apps & features.
- In it look for the Microsoft Store app. Once you get it then do tap on it.
- After this tap on Advanced options and then look for a Reset button. Once you get it then hit on it.
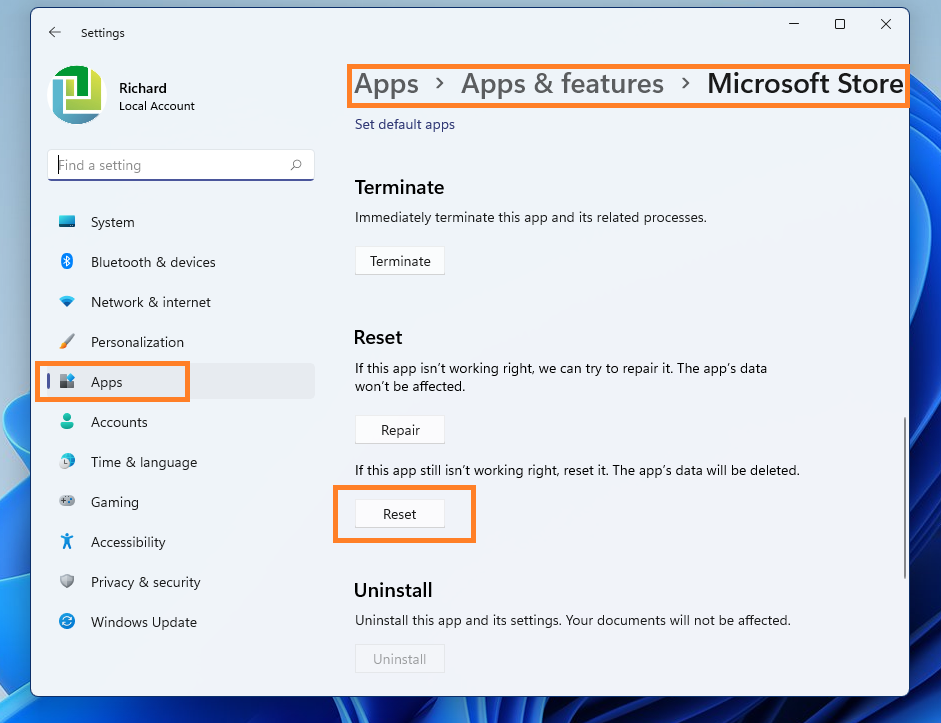
At last, once the process is completed then do restart your Windows 11. Now once again apply the first method to turn off S Mode on Windows 11. Alternatively, even Windows 11 reset might help you out to rescue the S Mode.
I hope that by reading this article you know “What is Windows 11 S Mode?” and “How to Switch Out of S Mode on Windows 11?”.