You can easily turn off S Mode on Windows 10 just with a few clicks but you must know the impact before directly jumping to the solution. S Mode limits your Windows 10 features but also keep you safe under the roof. Microsoft exclusive S Mode provides you a safe and secure environment by restricting the apps by unauthorized developers. You can’t simply download and install any app from the internet on the S Mode, rather the app has to be on the Microsoft Store. Let’s see the pros and cons and then decide whether Should you switch out of S Mode Windows 10?
Contents
What is S Mode Windows 10?
S Mode on Windows 10 is all about running your Windows OS in the secured private sandbox. Security is always the concern whether you are on your computer or your phone and Windows 10 S Mode provides one of the best secure environments. You can also name it as Windows 10 Security Mode in place of S Mode, anyway you can remove and disable S Mode if its Stupid Mode for your device. Plenty of available antivirus software tries to keep you safe in the Windows Normal mode but none can beat the thick security patch of the S Mode. Only trusted Microsoft Store programs and Microsoft Edge is allowed in the Windows S Mode. Microsoft Store also has various features like you can enable or disable automatic app updates on Windows 10, turn off the app notifications, and many more. Store apps are already scanned by Microsoft so you can use them without any worries and Microsoft Edge is a much better browser for safe and fast browsing experience.
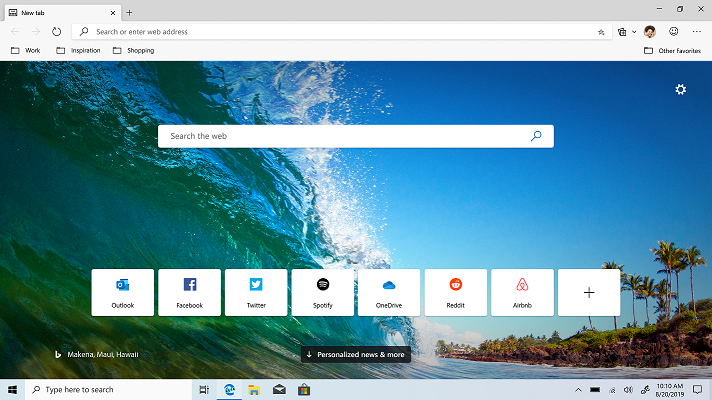
Most of the S Mode users prefer it for better performance than a normal boot but the performance boost is just a sub-feature with a lot of limitations. You can turn off S Mode if your PC boots fast even in the Windows 10 HOME/PRO without any hiccups. Even some critical errors are resolved by booting Windows 10 in the S Mode. S Mode boot will only run the Microsoft services and no startup programs are launched. It will only utilize minimal resources of your device and your device will run smoothly without any glitches. These were just a few viewpoints on the S Mode Windows 10 you will explore the abundant once you yourself log into the S Mode.
Should I Switch Out of S Mode?
Switching out of S Mode on Windows 10 is a one-way ticket with the full freedom of installing any app on your system. You can’t get back again to the S Mode once you are out hence you must consciously make the decision. If it’s not your computer and your kid uses it for their projects and school work then you must not get out of S Mode as it will act as a strong security barrier for your kid. If you have to install other apps on your device without any workaround then you have to switch out of S Mode.
How to turn off S Mode Windows 10?
Windows 10 S Mode mostly comes preinstalled on the supported devices. The latest Windows 10 S Mode was launched with the fair policy control either by the manufacturers or the organizations, that is they have the permissions to remove the S Mode. Your device manufacturer might have partnered with Microsoft to sell their device with preinstalled Windows 10 S Mode which can be later turned off by the user. Organizations also mostly control their devices by keeping all the devices on the S Mode and are fully monitored and under the admin control using enterprise preferences and policy.
You can easily switch out of S Mode on Windows 10 but later can’t revert your actions. Users prefer the freedom of installing the software, app, or program of their choice instead of choosing apps from the Microsoft Store. Most Windows users are also habituated to do wide research on the apps and also try out different apps before confirming the one. So if also want to install the apps out of Microsoft Store then you also have to opt-out of the S Mode. If you have confirmed your nonreversible decision then follow the steps to turn off S Mode on Windows 10.
Press the Windows Start button and type and launch the Windows Update Settings.
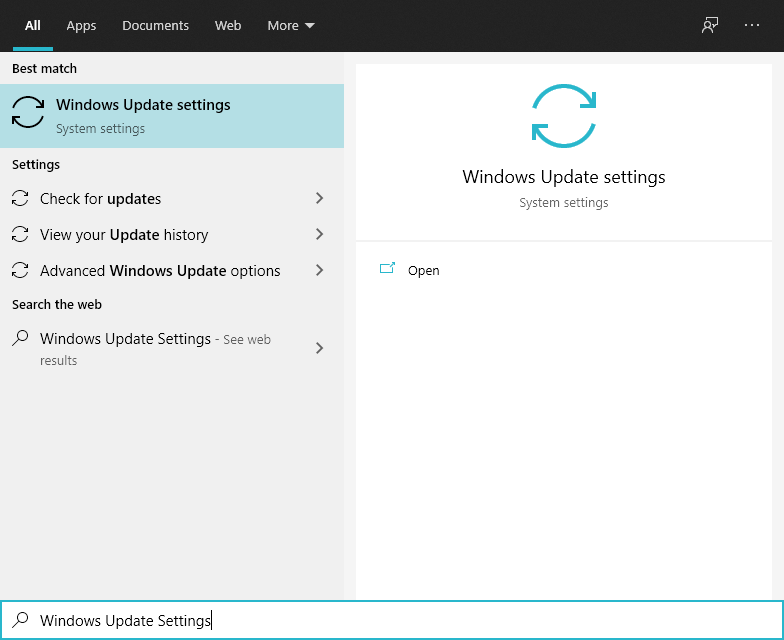
Navigate to the Activation section in the left menu. On the right side screen, you will see your Windows 10 Home/Pro in S Mode Edition. There will also be the option of Switch to Windows 10 Home/Pro. Click on the Go to the Store button.
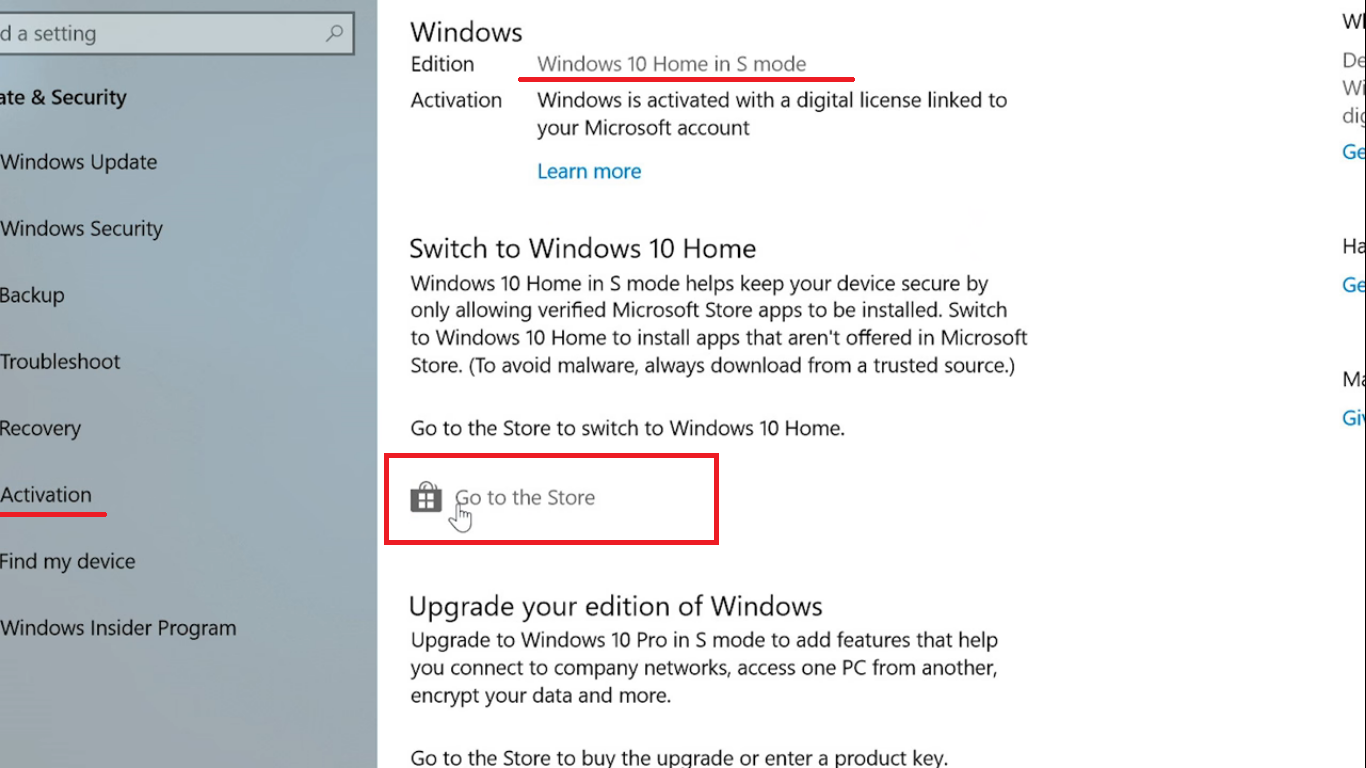
It will launch the Microsoft Store page with the difference between Windows 10 Home/Pro in S Mode and Windows 10 Home/Pro. The only difference in the S Mode is you are not allowed to install any other app then from Microsoft Store. It will be free to switch out of S Mode in Windows 10, just click on the Get and then on the Install button. It will just take a few minutes to disable the S Mode with “You’re running Windows 10 – S mode Switch and you’re all set!” message.
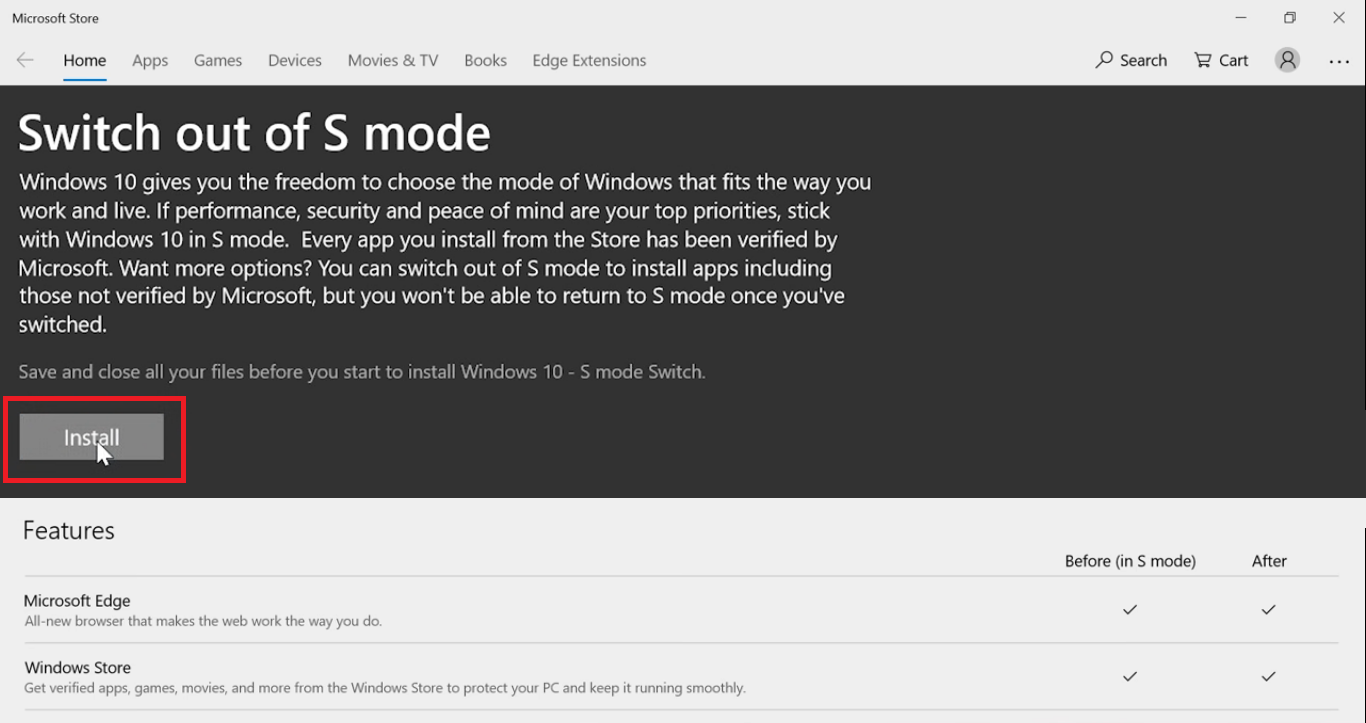
You can check your Windows Edition without S Mode in the Activation section of Update & Security settings.
You might face errors like, something went wrong or something happened on our end: Waiting a bit might help. You might be also asked to sign in to your Microsoft Account and then it might also say “You’ll need the internet for this” or “WiFi connected but no internet“. For some users Get or Install button might not appear. We have also got you covered if you are facing errors in switching out of S Mode. You can try restarting your device and try again.
You must keep Microsoft Store up to date and check for other solutions if Microsoft Edge not working on your device.
You must keep your Windows up to date to not face such errors. You can update Windows from the same Activation menu, click on the Windows Update, and then on Check for updates button.
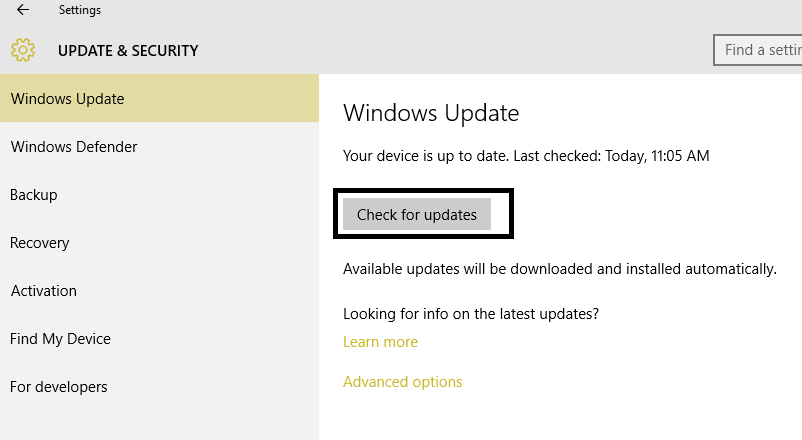
If you are asked to pay for Windows then simply download the new iso file from the official Microsoft site and install the whole new Windows Home or Pro on your device.
You might lose your Windows 10 officially valid license while reinstalling Windows 10 using iso file hence carefully proceed to this step.
Hope you are able to install any app on your Windows 10 without any S Mode restrictions. Do comment your views on Windows 10 S Mode.