In recent times Microsoft Edge is a well-known and trusted Windows 10 browser among all the browsers. It is developed by Microsoft and there are many users of it. Many users have given their experience of using Microsoft Edge, no doubt all experiences given by users are positive because some of has given negative thoughts also. In the form of a negative thought, users came with different problems related to Microsoft Edge. In this post, I will list several Microsoft Edge Not Working Windows 10 problems, causes, and fixes. Below are some frequently prompt problems of Microsoft Edge. If you have one of the problems then this article is beneficial for you.
- Microsoft Edge won’t start, it also won’t loads.
- Microsoft Edge starts but at the same time, it also closes.
- Microsoft Edge starts but it won’t run.
- When you try to launch Microsoft Edge and you get class not registered error.
- Microsoft Edge won’t maximize.
- Microsoft Edge stopped working on Windows 10 Laptop.
- Microsoft Edge starts crashes, freezes and shuts down.
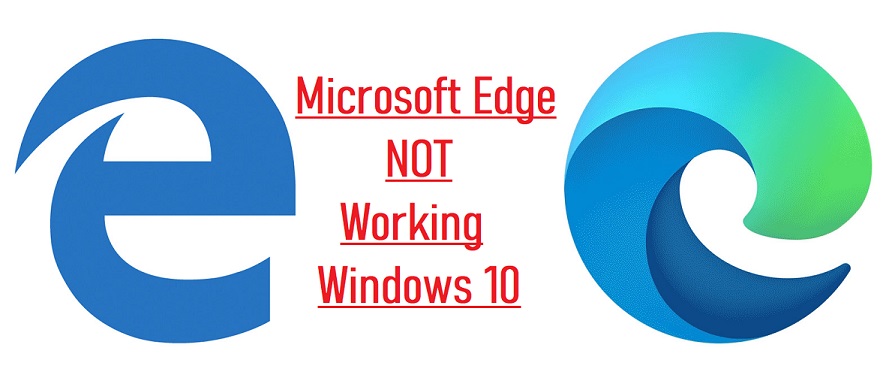
So, these were the most common problems of Microsoft Edge. If you are facing above Microsoft Edge problems on Windows 10, Windows 7, MAC and Xbox One then read the below causes and its fixes. The most common causes are as follows.
- If your Microsoft Edge account history and cache is full. The ultimate solution for this to clear or flush history and caches.
- If you have multiple third party software on your Windows 10 system and if it conflicts then it leads to many problems like Microsoft Edge not working.
- Windows update you have currently may contain bugs. For this, you have to install a different update or install the latest update.
- Corrupted system files on your system.
So, these were the causes of Microsoft edge not working issue. Make sure you read the causes of it because it gives you an idea of which fixes are beneficial in your case.
Contents
Before going on these fixes try restarting Microsoft Edge, remove installed VPN and disable antivirus software. After that check tries opening Microsoft Edge to check whether it has fixed or not. If not then its time to jump on the actual fixes.
Flush History and Cache Data
The Microsoft Edge saves all the search history and cache files of the website you browse. It saves it because you can get it faster when you will browse it again. So, if this history or cache is creating a problem then this fix will definitely work on your Windows 10. All you have to do is remove all the history and cache data. In this guide, I will show you manual steps to remove history and cache data. You can also make use of CCleaner software to remove history and cache data automatically in one click. You just have to download this software from its official website.
- At first launch the Microsoft Edge and tap on the Three Dots to open its menu.
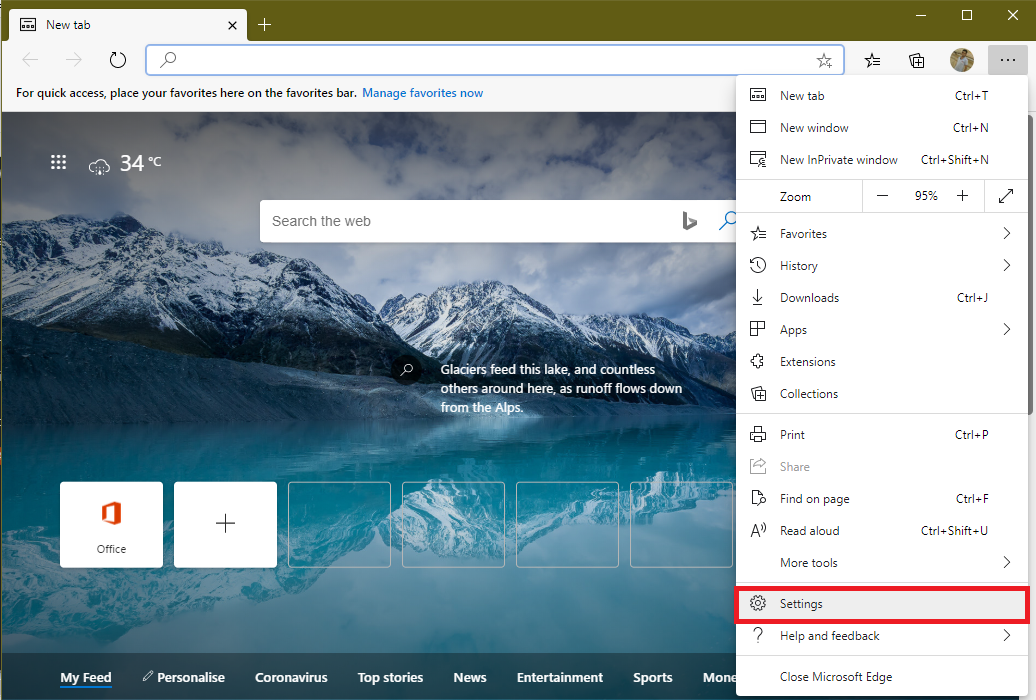
- Now tap on the Settings option from the list.
- Select Privacy and services from the left side menu and scroll down to the Clear browsing data section.
- Tap on Choose what to clear button.
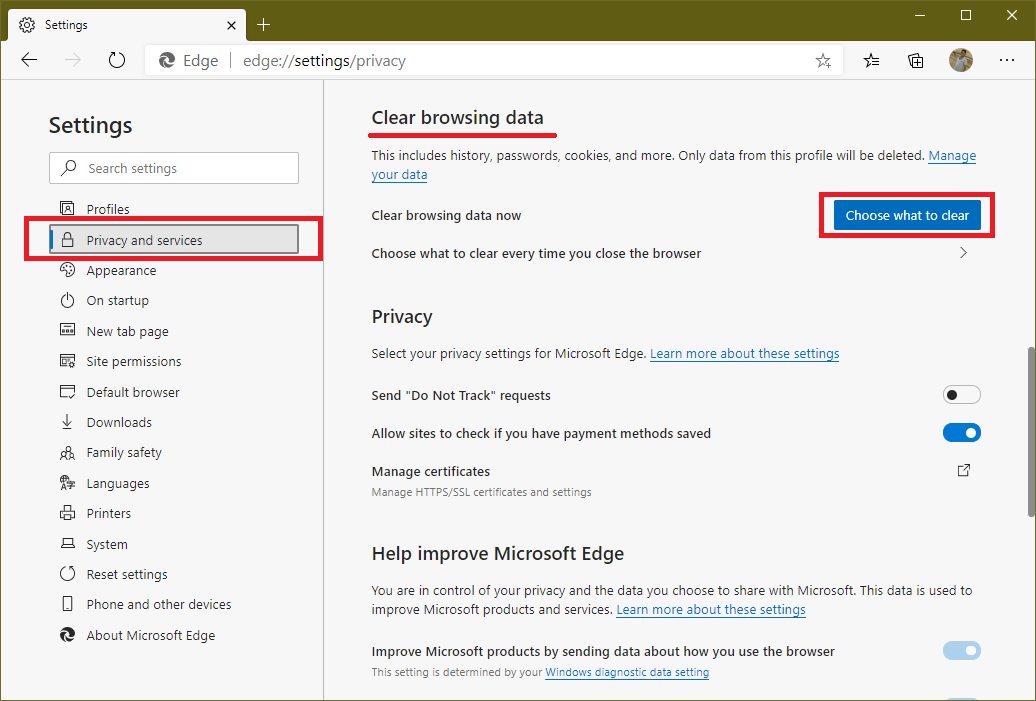
- Select Time range as All time.
- By doing this you will have a list of browsing data categories.
- Tick mark on Browsing history, Download history, Cookies and other site data, Cached images and files, Site permissions, and Hosted app data options.
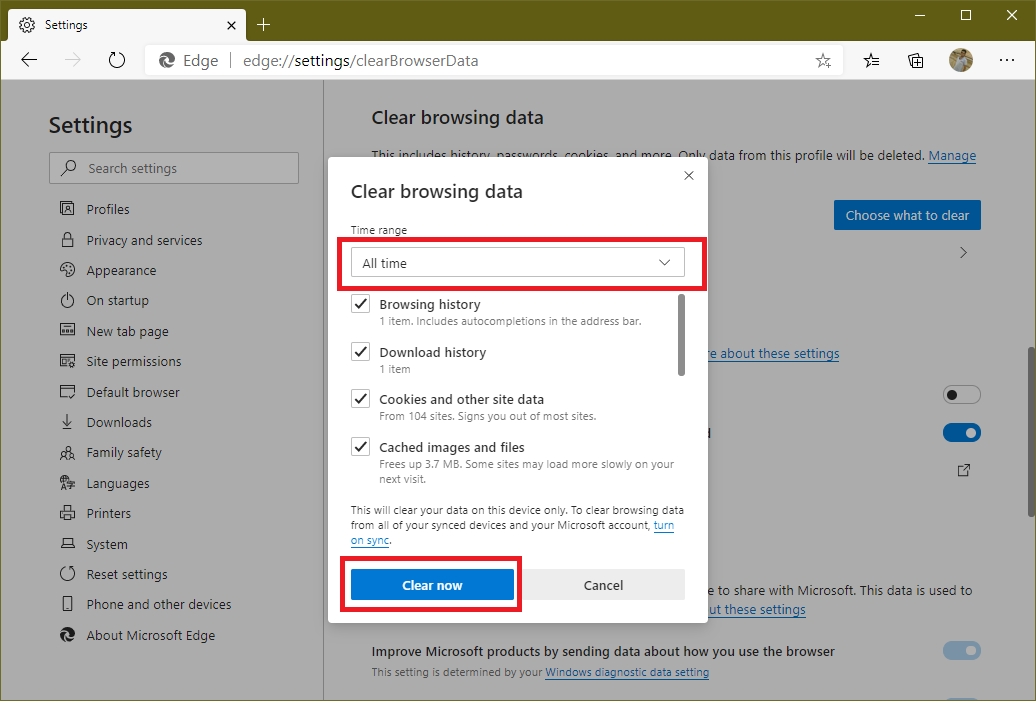
- At last hit on the Clear now button.
These steps will successfully flush all the unwanted data from Microsoft Edge.
Disable Third-Party Startup Services
As I have told you that if there are third party software on your windows then it may conflict which leads to several problems like Microsoft Edge not working. For this, there is only one solution that is performing a clean boot on your Window. To do so follow the below steps.
- Hold the Windows key and R key to an open Run dialog box. In it enter MSConfig and hit on the OK button.
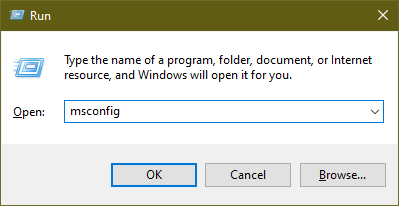
- You will have a System Configuration screen showing different tabs. Go on the Services tab and tick on the Hide all Microsoft services and then hit on the Disable all button.
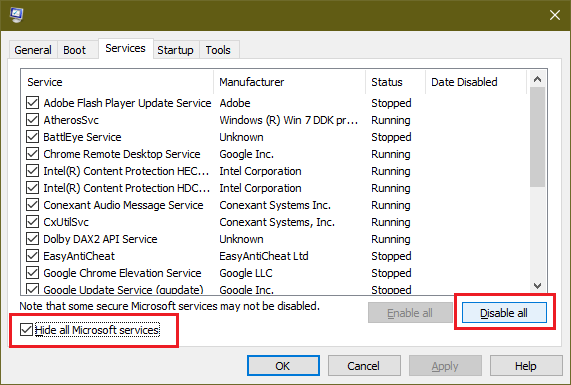
- After this goes on the Startup tab and tap on the Open Task Manager.
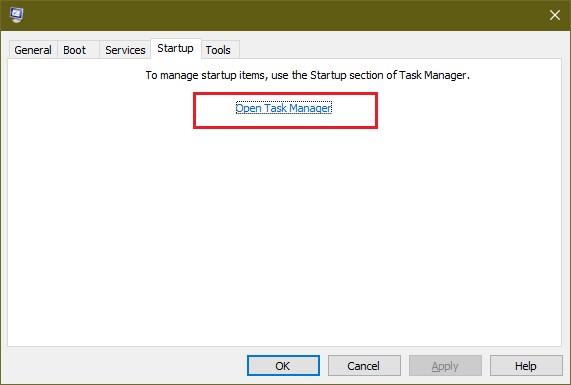
- You will have a list of items so select them one by one and hit on the Disable button.
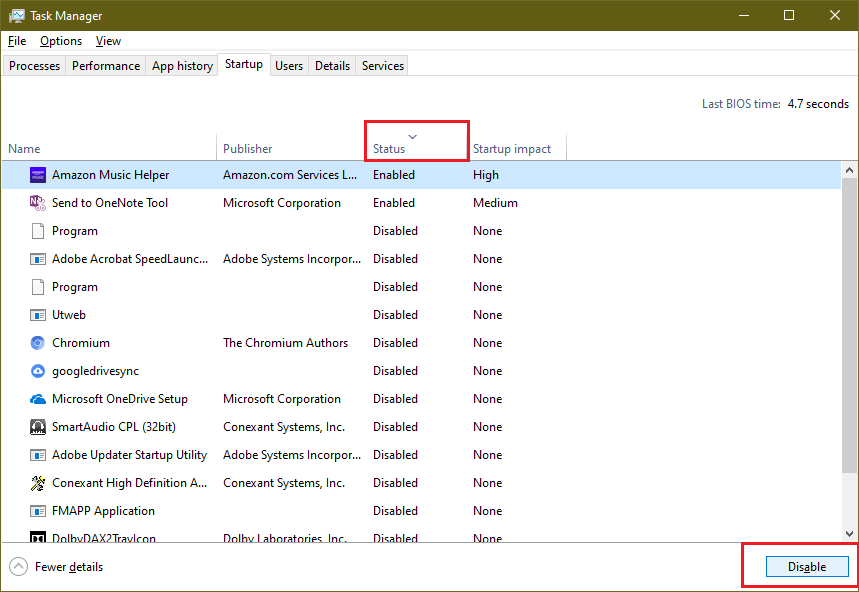
- Now, Restart your Windows 10 Computer and launch Microsoft Edge.
Your PC will restart without any third-party service interruptions and Microsoft Edge might again start working normally. If it won’t behave normal then go through below fixes.
Check For Latest Windows 10 Updates
If you are using a previous Windows 10 release that has bugs on it then it may create many Microsoft Edge not working issues. If you are using old update then try installing the latest update which does not have bugs. The window many times install updates automatically but there are situations where you miss an important update. To install it apply the following steps.
- Hold Windows key and I key to open the Settings app.
- From the Settings app tap on the Update and Security option.
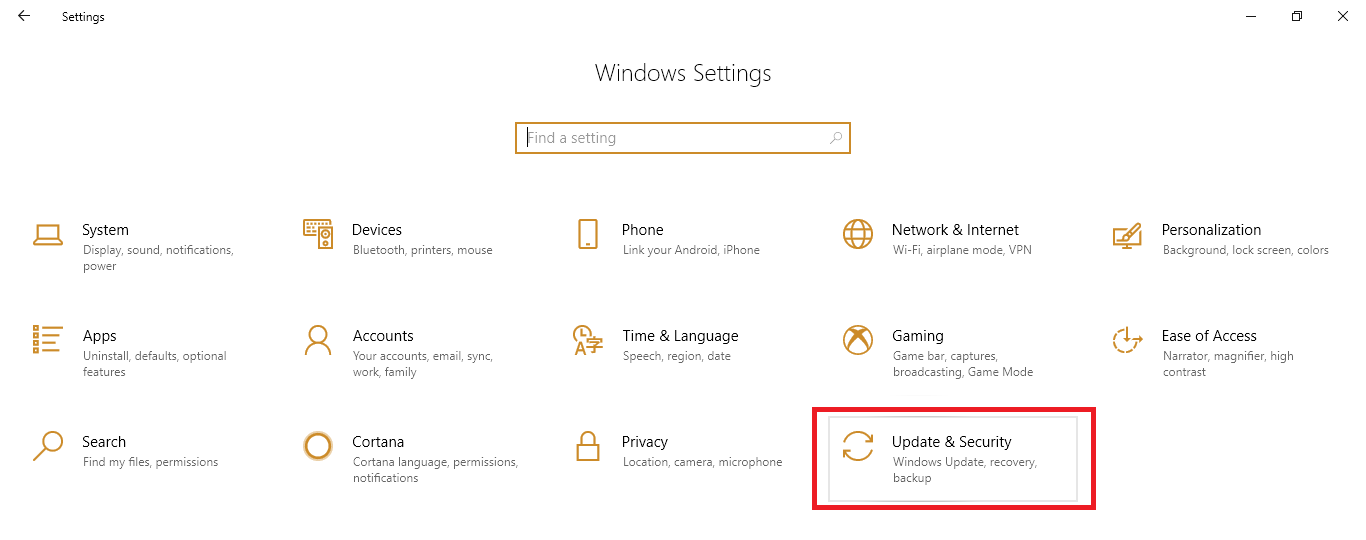
- Under the Update and Security section, you will have a list of options, tap on the Windows Update.
- Window Update screen will be open on the right-hand side. From it tap on the Check for updates button.

If there is an update then the window will automatically update it. Once the update is installed then Microsoft Edge should be work normal.
Make New User Account for Microsoft Edge
If the above all fixes won’t work then the only thing you can do is making the new Windows 10 account for Microsoft Edge. Many users have reported that corrupted user account leads to Microsoft Edge not working issue. The ultimate solution to this problem is to make a new user account. Go through the below steps to make a new user account.
- At first launch the Settings app and tap on the Accounts option.
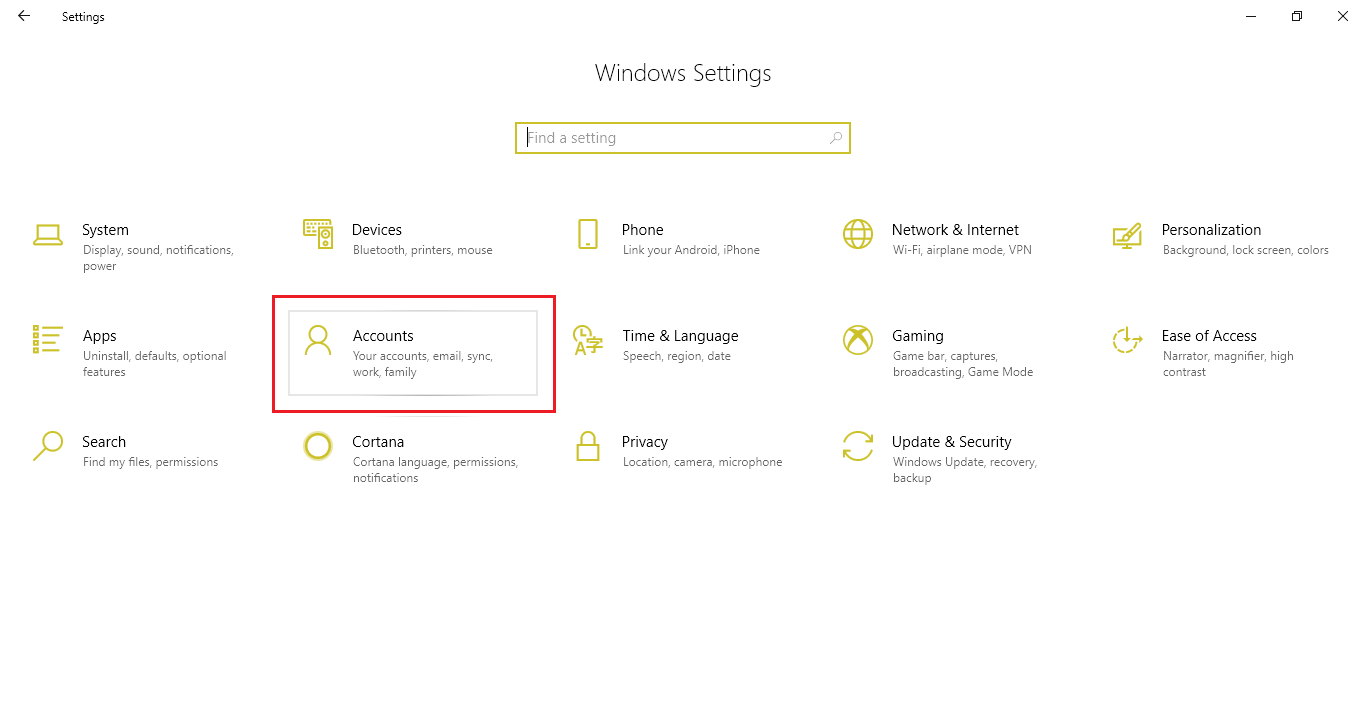
- From the Accounts section list tap on the Family and other users option.
- This option will be open on the right side of the screen. Under the Other users section tap on the Add someone else to this PC.
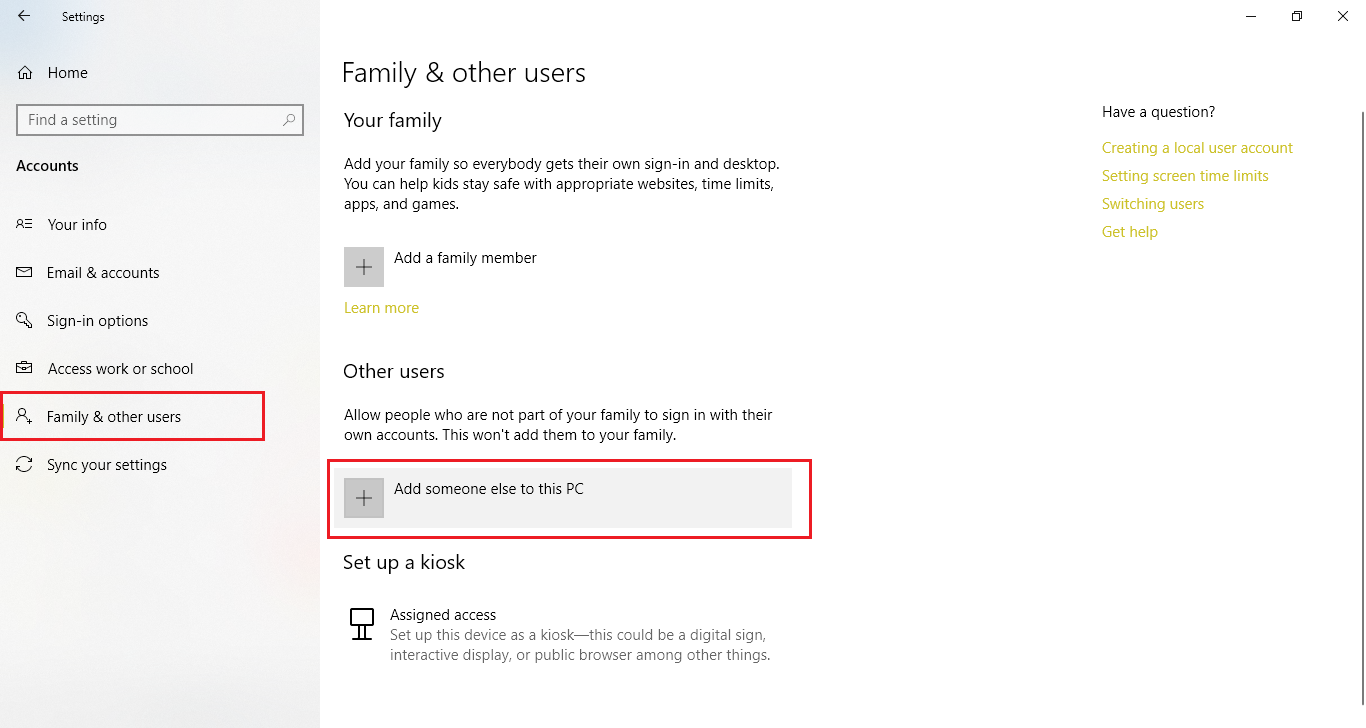
- Click on the I don’t have this person’s sign-in information.
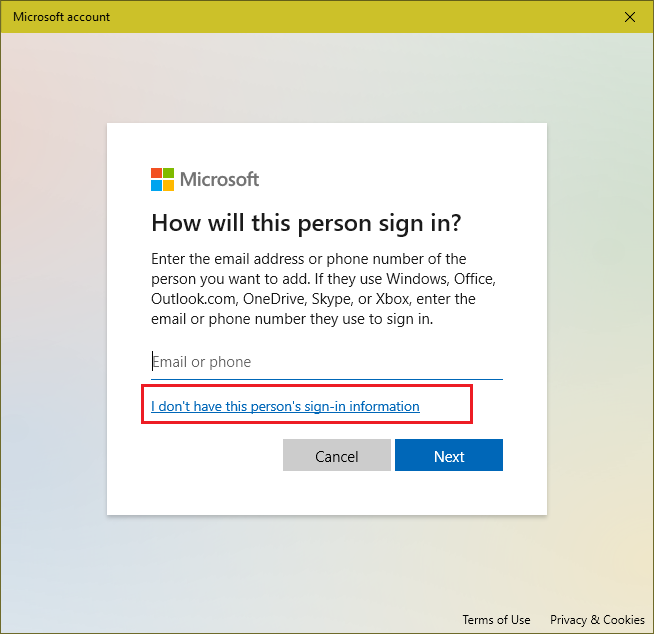
- After all, tap on the Add a user without a Microsoft account.
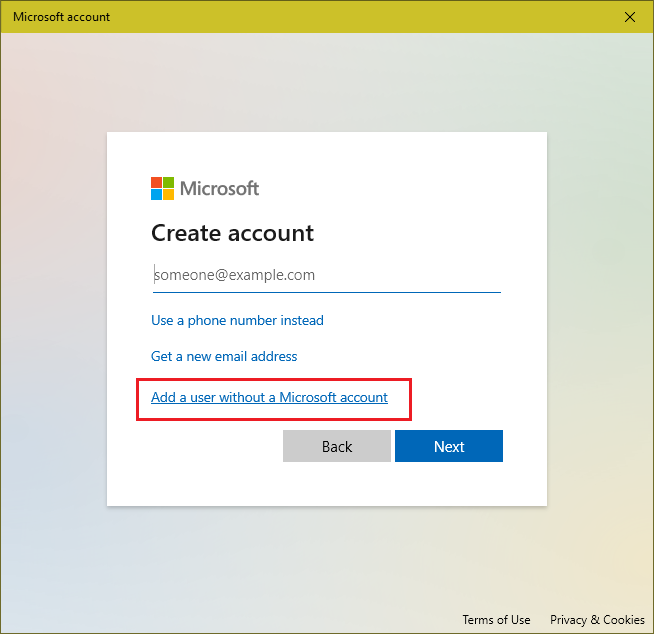
- Type user name and confirm password for your new account and hit on the Next button.
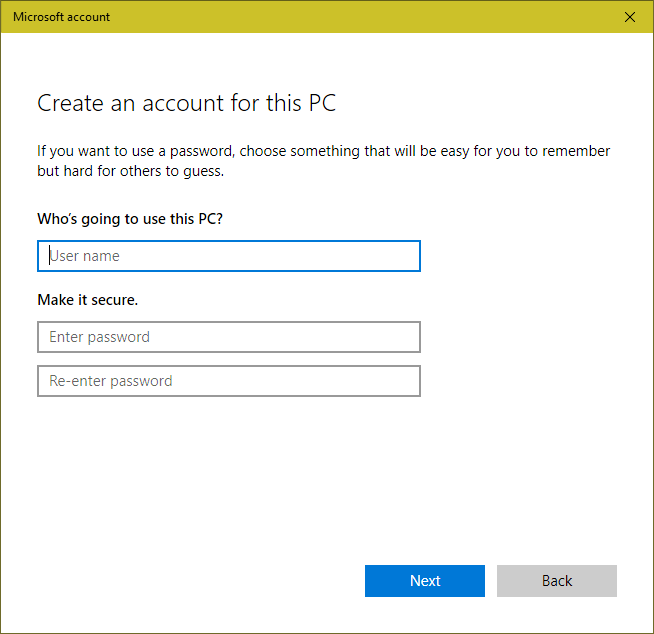
Once you finish with making a new user account then check that your Microsoft Edge works properly. If it works normally then transfer your all files to the new account.
I hope the given above information is beneficial for you. If the first fix won’t work then go to the other fixes one by one so that you get rid of Microsoft Edge not working Windows 10 error.