Zoom meetings daily participants went up from 10 million users in December 2019 to 300 million users in March 2020. Millions of users attend their online work and study Zoom meeting on their Windows 10 PC but there is a bit of a problem for Windows 10 S Mode users. Users are not able to download, install, and use the Zoom app on Windows 10 S Mode.
Users are displayed with a blue screen message, “For security and performance, this mode of Windows runs only verified apps from the store. This helps protect your PC and keep it running smoothly. C:\Users\Downloads\ZoomInstaller.exe. Still want to run this unverified app? See how”.
Microsoft launched Windows 10 S Mode for its very concerned users and keep them exceptionally safe from viruses and malware. S Mode allows only Microsoft Store apps and Edge as a default browser. Well, Zoom has also developed a really good app even for its Windows users but users have to download it from the Zoom website and install it on Windows 10. Zoom App is not available on the Store and hence you won’t be able to install it on S Mode. We have got a way out to use Zoom in Windows 10 S Mode.
Contents
Attend Zoom Meeting in Windows 10 S Mode
Microsoft has kept strong boundaries for third-party apps like Zoom on Windows 10 S Mode. It works perfectly in the closed sandbox environment just as intended by Microsoft. No extra apps means your System will be very less prone to viruses. Only authorized apps are allowed in the Windows Store.
There is no direct method to install the Zoom app but there is always an alternative method to make it work. We will use the new Microsoft Edge powered by Chromium to attend the Zoom Meetings. Edge has evolved since the very first launch the latest version is as compatible as the Chrome browser. Unlike Internet Explorer, Edge isn’t just used for downloading the Chrome browser rather million use it for browsing daily. We will also explore its latest version to attend the Zoom meetings.
- Press the Windows Start Button, type Edge in the search box, and launch the Microsoft Edge.
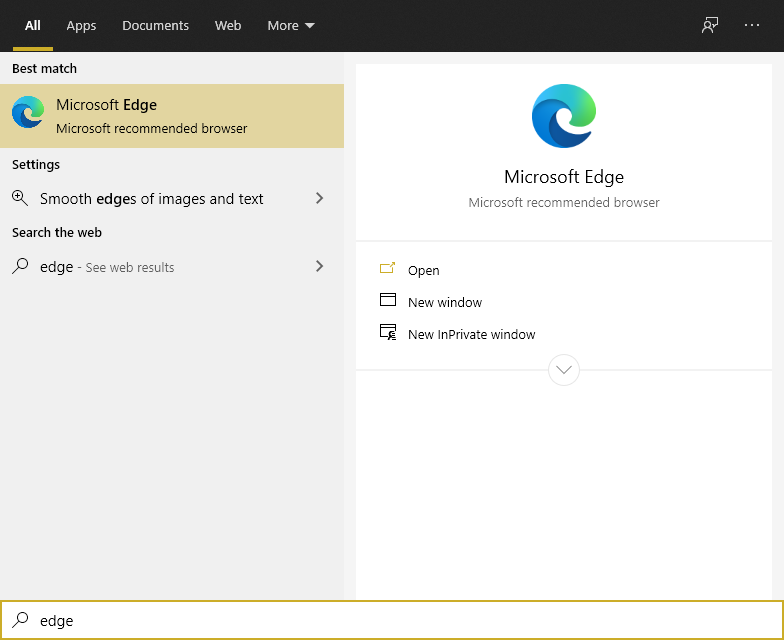
- Click on the Settings and more options in the top right corner and tap on the Settings option with the gear icon.
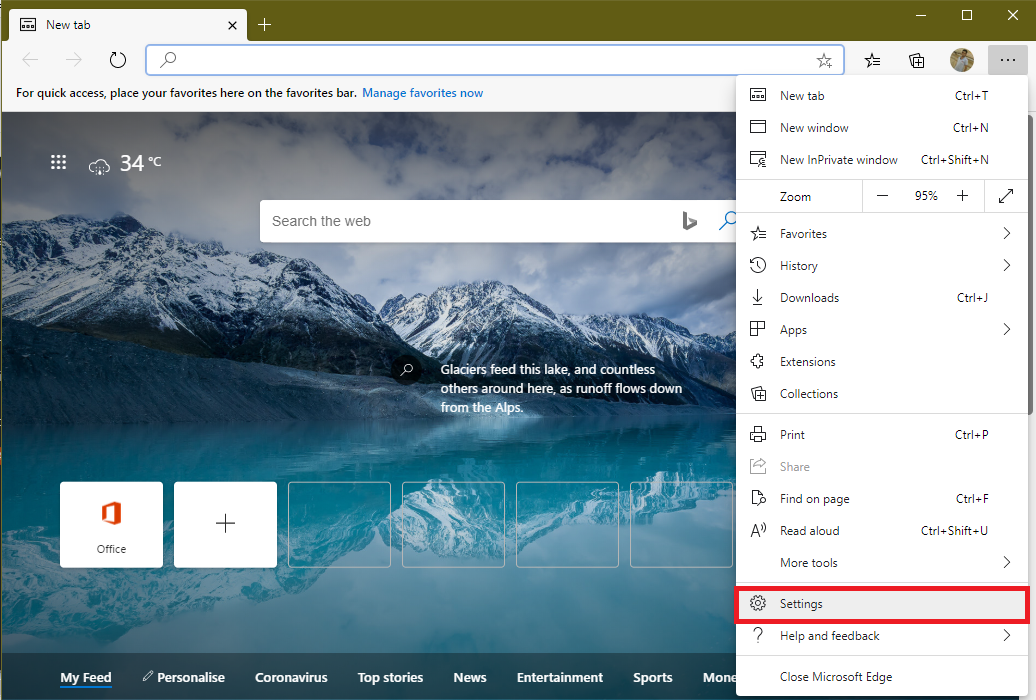
- Select the last About Microsoft Edge in the left side menu to check for the latest Edge updates and also relaunch the browser if it installs the updates right on the screen.
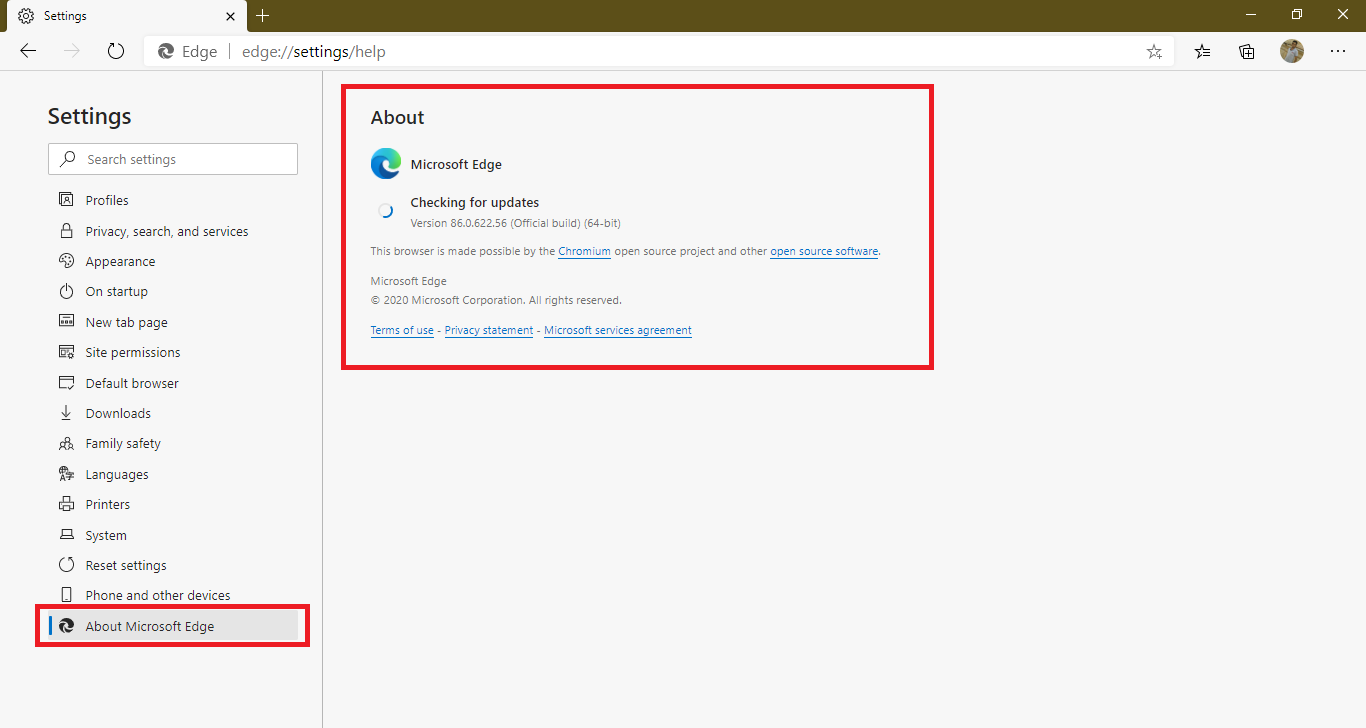
- Paste or type the meeting link in the address bar or Join Zoom Meeting using ID or Personal Link Name.
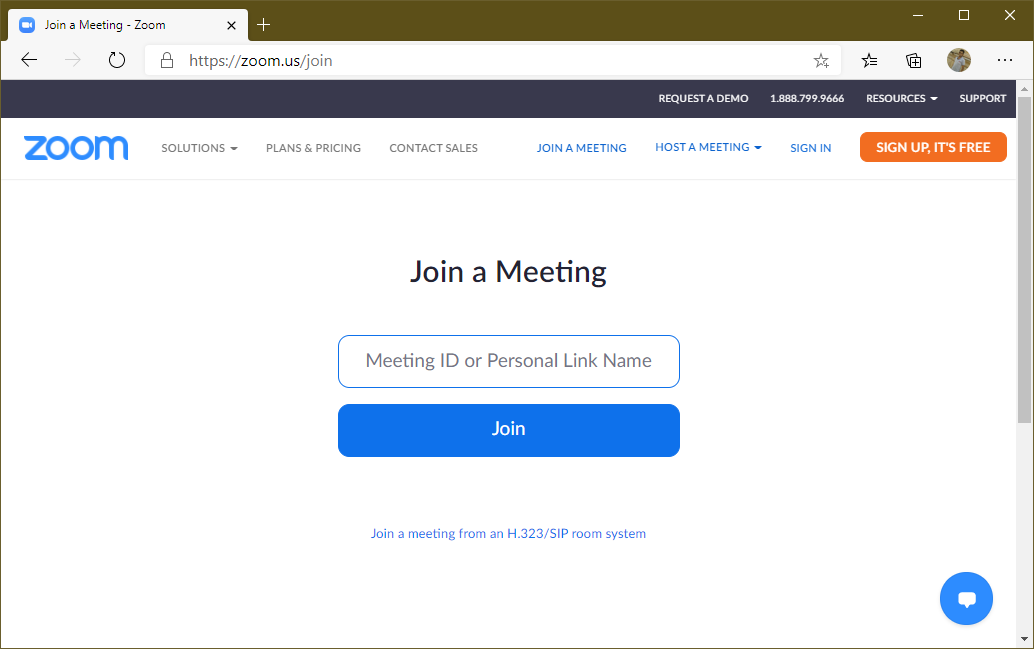
- Tap on the Join from your browser link, enter your name and you will be in the Zoom meeting.
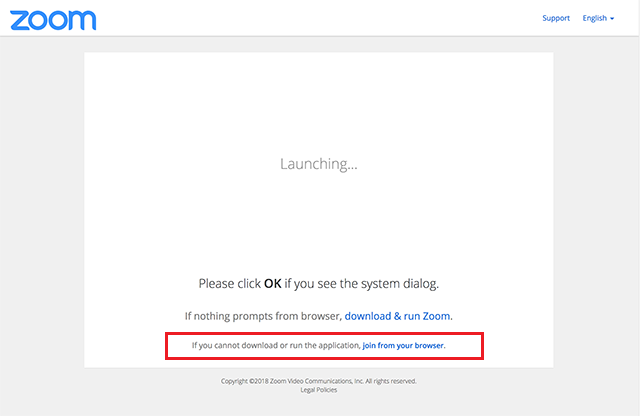
Some Zoom meetings also require you to sign in to your Zoom account. Create a new account if you do not have an Account. Also, make sure that the host has enabled the browser option in the settings. If you do not see the “Join from your browser” link on the Edge browser then ask your meeting host to enable the option from the settings.
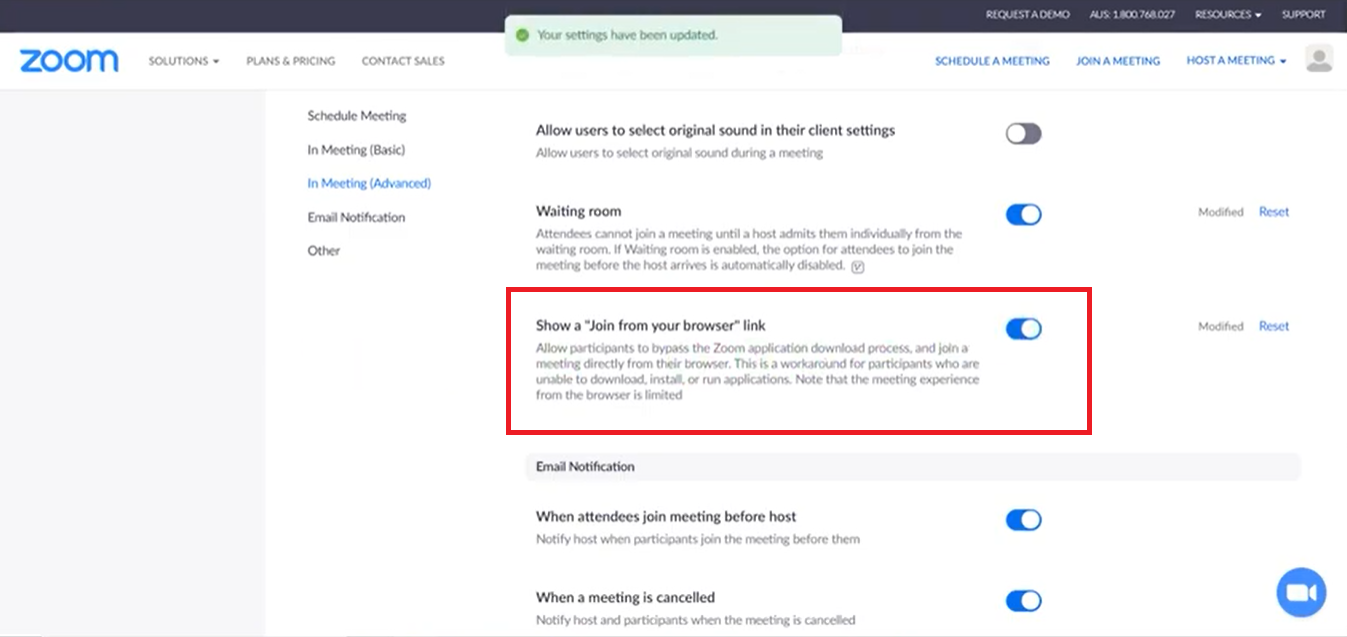
Read Also: How to change name on Zoom meeting?
If still you are not happy with the Edge experience and you only want to use the Zoom app then first you have to switch out of S Mode. Then you will be able to install the Zoom app on your Windows 10.
Switch out of S Mode to install Zoom on Windows 10
S Mode isn’t like the toggle option or the Safe Mode rather it’s the separate Windows 10 version. You can’t switch back once you are out of the S Mode. All the restrictions along with the protections will be removed and you will be normally able to use your Windows. You just have to click on a button to remove S Mode from Windows 10 Home or Pro edition. You will also able to install the Zoom app once you switch out of S Mode so let’s get to the action without a delay.
- Launch Windows 10 Settings and navigate to the Update and Security option.
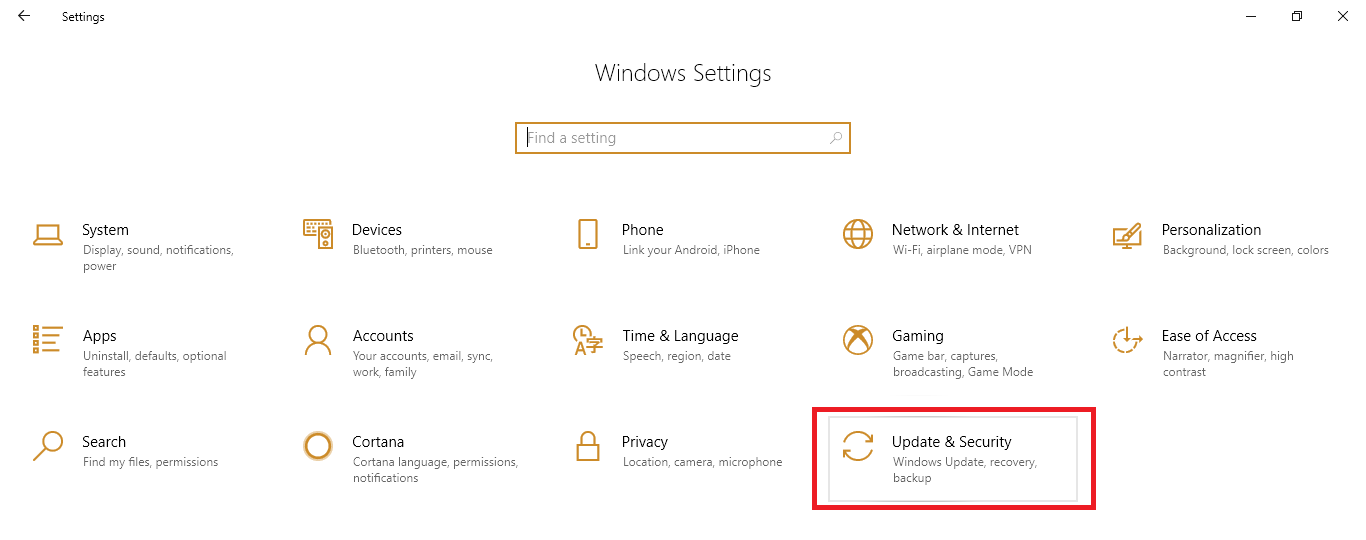
- Tap on the Activation in the left side menu, scroll down to the Switch to Windows 10 Home or Pro section, and click on the Go to the store button.
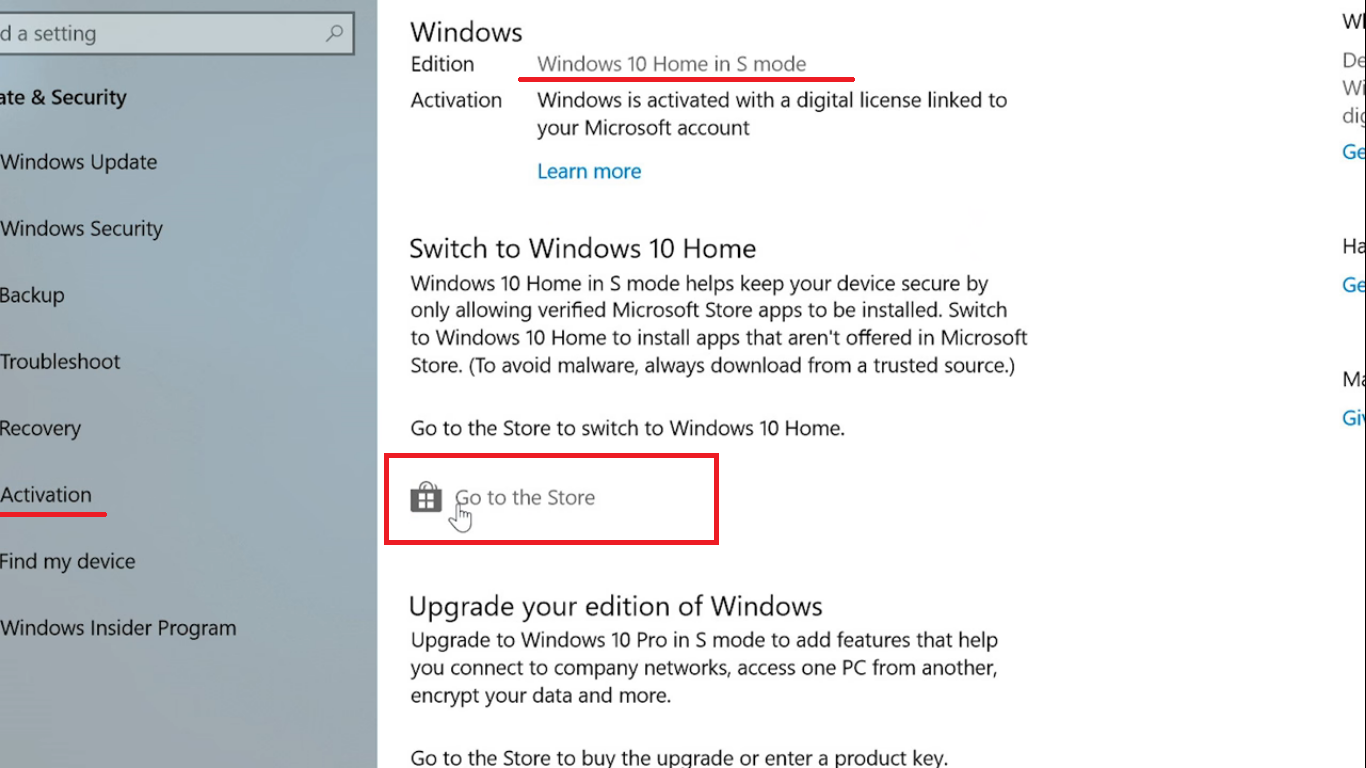
- Tap on the Get button and confirm on the page to Switch out of S Mode.
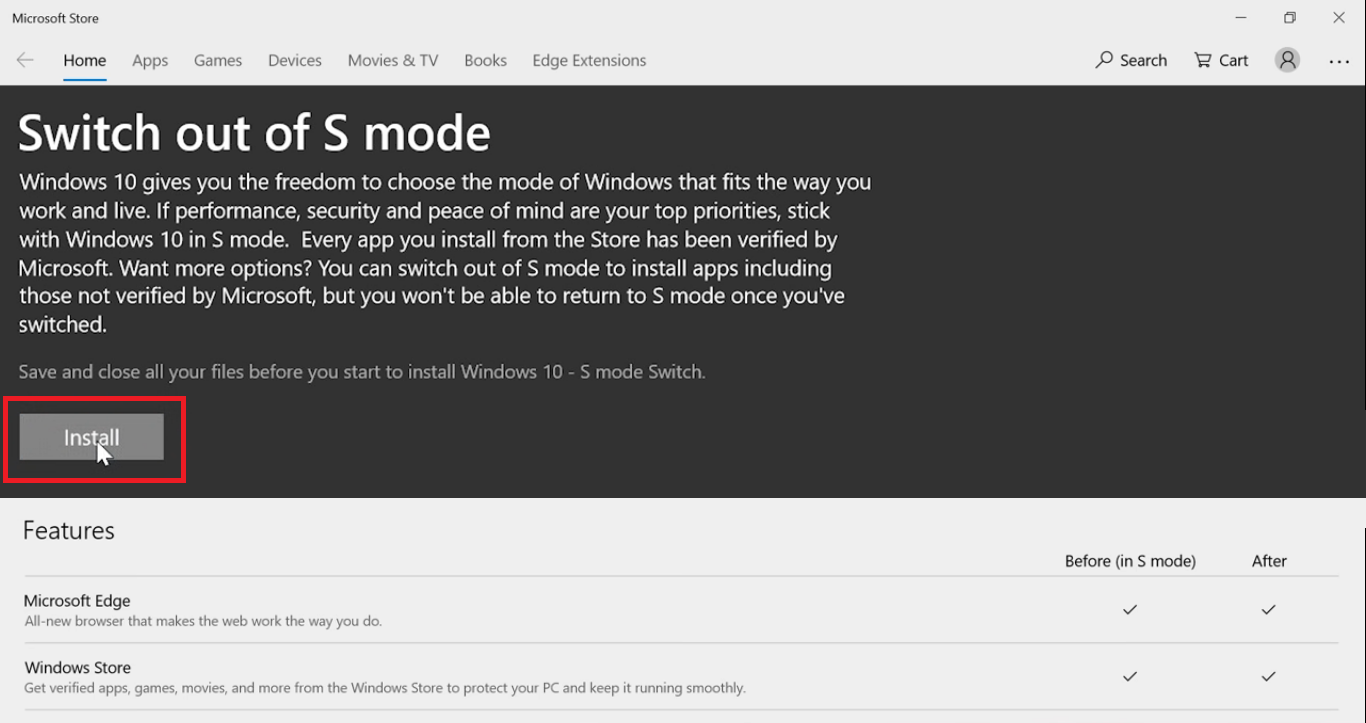
Restart your PC and check your Windows 10 version in the Activation settings. It must show the Windows 10 Home or Pro without S Mode in the name.
Now, let’s install the Zoom App. Visit the Zoom Download page in the Edge and tap on the downloaded ZoomInstaller.exe file. Confirm the Windows 10 security warning of the Zoom App and just wait till the installation finishes.
That’s it, Now you will be able to use the Zoom App on Windows 10 by escaping the S Mode. Do know us in the comment section whether this tutorial truly helped you out or not to use the Zoom app on your device.