Well, we know that Windows 10 Apps is Microsoft Store updates automatically. This feature is useful when a user doesn’t have time to check updates. At the same time is also somewhat frustrating when a new version comes with lots of bugs. Users also want to stop installing the latest updated version of the app as it eats up a big part of internet data. Many users are habitual to use the installed version of the app so won’t update to a new one. Windows 10 users mainly download apps from the two sources, one is from the Microsoft Store and the next one is from the software’s official site. From Microsoft Store, you can easily download and update the apps for Windows 10. But if we talk about Windows 8 and other Windows versions such as Windows 7 SP3 or Windows XP then at that time users were only able to download the apps and software from their official website. Microsoft introduced the Microsoft Store beta in Windows 8 and now is used widely in Windows 10. Users prefer both the platforms to download the apps.
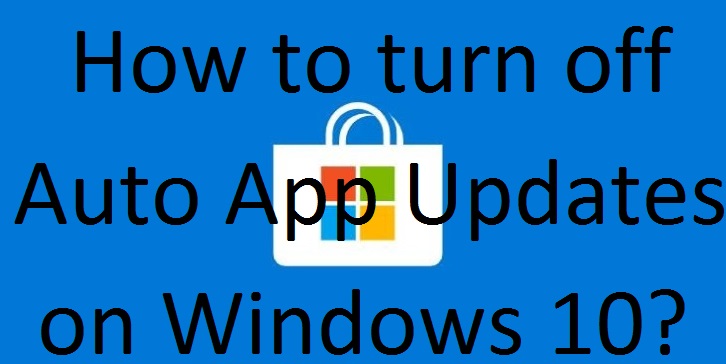
So, if a user wants to disable and stop Automatic App updates then he has to turn off the updates from the Microsoft Store and from the app itself too. In this article, I will show you the steps on how to completely disable Automatic Apps Update on Windows 10.
Turn off App Updates from Microsoft Store
As we know that Microsoft Store is not the main platform for downloading applications. In Microsoft Store, there is a default setting that updates the applications automatically. Many users don’t want to update their applications. The reasons behind disabling auto-updates I have discussed above in the informative part. In Microsoft Store disabling auto-update is very easy and simple too. If you have set a mind to turn off auto-updates then apply the below steps to have results.
- First of all launch Microsoft Store, to do so go on the search bar and search for Microsoft store and tap on the result.
- Now once you have Microsoft store opened then tap on the three horizontal dots to have menu list.
- From the menu list tap on the Settings option.
- In the Settings screen under the App updates section do the toggle off Update apps automatically option.
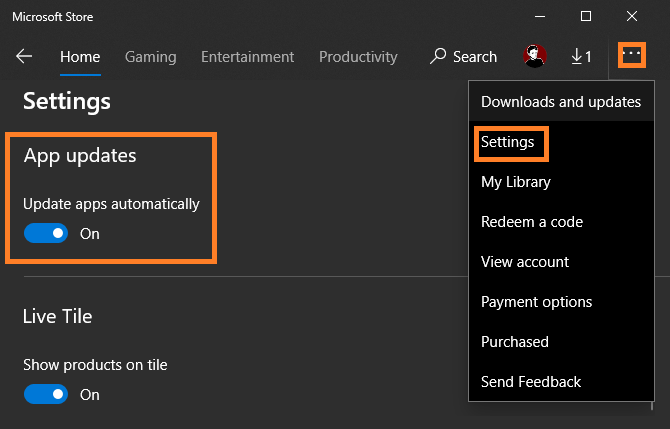
So, this is how you can stop the App Updates from Microsoft Store. You can disable app updates from the app’s settings too, follow the below method for other apps.
Stop App Updates from the App Itself
Well, you can easily pause automatic app updates from the Microsoft Store on Windows 10 now let’s stop the app updates from the app’s settings. In this, we will see the general steps to disable the desktop app updates on Windows 10. But If we compare it with store apps then the disabling desktop apps auto-update on Windows 10 is complicated. If you aren’t concerned about Microsoft Store Apps then you must follow this method. As it is complicated so you have to explore the particular app’s settings. There are apps in itself there is a toggle of disabling auto-updates. Let me explain this with one of the examples, the Android Studio software for developing Android Apps. Click on Help and then on Check for Updates, then tap on the Updates link, untick the Automatically check for updates option.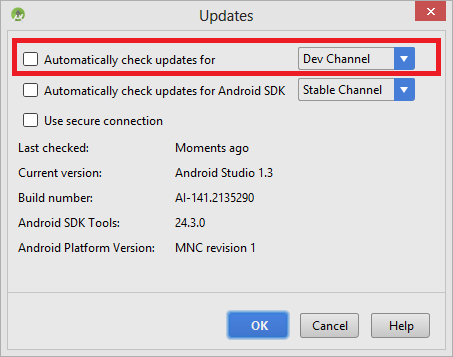
On the other side, there are also many apps such as Spotify, Dropbox, and Slack which do not provides the easy way to disable its auto-updates. This is because they give frequent updates to their users. In this situation, there are two other ways to forcefully stop the automatic app updates.
- By changing permission in the app data folder.
- With the help of CMD commands.
But let me clarify that these tricks are hacky in nature. If you are really in the need of disabling auto-updates of desktop apps then take a help of Windows Firewall. Many users ask that what is Windows Firewall. Your answer is here, Windows Firewall is a windows application that blocks the unprotective information coming from the internet. It also blocks the malicious programs from coming on the Windows 10.
Read Also: 0x80070422 Windows 10 Update Error
So, this was the whole blog on How to disable and stop automatic app updates on windows 10?. Make sure you read it with all your concentration so that you can take corrective decisions.