Users prefer Google Chrome, Safari, Firefox, and other popular browsers for searching on the internet. Google.com has always remained everyone’s favorite search engine because it’s easy to find answers to our queries on Google. Nowadays many third-party extensions try to replace the default search engine with their own search engines like Searchmine, Yahoo, Bing, and many new ones.
The SearchMine search engine is forcefully installed on the Chrome browser on our Windows or MAC system. This virus gets into our system without informing and won’t be removed easily. Many users think about moving to other browsers but shifting to other browsers isn’t the proper solution as we can completely remove it from our system.
The above problem arises because the SearchMine extension or program gets installed on your MAC system. The Chrome or Safari homepage’s search is redirected to the SearchMine.net site. It clearly means that your MAC is infected by the SearchMine browser hijacker.
What is SearchMine?
The SearchMine is a browser hijacker that redirects your search and changes the Chrome homepage on MAC. You will not able to see your favorite homepage for the browser. It will redirect your searches through SearchMine.net and all the pages will be opened on yahoo.com or other sites.
Now the question is why it redirects the search? It is because they promote third-party ads from the redirected search result pages. This is the main reason behind the SearchMine extension, virus, or installed programs on your PC. The users also ask this question that from where did this SearchMine virus is installed. Well, it is installed from unwanted ads or it may be installed with programs so make sure you check twice before installing any program.
Now let’s move to actual solutions to remove SearchMine from Chrome and MAC.
Contents
How to remove SearchMine from MAC and Chrome?
To remove SearchMine from Mac and Google Chrome you have to do two things: First, you have to remove “Adminprefs” and then reset Google Chrome on Mac. The “Adminprefs” are malware or virus which creates several problems on Mac. If Google Chrome is creating problems due to its settings then resetting is the best solution to apply because resetting will set chrome settings to default.
Remove “Adminprefs”
- Well, to start the process you have to close Google Chrome. So, memorize the steps and close the Chrome.
- After this go on the Mac menu bar which is on the top of the screen and tap on the Preferences icon.
- From the Preferences choose Profiles.
- At last, select those “Adminprefs” which are unwanted and then tap on the – (minus) icon to delete them.
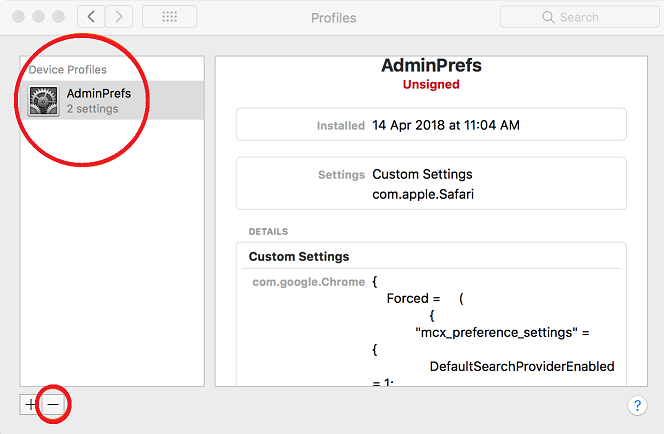
Once you have done this then it’s time to reset Google Chrome on Mac.
Reset Google Chrome
- Launch Google Chrome and tap on the three vertical dots which are on the top right corner of the screen.
- Now you will have a list of options, from that option tap on the Settings option.
- After this Scroll, the Settings screen till you won’t get the Advanced option.
- Under the Advanced screen go on the Reset settings section and tap on the Restore settings to their original defaults.
- At last, you will have a confirmation message so tap on the Reset settings button to confirm.
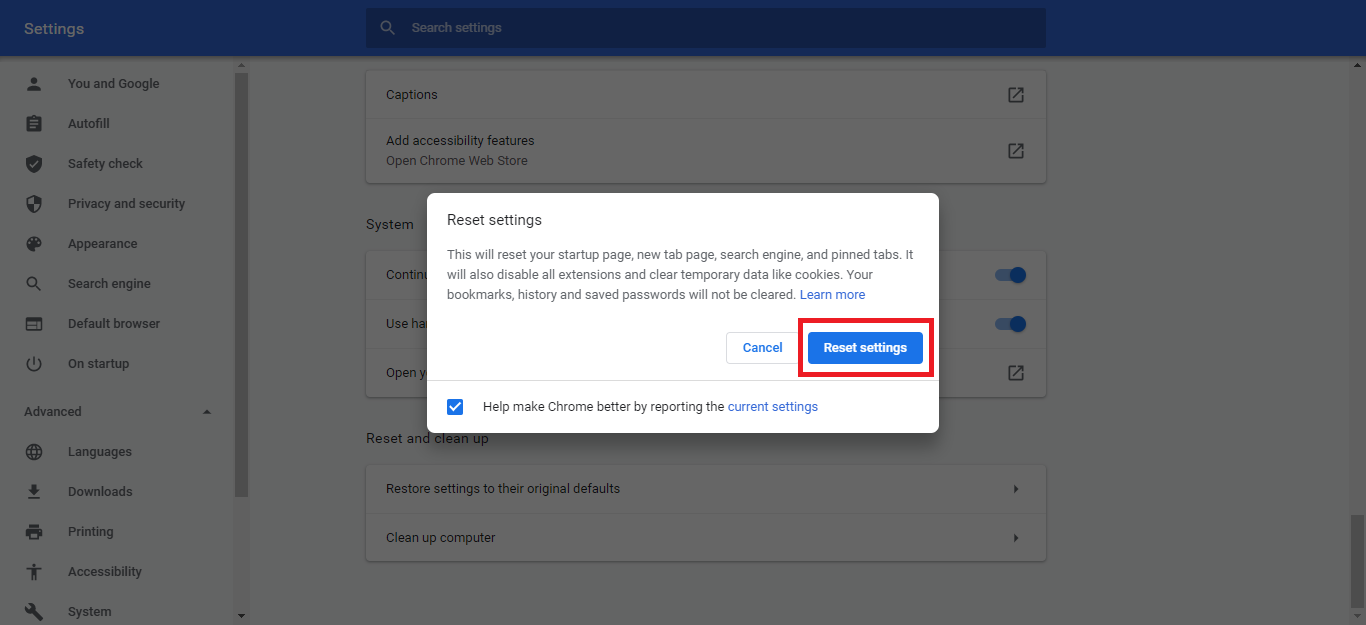
So, these were two steps to remove SearchMine from Mac and Chrome. If this won’t work then go on below other fixes.
Read Also: Repair Corrupted files form MAC
Completely Reinstall Chrome Browser
In this guide, you will see steps to remove SearchMine from Mac. As we know that SearchMine is nothing but malware or virus so in this you have to remove all the malicious programs. Many users reported that doing completely reinstalling Google Chrome on Mac indirectly remove the SearchMine from mac. In this guide, you will see steps to completely reinstall Google Chrome on Mac.
Uninstall Google Chrome
- At first, you have to quit Google Chrome so to do this go on the Dock menu bar which is on the bottom of the desktop and do right tap on the Google Chrome icon, and then choose Quit from the options.
- Now open the Finder application from the bottom bar of your operating system.
- After this, on the Finder window, you will have options on the left side so from that option tap on the Applications.
- By doing this you will have all the applications installed on your system. Now scroll it till you won’t get the Google Chrome app. If you get it then do right tap on it and tap on the Move to Trash.
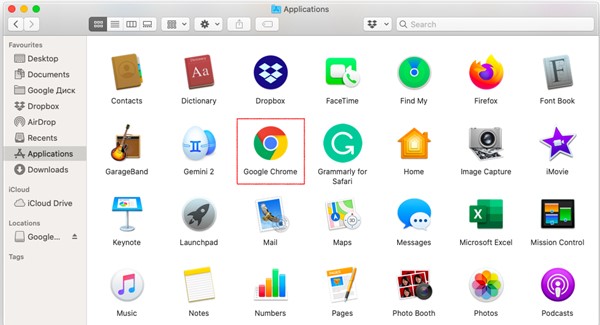
- From the bottom bar, do a right tap on the trash icon and tap on the Empty Trash option. This will delete all the trash items. As you have added the Google Chrome application into the trash so it will be also deleted.
Delete malicious files
- Now it’s time to delete all the malicious files which are created by Google Chrome. From the desktop, top tap on the Go and then tap on the Go to Folder.
- After this enter, the following path in the Go to Folder pop-up window to search for malicious files. The path is as follows: ~/Library/Application Support/Google/Chrome. Make sure you tap on the Go button after entering the path.
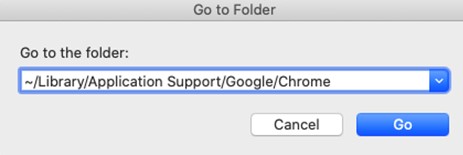
- Doing this you will have some malicious files so go on it and move it to the Trash. You can also delete the trash items using step 5 of uninstalling Google Chrome.
Reinstall Google Chrome
- First of all, go on the browser that you are using and search for download Google Chrome for Mac.
- You will be navigated to the download page so tap on the Download Chrome for Mac.
- Now launch the download folder to have the installer program and tap on the googlechrome.dmg.
- After this add or drag the Google Chrome icon into the application folder for use.
Now you can enjoy your fresh Google Chrome on Mac. Make sure you follow the above steps so that you can remove completely SearchMine from the Mac. After this go on the below guide to remove SearchMine from browsers.
How to remove SearchMine from Google Chrome?
As we know that SearchMine has redirected the search of Google Chrome and has changed the home page of its. To get rid of this you have to uninstall the malicious extensions of Google Chrome, set the default search engine, enable the home button feature, and change the new tab settings.
Remove malicious extensions
- First of all, do tap on the three vertical dots to open the menu list. From the menu list, tap on the More tools option and then hit on the Extensions option.
- Now you will have a list of extensions so do right tap on the malicious extension and tap on the Remove. Do this for those extensions that you want to remove.
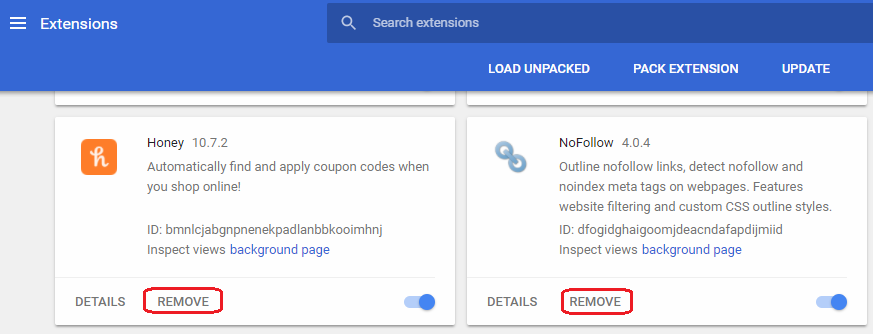
Set default search engine
- At first, do right tap on the Address bar and choose the Edit search engine option.
- Once you finish with this then do tap on the three vertical dots which are beside the search engine you want and then hit on the Make default.
- Now it’s time to remove the hijacker search engine so do tap on three dots which is beside the hijacker search engine and hit on the Remove from the list.
- At the top of the page you will see the back arrow which is near the Manage Search engine so do tap on it and go on the Startup section then choose Open the New Tab page.
- Now go on the Appearance section which is on the top and enable the Show Home button feature.
- At last, select the New Tap page and close the settings.
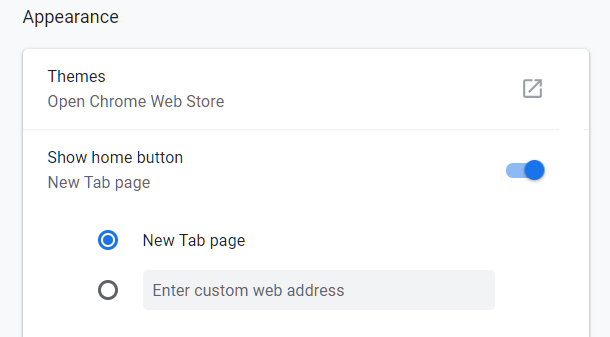
So, this is how you can remove SearchMine from Google Chrome. If you are a Safari user then go with the below guide.
How to remove SearchMine from Safari?
Safari is also a browser like Google Chrome. It has the same problems due to SearchMine which we have in Google Chrome. In this also we have to uninstall the malicious extensions to restore back your favorite home page of safari. To do so you just have to apply the below steps.
- First of all, from the top of the menu tap on the Safari and hit on the Preferences option.
- Go on the Extensions tab and choose the extension which is malicious in nature and hit on the Uninstall button which is next to the extension.
- After this go on the General tab and choose what to open on the Safari homepage and Startup page.
- Once you have done with this then go on the Search tab and choose the Search engine as per your comfort.
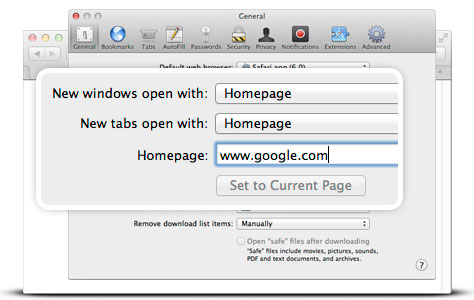
As compared to Google Chrome doing settings on Safari is simple and easy. So, these were the steps to remove SearchMine from Safari.
I hope by reading the whole article you will able to remove SearchMine from Mac, Google Chrome, and Safari.