Well, on the internet you will find plenty of content you may want to read it later due to less time. Keeping in mind this situation the Google Chrome has launched a new feature named “Reading List”. In this, you can add the article or page you want to read later. There is multiple third-party software (Pocket) for saving articles and pages from the internet but there is no inbuilt feature for it. Google Chrome is one that has given inbuilt features for saving pages and articles for later.
Contents
What is Google Chrome Reading List?
The name itself tells the meaning that “it contains a list of things to read”. The Google Chrome List is somewhat the same as the bookmark feature which is used in web browsers for years. But if we compare both of them then the Reading list is best because to access the saved page and article in a reading list does not need an internet connection on the other hand in the bookmark you will need an internet connection for opening pages and articles. Let me clear you that you will need an internet connection when it’s time to add a page or article to a reading list.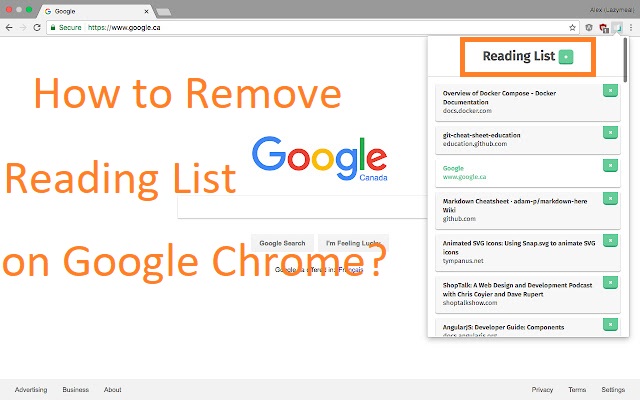
In this article, you will see steps for removing and enabling Google Chrome Reading List. There are different steps for Chrome 90 and newer and Chrome 89 and older. Before removing see the steps to use Reading List on Google Chrome.
How to use Google Chrome Reading List?
There are users who don’t know how to make use of Reading List on Google Chrome. If you are one of them then follow the below steps to know how to use it.
- Go on the web page or article you want to read later.
- After this tap on the Star icon and then select Add to reading list option from the open menu.
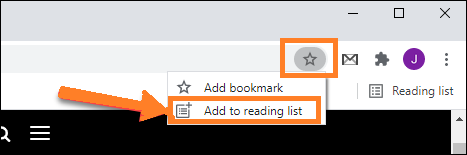
- You can do it the same for another web page or article. To see the saved article or web page tap on the Reading List button.
- You will have a list of items you saved. Now tap on the item you want to read.
So, this is how you can make use of Google Chrome Reading List. If you find no use of it then you can remove or we can say disable it applying the below guide.
How to remove Google Chrome Reading List?
Many users are not using a Reading list as they are habited to use bookmark and third-party software names as a pocket. In this situation, users are thinking of removing Google Chrome Reading List as it is not in use. If you are using Chrome 90 and newer then go on the first guide. You can opt for chrome://flags settings it’s disabled by default or on the older chrome versions.
For Chrome 90 and newer
Well, in Chrome 90 there is an official way to remove the Reading list button from Google Chrome. You can remove it without using a flag and without restarting it. It is an easy and simple method as compared to the second one because in the second guide you will have to use a flag to remove the Reading List.
- At first, do right tap on the Reading List button.
- Once you have open the menu then untick on the option name as Show reading list.
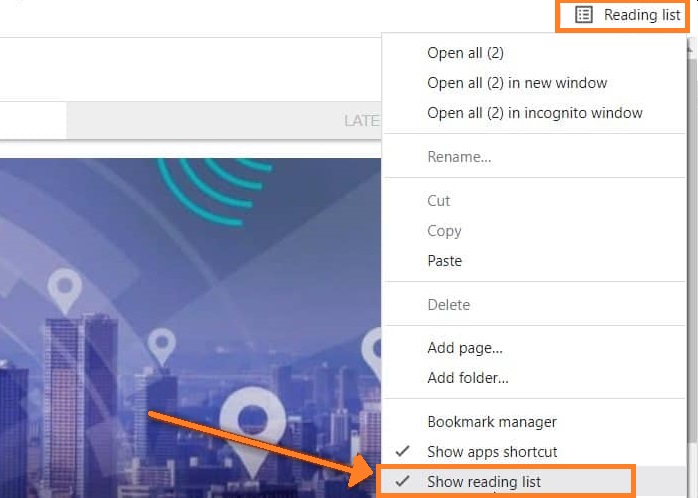
Well, you are done with removing Reading List. If you want the back Reading List button then open the same settings then tick on the option saying Show reading list.
Using chrome://flags
If you are using an older Google Chrome version then this guide will definitely work. There might be no official way to remove the Reading List button but it is possible to remove it using a Chrome flags.
- First of all launch Google Chrome on your device and in the address tab type chrome://flags and then hit enter.
- Now on the search bar type Reading List. By doing this you will have a flag name as Reading List.
- On the right side of it, you will have a drop-down menu button so tap on it to have it.
- From the drop-down menu tap on the Disabled option.
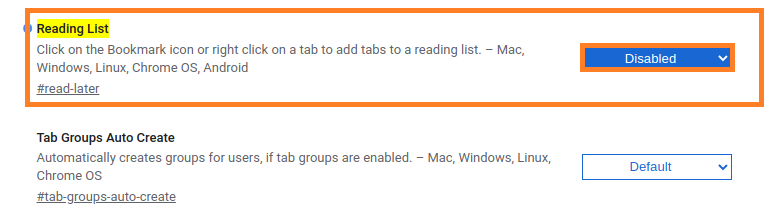
- After this, it will ask you for a restart to save the changes. So, for that tap on the Relaunch button.
Once you do this then Google Chrome will be closed and it will be reopened. Now you will not have the Reading List button on the Google Chrome opening screen. If you want the Google Chrome Reading List button back then instead of selecting the Disabled option select the Enabled option.
I hope that reading the above article will benefit you in removing Google Chrome Reading List. To remove it all you have to do is to follow the above guide properly.