As we know that Bluetooth is used for multiple uses like file sharing, photo sharing, hearing songs using pods and speakers. It connects devices like phones, tablets, laptops, computers, and all. Assume that when there is a strong need and Bluetooth won’t work on Windows 10 device, you will be frustrated. Users came up with different problems related to the Bluetooth on Windows 10 but let me clear that the solutions to all these problems are the same.
These are the different Bluetooth problems faced by Windows 10 users:
- The Bluetooth is turned off but it is not turning on back.
- The Bluetooth feature is missing or disappear.
- Bluetooth toggle from which Bluetooth is on and off is missing.
- The Bluetooth icon is missing.
- All the Bluetooth related settings are set properly but couldn’t connect. It means a pairing problem.
So, these were some of the Bluetooth issues, below are some of the causes which triggered these problems.
- If there are missing or corrupted Bluetooth drivers.
- Hardware and software conflicts lead to problems.
- The incorrect settings of Bluetooth.
- If you installed a new update on Windows 10.
Once you have read the above problems and their causes then it’s time to apply the actual fixes to get rid of Bluetooth is turned off error.
Read Also: How to forcefully connect Bluetooth Headphones to Windows 10?
Also, check out these points before applying the solutions:
- The first you have to check is product capabilities because some of the devices won’t have Bluetooth facilities.
- If there is Bluetooth then check that it is on. If you want to check on Windows 10 then follow the path as Start button > Settings > Devices > Bluetooth and other devices. In Bluetooth and devices section check that Bluetooth is on.
- Keep your Bluetooth device in range so that connectivity won’t fail.
- Check on Windows 10 that airplane mode is not on. If it is on then turn off it. If you want to check airplane mode on Windows 10 then follow the path as Start button > Settings > Network and Internet > Airplane mode. In it make sure that it is off.
- After this turn Bluetooth on and off.
- Remove and add Bluetooth device to Windows 10. To do so follow the path as Start button > Settings > Devices > Bluetooth and other devices. In Bluetooth choose the device you want to remove then select Remove device and hit on the Yes.
If applying the above point won’t work then go with below advanced fixes. Make sure you apply them properly because these are the only solutions to get rid of the Bluetooth problem if the above points are not proved beneficial for you.
Run Bluetooth Troubleshooter
On Windows 10 there are a number of troubleshooters that fix the issue related to a particular feature. So, it also has a troubleshooter for Bluetooth problems. The name of the troubleshooter is Bluetooth troubleshooter. It will fix all issues related to Bluetooth problems. If you want to run it on your Windows 10 then follow the below steps in sequence.
- At first, launch the Settings app by holding the Windows key and I key.
- Tap on the Update and Security option for the further process.
- On the left panel of the Update and Security section tap on the Troubleshoot option.
- It will be open on the right side of the screen. Go to the Find and fix other problems section and tap on the Bluetooth option.
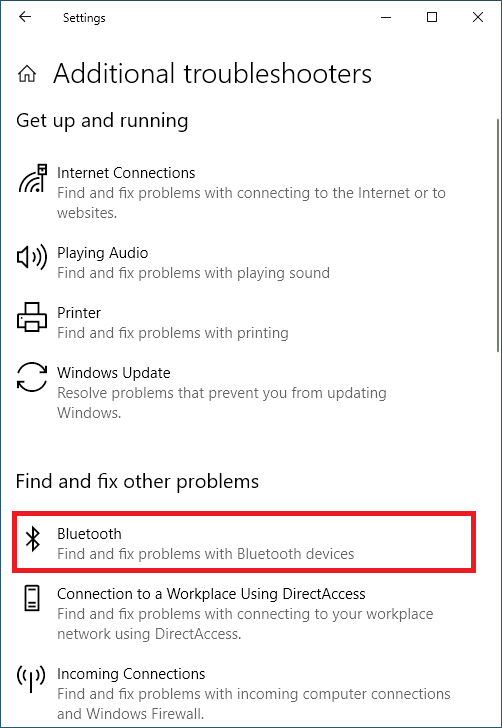
- At last hit on the Run the troubleshooter button which is under the Bluetooth option.
- After this follow the on-screen instruction till the end.
By doing this the troubleshooter will start its work. Once the process is finished then do restart your Windows 10 and check for Bluetooth working status. If this won’t work then go on the below other fixes.
Fix: Windows 10 Bluetooth Headphones Not Working
Check for Bluetooth service
In this guide, you have to check that the Bluetooth service is running or not. If it is not running then you have to start it to run it. For the smooth working or running of any feature or device, there is a particular service for it. If this service stop then it will create problems related to the feature or device. The name of the service is Bluetooth Support Service. If you do not know how to check for the Bluetooth service then read the following steps.
- Hold Windows key and R key to launch the Run dialog box.
- Type services.msc and hit on the OK button.
- By doing this you will have a service window in which you will have a list of services.
- Scroll the services till you won’t get Bluetooth Support Service.
- Right-tap on the service and tap on the Start option from the menu.
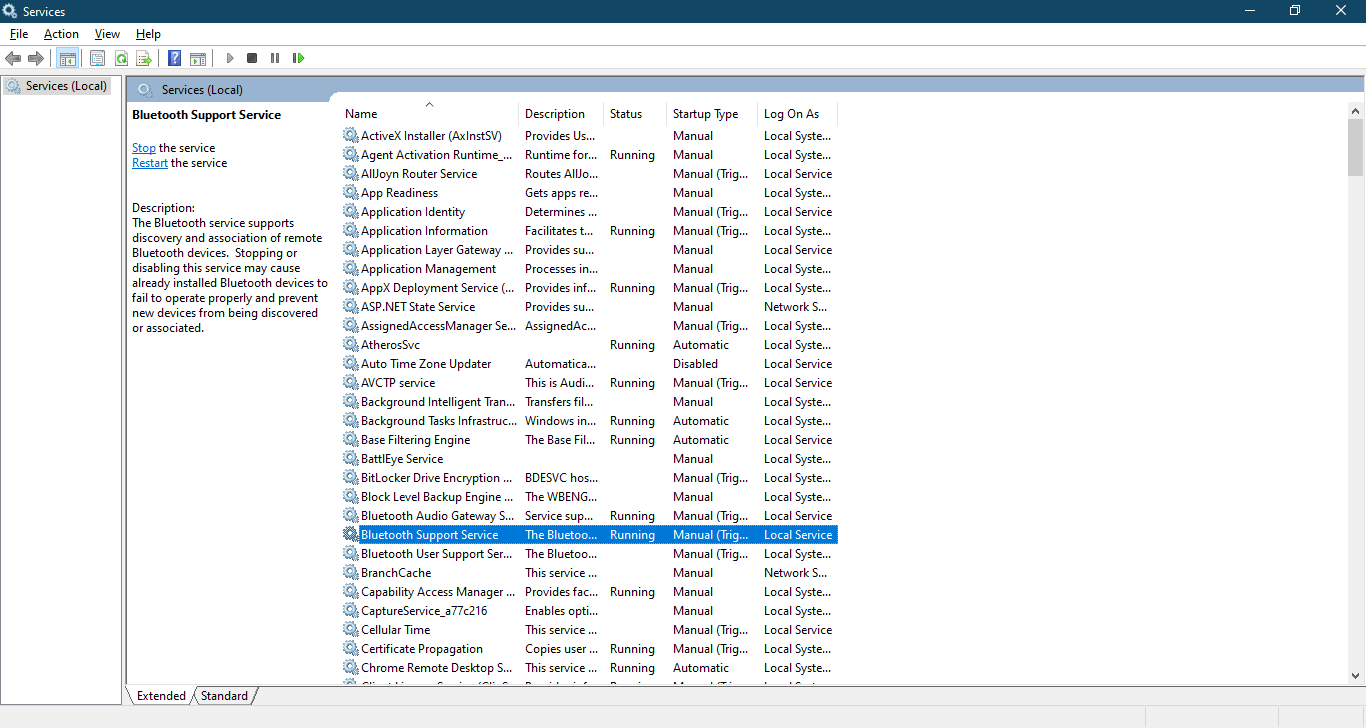
So, this is how you have to check for the Bluetooth service. Running Bluetooth service won’t fix then go on the last fix which will be surely beneficial for you.
Update Bluetooth Driver
The driver is a base for any device to run smoothly and to communicate with other devices. The Bluetooth also has its driver. If this driver is outdated or we can say expired then it will lead to Bluetooth related problems. To update the Bluetooth drivers follow the below-given steps.
- Hold Windows key and X key to have quick access menu and tap on the Device Manager.
- In the Device Manager expand the option name as Bluetooth and do right tap on the adapter and tap on the Update driver option.
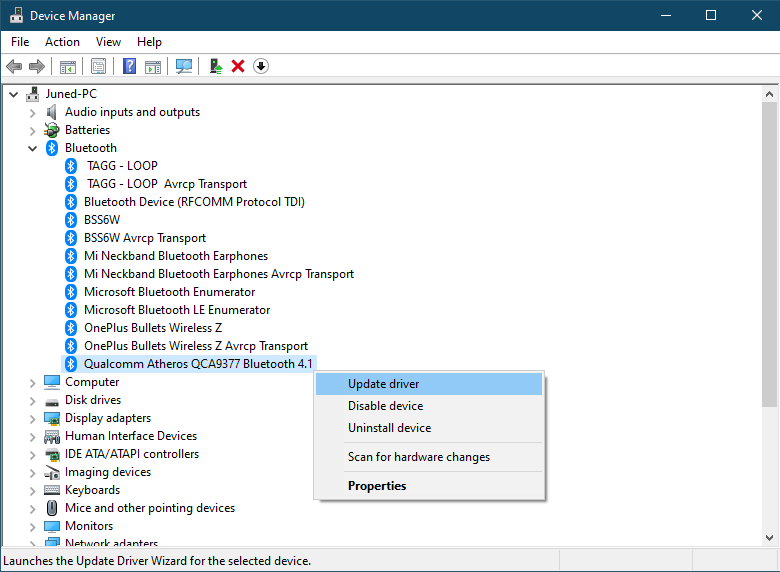
- Now you will have a window asking “How do you want to search for drivers?” and you will have two options. You have to tap on the first option which says “Search automatically for the updated driver software“.
- After this follow the on-screen instruction and choose to Close.
At last, if the Bluetooth driver is updated then do restart your Windows 10.
I hope by reading this article you have recognized the cause of the Bluetooth problem on your Windows 10 because recognizing the cause will fix half of your problem.
Thank you, my bluetooth shit is finally fixed on Windows.!