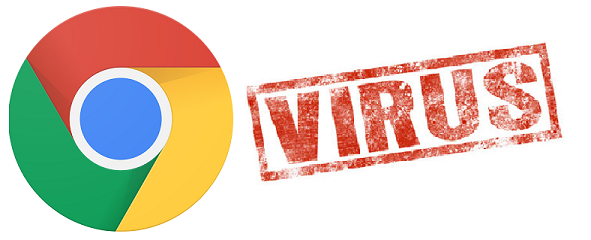
Contents
Secure your Device from Problem Apps
- On your Android device, make sure the Play Protect is on.
- Now open Google Play Store app on your Android device.
- After that tap on the three bars icon menu and then click on Play Protect.
- Now you need to activate – Scan device for security threats.
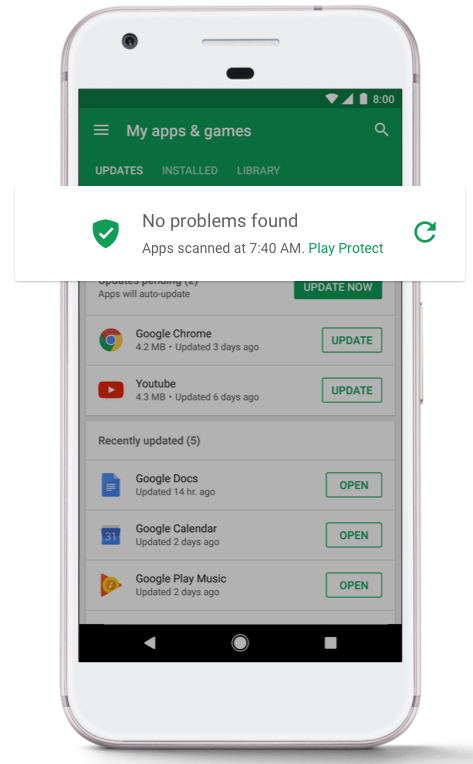
Remove Suspicious Apps
- Navigate to Settings -> Apps or Applications.
- Now look at the list of installed apps and then click on the suspicious app.
- Now you need to click on Uninstall. When you discover any suspicious apps, just uninstall it to get rid of the app.
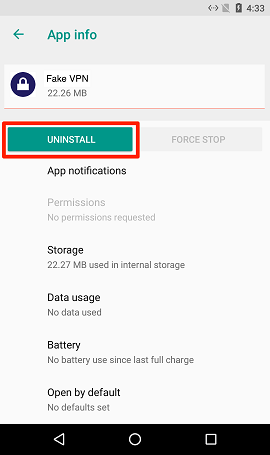
Read Also:
- How to Backup & Restore all Settings of Chrome?
- How to restore recently closed tabs on chrome?
- How to Hack Android Games
- Download Facebook Videos
Stop Notifications from a Certain Website
Whenever you see some annoying notifications from a particular website, just turn off the permission, for that follow below:
- On the Android device you are using, open the Chrome app.
- Now go to a webpage.
- At the right side of the address bar, tap on More and then click on Info.
- Now tap on Site settings.
- Once it is done, tap Notifications under “Permissions”. When you do not see “Notifications” or “Permissions”, the website may not have notifications turned on. After that, turn the setting off.
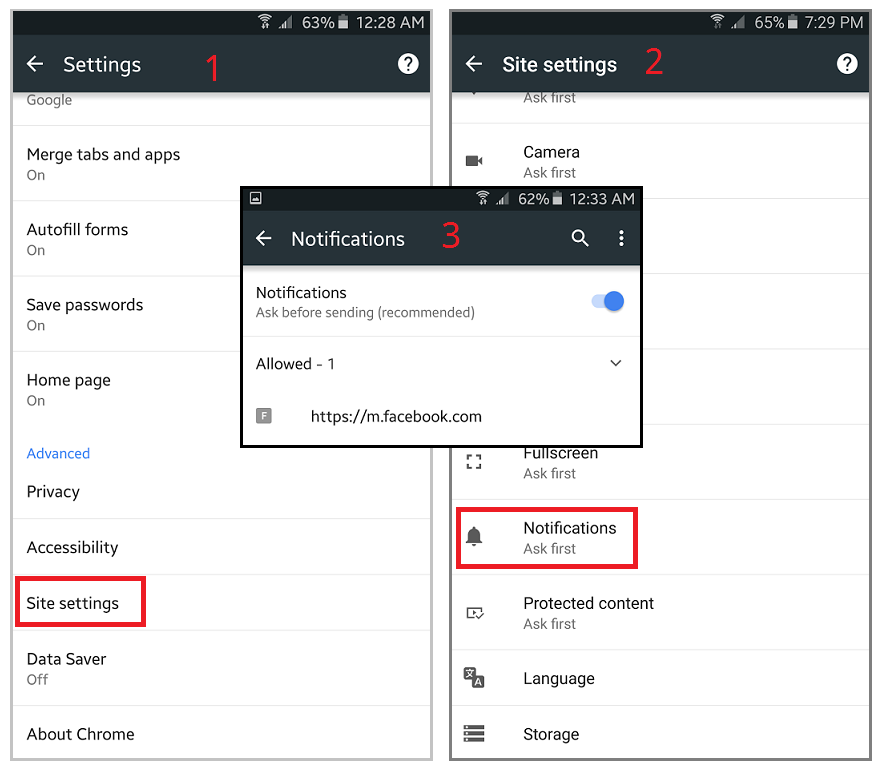
Google Chrome Virus Android Removal
The method described below works for both Chrome and Internet browsers.
- You need to navigate to below path first of all: Settings>More>Application Manager>All
- Now locate the browser in question and then tap on it.
- Click on the option – Force Stop.
- After that, just click on Clear Data and Clear Cache.
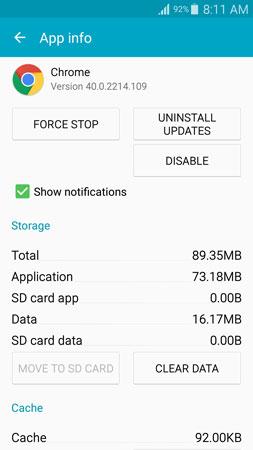
- Lastly, you need to restart your browser. It is usually recommended to reboot your Android device.
Note: If you still see some ads into your browser, the possibilities are that they are generated by the websites which you visit and so, there is nothing much you can do about it.
Clear out Cache and Temporary files from Chrome Browser
In this method, you need to delete every of the cache and temporary files present in your Android device. For this, you may use some of the app cleaning software like 1-Click Cleaner, CCleaner, App Cache Cleaner etc. After the cache files and temporary files are removed, you will find that the issue is resolved.
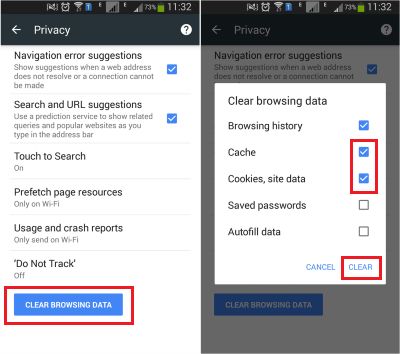
Reset your Android Device
In Android devices, you cannot navigate to file locations, search into the system file locations, find out the infected files and discard it. This is the limitation, so the subsequent step is to reset your Android device to the original settings. It is recommended that before you do a reset, you must back up significant files to always stay on the safe side. Follow below steps:
- Open Settings.
- Now navigate to Backup and reset.
- Now choose Reset settings. This will reset every built-in and installed App settings to default settings. You can open and verify if the browser is redirected or not.
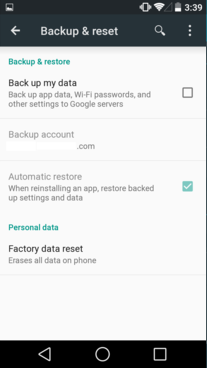
Do a Factory Reset
You may have followed the above methods, and if none of them worked well, you can follow this method. It is certain that this method is capable to fix the problem forever. It is known that the ultimate option is to just reset your device to the original manufacturer settings. This option is similar to wipe out everything and later re-install Android from the scratch. Moreover, this will even remove out malicious files whenever any files are present in the process. Once you do a factory reset, it is certain that you will lose data containing images, videos, other files as well as downloaded apps. Therefore, in case you have important files, it is possible that you need to have a backup prior to following its steps.
Follow the navigation path: Settings > Backup and reset > Factory data reset
Concluding Note:
Many Android users face with issues of chrome virus like redirect virus, popup virus, etc.; hence it is best to adopt any of these methods to resolve the issue.