Many Windows users are not aware of what is control panel and what are the different ways to open it. And most importantly they also don’t know for what use the control panel is used. But don’t worry you are on the right platform which will provide you all the answers to your questions related to the control panel. As we know the Windows control panel plays an important role because it contains multiple icons by which you can modify the system settings Windows 10. You can even reformat windows 10 using Control Panel options. So, in the control panel, there are multiple icons but some of them are best which are most used by Windows 10 users. These icons are also known as applets which means a small application that helps large applications. The applet is the application or icon which has its own range of setting options. In the control panel, you will see different applets but each individual applet has its own settings option.
Contents
Best Control Panel Settings
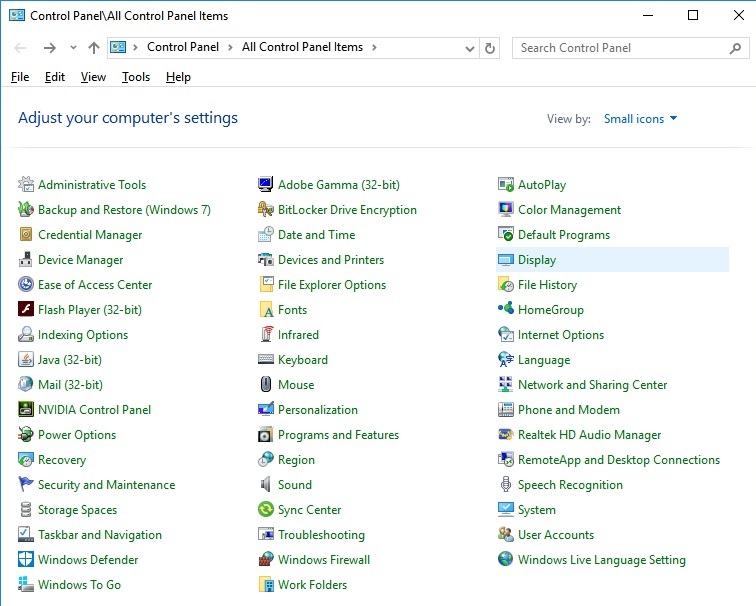
You can modify your Windows 10 using the best control panel settings on your system. Now I will provide the detailed information of each applet which plays an important role in the control panel.
Ease of Access Center
Ease of Access Center is also known as an Accessibility option which means by using this option user can arrange the accessibility of computers as per their point of view. You can read the below points to have the knowledge of modifying the settings.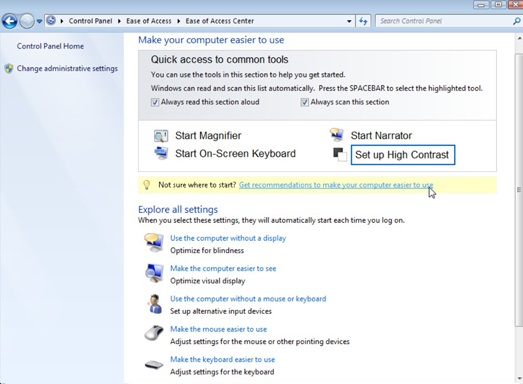
- In this applet, you can modify the keyboard if you have difficulty in it or if you have a problem in pressing some keys.
- You can also make changes in sound.
- You can change the size of the font and also its colors as per your convenient by enabling high contrast mode.
- In it, you can resize or modify the cursor.
So likewise you can modify Ease of Access Center using the above essential points. You modify it as per your convenient.
Device Manager
Device manager is one of the best control panel settings or applet by which users can see the external devices or hardware which is connected to the computer and by it, you can also control it. Below are the points which will give you the proper knowledge of it.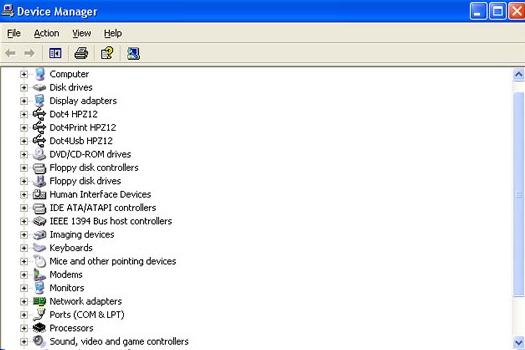
- In the device manager, you can see all the hardware which is connected to your computer.
- It helps in managing all the hardware on the computer. Hardware devices like US devices, keyboards, and hard disk drive.
- It also helps in changing the hardware arrangement options.
- By using it you can enable and disable hardware.
- It also identifies the conflicts of hardware devices.
Power Options
In this option, you can make settings to save power. There is a number of settings in it by which you can reduce the consumption of power.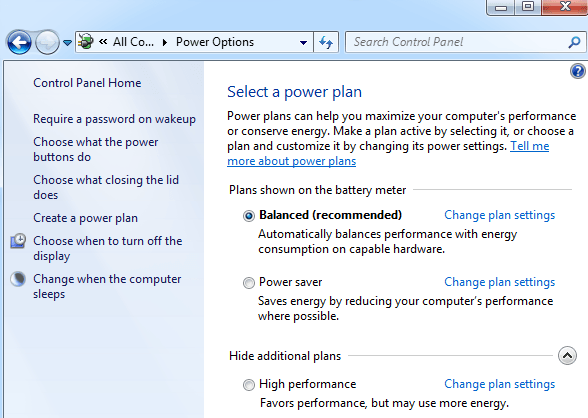
- You can also arrange the UPS (Uninterruptible Power Supply).
- You have also an option for what to do when on or off button is pressed.
- It specifies the time that is how much time the display is switched off.
So, this type of option is listed in the power options applet. Unnecessary power changes may lead to the driver power state failure error on your Windows. Make sure you read the instructions before applying the power setting changes on your system.
Storage Spaces
Storage Space control panel applet helps you to save files. If your storage is running low or disk capacity it adds the more drive to manage space. If your computer storage is more or out of capacity it manages files in this situation. So, this applet is also the best applet among all applets.
How to open control panel on Windows 10
It is important to know how to open the control panel because most of the settings in Windows 10 are in the control panel as I have discussed the above. There is a number of ways to open the control panel on Windows 10 but I will let you know the easiest tricks to open the control panel in Windows 10.
- Open it by using the Start menu
- Use the Run command to have a control panel
- Use the Quick Access Menu modify the quick settings
So, above are only tricks by which you can get the only idea if you want a detailed solution then read the whole blog till the end.
From the Start Menu
This trick is simple and common to open the control panel on Windows 10. So, to apply this trick follow the following steps carefully.
- Step 1: Press the Start button at the left corner of the keyboard, click on Start Menu icon if the start button is not working on Windows 10.
- Step 2: By clicking the start button you will have the start menu screen on the computer.
- Step 3: In the search box search for the control panel and choose the upmost result to have a control panel.
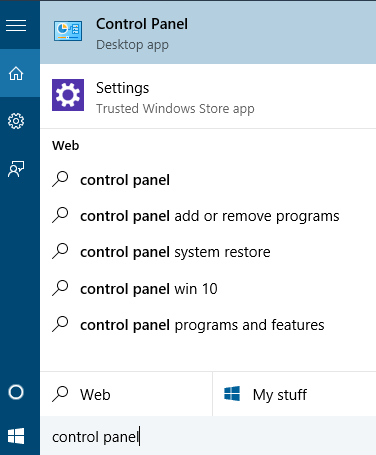
So likewise you can open the control panel in Windows 10 by using Strat Menu.
Using the Run Command
This trick is too short you can have the control panel on Windows 10 in one tap. So to do this follow the following steps:
- Step 1: On your Keyboard hold Windows key + R key to having Run box.
- Step 2: Once you have run the command type control panel in it and finally hit the OK button.
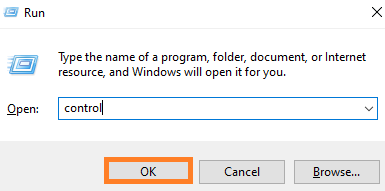
Quick Access Menu
As I have told you that this all tricks are too short so this trick is also short to open control panel in Windows 10 follows the below steps:
- Step 1: On your keyboard hold Windows key + X key to have the quick access menu.
- Step 2: Once you have a quick access menu find the control panel option and tap on it to have it.
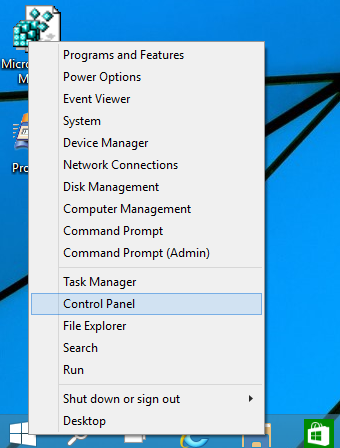
So, if you follow 1 trick among all 3 then definitely you will have the control panel on your Windows 10. To have it you just have to follow the steps properly.
I hope that this blog will definitely help you out in answering 2 questions that are how to open the control panel and which are the best control panel settings. So, read it and apply it on your Windows 10 laptops.