You are just turning on your PC from sleep or hibernate mode and suddenly Driver Power State Failure Blue Screen error might have appeared on your Windows 10 computer or laptop. There might be several reasons behind this error such as not responding inner devices, faulty or outdated display drivers, incompatible power mode or inappropriate graphics card settings.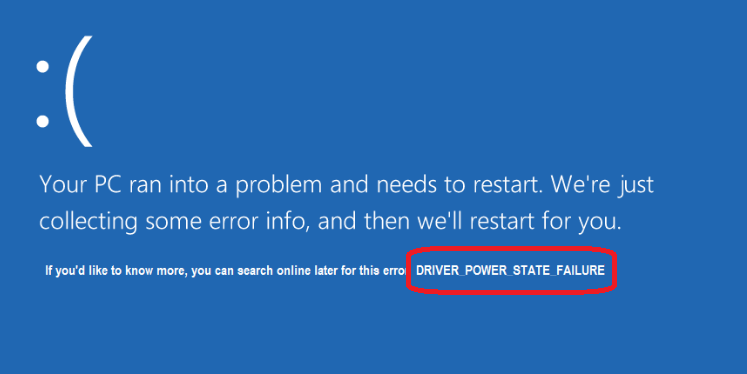
You might have tried avoiding the Driver Power State Failure error by simply restarting the Windows 10. It will work only on a temporary basis and you might face it again in the future. Next time you might lose your unsaved work on your PC and it will create disruptions in your work time. It is better to identify the main cause of blue screen errors and fix it permanently to stay away from such errors.
Contents
Update Network and Display Drivers
Generally, Driver Power State Failure Blue Screen Error of Death (BSOD) appears due malfunctioning of attached devices drivers such as network and display adapter drivers. At a time, only required devices work simultaneously with your PC and most of the devices remain in the sleep mode. Windows need to wake a device if it is required to perform the action and Windows might halt all the processes by displaying blue screen error if the required device didn’t respond to the Windows.
Drivers are medium for communication between Windows and Device attached to your PC hence improper drivers will always cause Windows Crashes and you won’t be able to use your PC. Follow procedure to update Network and Display drivers in order to get rid of driver_power_state_failure stop code on Windows 10.
- Press Windows Start Button and find Device Manager.
- Expand Display Adapters.
- Right Click on the first device and click on Update Driver.
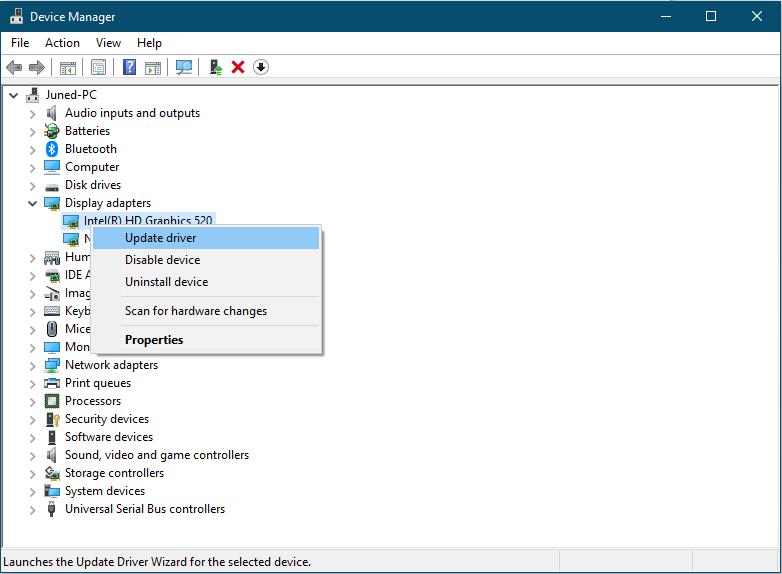
- New Popup Window will appear with Driver Update option, select search automatically for updated driver software.
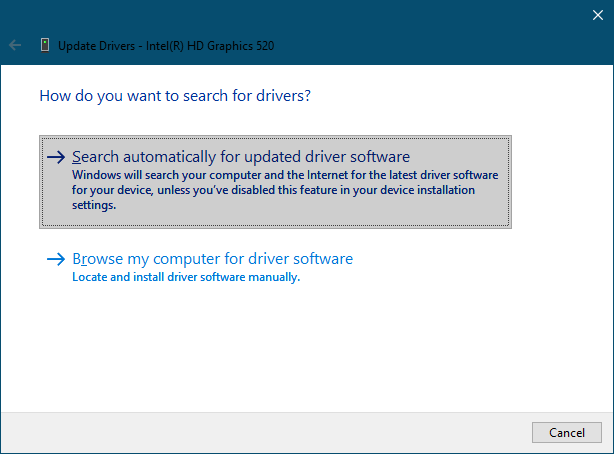
- Windows will automatically download and install the latest available drivers for the device.
- Follow the same procedure to update drivers of all the devices in the Display Adapters and Network Adapters list.
Once you finish updating all Display and Network Adapter Drivers, run Driver Verifier to recheck if there is any malfunctioning in Drivers. Driver Verifier will take more resources hence it is recommended to not do anything else while running Driver Verifier on your PC. Driver Verifier will test all the drivers and their functionalities and will let you know about inappropriate drivers after finishing the process.
- Open Windows RUN Box by pressing Windows + R keys on your keyboard.
- Enter verifiergui and click on Ok button to open Driver Verifier Manager.
- Select Create standard settings and press Next.
- Select Automatically select all drivers installed on this computer and click on Finish.
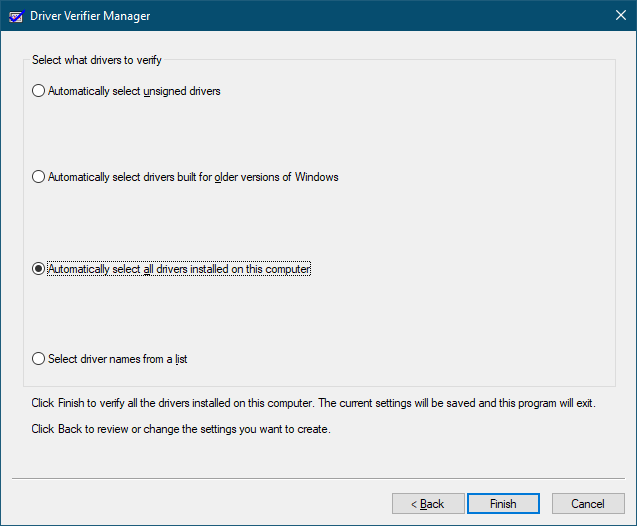
- It will take some time to finish the process and will restart your computer.
- Again open Driver Verifier and Delete existing settings to go back to the normal.
So that was a quick and easy solution on updating drivers and using driver verifier to fix Driver Power State Failure error on Windows 10 PC. If drivers were causing this issue then it won’t appear again and if again your computer crashes then you can apply the next solution.
Change Power Options of Your PC
Battery saving power modes can create some issues for wireless adapters, graphics performance, and PCI express. Power Saving Plans doesn’t reduce the brightness of your screen only but also degrade the performance of all the attached devices to your PC too. It is recommended to try shifting to the maximum power plan settings and check out the performance of your PC, it might also keep you away from the sudden windows crashes.
Change Respective Power Usage by Individual Devices:
- Search for Choose a Power Plan in the Windows Start Menu and open the first from the list.
- Click on Change plan settings of the selected plan.
- Tap on Change Advanced Power Settings from the bottom of Windows.
- Expand Graphics Settings and change both power plan (on battery and plugged in) settings to the Maximum Performance.
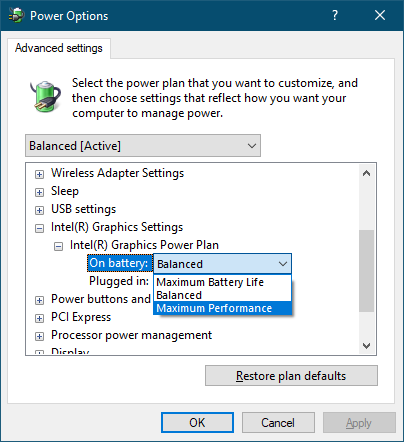
- Do the same for Network Adapters and PCI Express.
Create a New Power Plan:
- Open Power Options Window.
- Click on Create a power plan from the left menu.
- Select High Performance from options and give it a good name to new power plan for your PC.
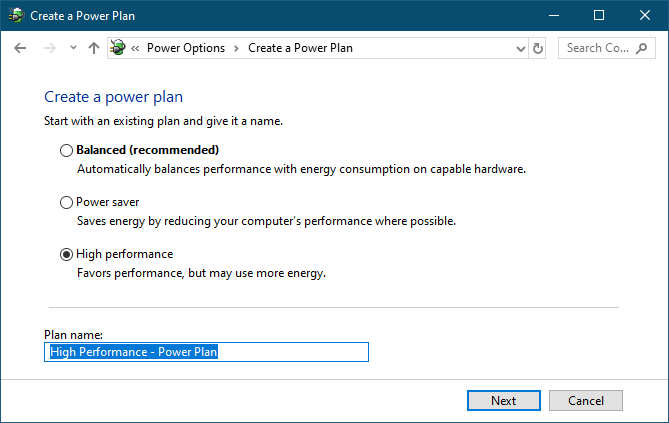
- Click on Next and then on Create.
Restart your PC and now your PC will give its best performance without considering power usage, whether your laptop is plugged into charging or running on battery.
Change Graphics Card Settings
Even inappropriate Graphics Card Settings can lead to fatal Windows Crashes. Nowadays almost all Windows Major Apps uses Graphics Support for better quality and improving user experience. If Graphics Card Settings are not set as per it must then it will create lots of problems for applications using Graphics Cards and will surely ruin your experience. Different Graphics Card has different settings, hence can search on online for the best Graphics Card Settings for your Windows. Following Settings are recommended to avoid any Driver Power State Failure Blue Screen Error on Windows 10.
- Get back to the Desktop and Right click on your mouse.
- Click on NVIDIA Control Panel.
- Select Adjust image settings and preview from the left menu of the Window.
- Choose, Let the 3d application decide the best settings.
- Click on Manage 3D Settings in the left menu.
- Scroll down to the power management tool and change its option to prefer maximum performance.
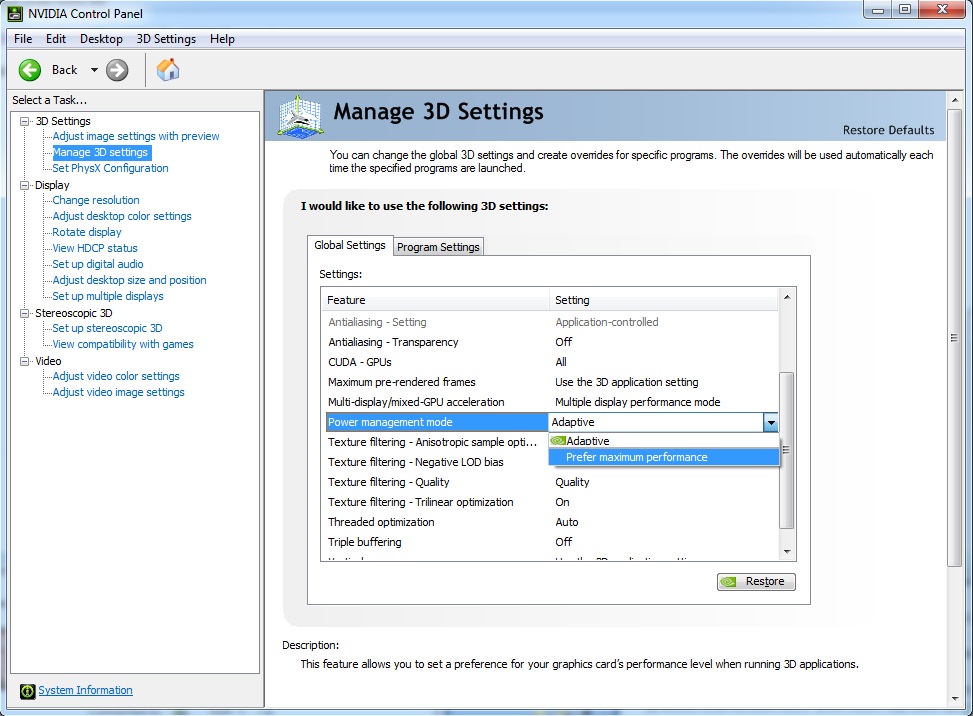
- Save the settings and restart your PC.
You can search online for more best settings for the installed Graphics card on your PC.
Reset Windows
We keep changing software and system settings as per our preferences of using the Windows. Sometimes we can easily remember and revert back recent changes if we didn’t like the effective windows performance but we can’t remember 10 days back settings. Sometimes our own Windows Customisation might create a bigger problem with our computer like driver_power_state_failure error code and resetting windows as newly installed might only remain as an option.
- Open Windows 10 Settings.
- Click on Update and Security from the list of options.
- Select Recovery in the left menu.
- Click on Get Started under Reset this PC title.
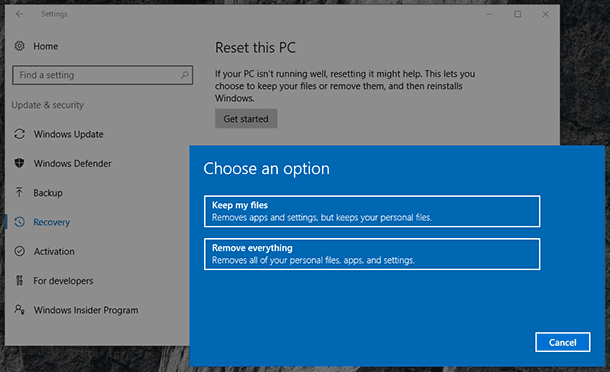
It will take some time based on your further selection of options, you might prefer to keep files and reinstall windows.
Read Also:
- Turn off Windows 10 Defender Security
- Windows 10 Photos App Error 2147219196
- Restart Windows File Explorer
So these were solutions to troubleshoot Driver Power State Failure error on Windows 10. Hopefully, one solution will surely save your PC from future crashes.