“Windows 10 won’t shut down” is an issue of many windows 10 users. Taking an eye on this issue today I will give you multiple solutions by which you can properly shut down your computer. This issue is quite frustrating because if you want to go out in an emergency and If your PC doesn’t shut down then you are going to lose your mind. Many users apply one trick that they shut down windows 10 computer by using the menu button but PC won’t shut down completely and the screen goes black. However, there is one trick to shut down PC, just hold the power button till shut down is not done. But doing so will affect the Hard Disk of your computer and will create multiple problems in PC. So, make sure you rarely apply this trick to shut down the computer.
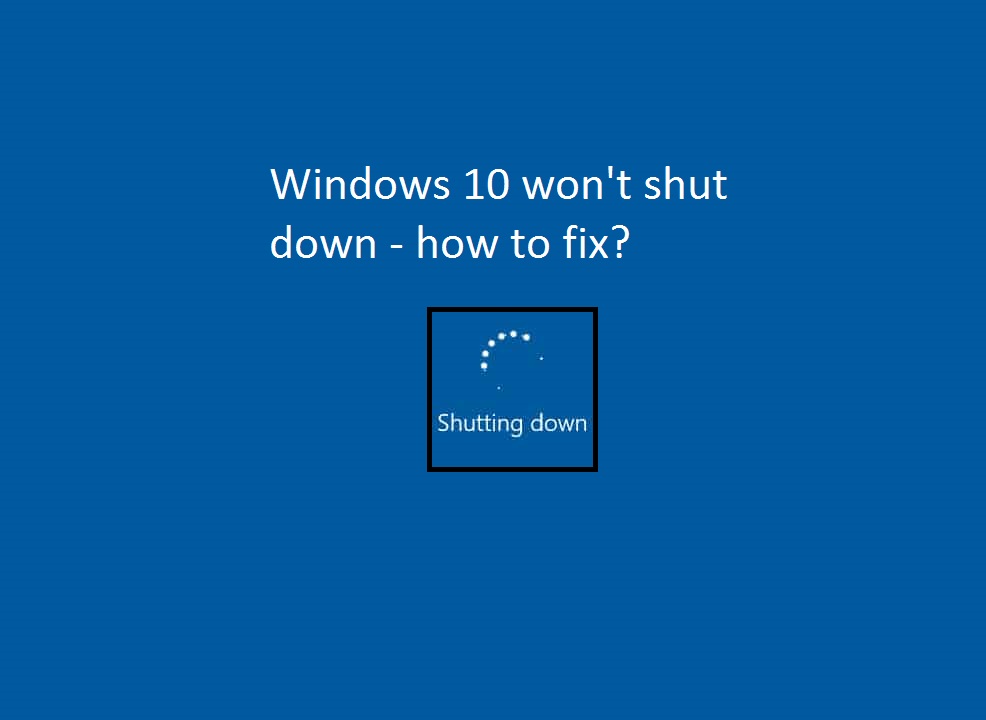
There are many solutions to overcome this problem but you need to apply it without avoiding any steps. If you don’t get a result from the first solution so you have to go on the second solution and so on. There are 3 main solutions or we can say methods which you should apply for this problem.
- Update your drivers
- Disable fast startup
- Update Windows 10 to its latest version
So, all methods will help you out to solve the problem. Let’s have steps for all methods:
Contents
Update Your Windows 10 Drivers
Yes, updations of the driver will make your problem solve because if you are using the wrong driver device and it’s out of date it may create a problem like this. Many users do not have time to update drivers so you can install third-party software to automatically update all drivers like driver easy and easeus which will help you to update a right driver for your device and up to date driver. You can also enable auto-update on your Windows 10 to your drivers up to date without installing any drivers software. The quite interesting advantage of driver software is that it automatically know your system and install or update the correct driver for it. You can update the driver by using the driver easy free and pro version. Follow steps to update drivers automatically on your Windows 10 PC.
Step 1: First and foremost step is to download and install Driver Easy or EaseUS in your PC.
Step 2: Now launch it in your computer and tap on Scan Now button. Now your computer will be scan and it will find updates or missing drivers.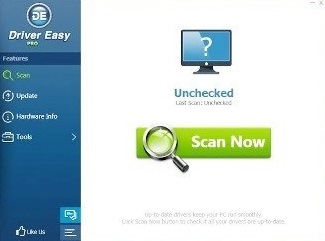
Step 3: Hit on Update All to have all the updated drivers on your computer. 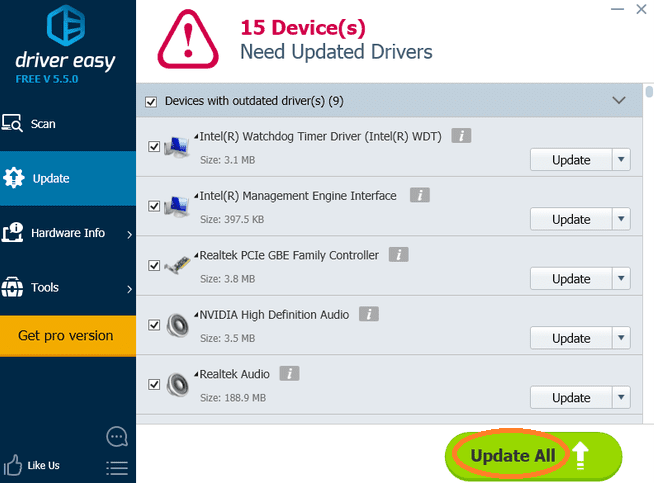
Step 4: Now try to shut down your Windows 10 computer normally, if the computer is fully shut down then don’t go to next solution and if you don’t get a result so just go on next solution.
So, this how you can update drivers in Windows 10 PC.
Disable Fast Startup
Fast startup is a new feature in Windows 10 by which your computer is started fast and if this feature is enabled in your computer it might create the problem of not shutting down Windows 10 PC completely.
- First of all open control panel and type power option and select Power Options.
- Now you will have a new interface, just go on the left side of the interface and click on Choose what the power button does.
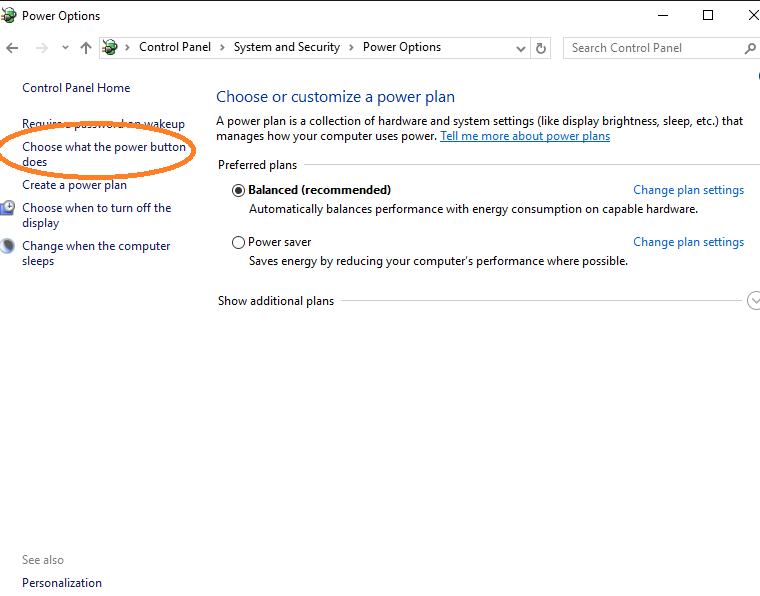
- Select Change settings that are currently unavailable.
- Now you will have four option which is checked and uncheck, just go on first option name as Turn on fast startup and do uncheck on it.
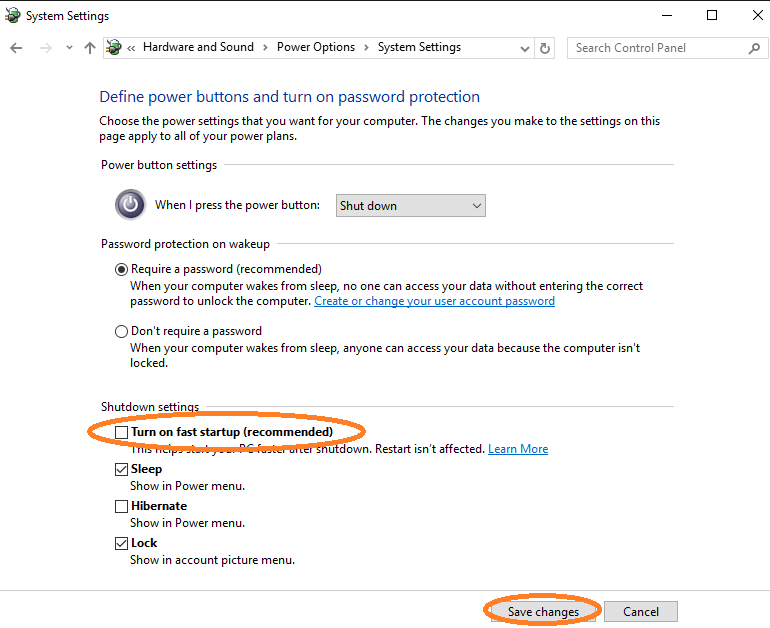
- Finally, tap on Save changes by clicking on it all changes will be saved and now you can shut down Windows 10.
This was the whole process of disabling fast startup.
Update Windows 10 the Latest Version
Some times the old version also creates the problem so you must update its latest version to solve the problem. Follow the steps to check whether an update is available or not.
- Go to start menu and open Settings.
- Now you will have many options, tap on Update and Security which is at second raw last option.
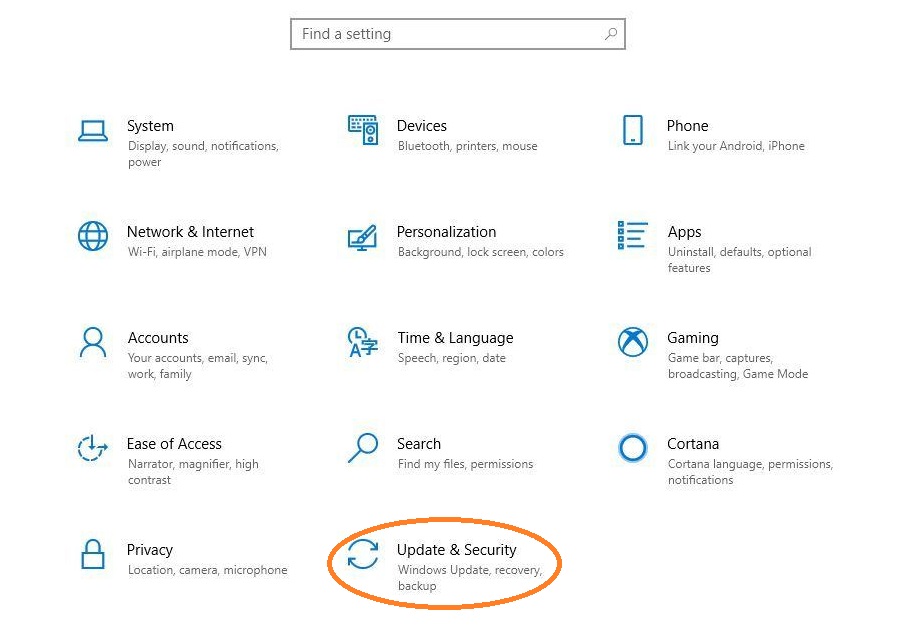
- Click on Windows Update and tap on Check for updates button.
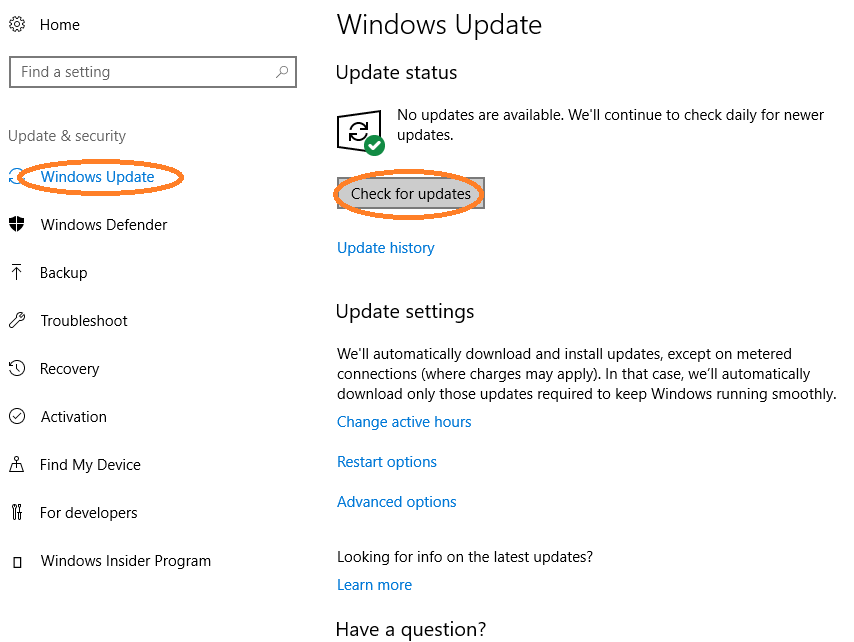
- Finally, your computer will check for update and if there is update you have to update it.
If you update to its latest version you will have your problem solved. Make sure you apply all steps one by one in sequence.
Read Also:
- Fix Windows 10 IP Configuration Error
- Windows Button Not Working
- File Explorer not Working Windows 10
Above blog consist of three beneficial solutions or methods which will help you out to solve how to fix – Windows 10 won’t shut down completely. I must say that if the first solution does not work you may go to the second solution to have your issue solve. Hopefully, this content will be beneficial for you.