Well, laptops are a handy instrument which can be taken from one place to another in a bag or on the hand. There are many features in HP laptops which has kept HP laptops in the market. The user uses HP laptops but they don’t know how to make efficient use of them. The user using an HP laptop questioned that “How to screenshot on HP laptop?”. They don’t know how to screenshot on an HP laptop. In this guide, you will see all the methods of taking screenshots on an HP laptop. If you are one of them then this blog is for you. Before going on the actual content of the blog you should know what is screenshot and why it is important.
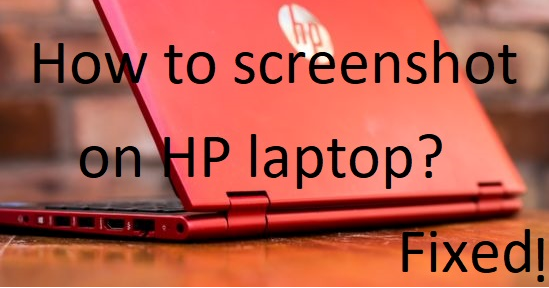
Contents
What is a Screenshot?
A screenshot is made up of two terms the first is a screen which means the display of your device and the second is a shot which means a style of the capture of an image from the device screen. The combination of these two-term makes the word screenshot. The whole word screenshot means taking an image from the screen. The screenshot is also known as screengrab, screencap, and screen dump. Once you are done reading with this then read the below importance of screenshot.
- You can take images from the running video with help of a screenshot. It takes seconds only.
- If you are not able to download the image then you can take a screenshot of it.
- If you are a businessman or employee you should know how to take screenshots because there will situations where you have to take screenshots.
- If you want to share the location then you can take a screenshot of it and send it.
So, these were the importance of screenshots. If you really want to know methods of screenshots then go with this blog.
Make use of the Windows Screenshot feature to take a Screenshot
There are inbuilt features for taking screenshots on HP laptops. In this guide, you will see how to use all these Windows screenshot features. There are three types of screenshots which are listed below. In this guide, you will also see how to take these screenshots.
- Whole screen screenshot
- Active window screenshot
- Custom screenshot
Steps to take the whole screen screenshot
Below are the steps from which you can take a whole screenshot of the display.
- At first, you have to hold Print Screen or PrtScn key for the further process.
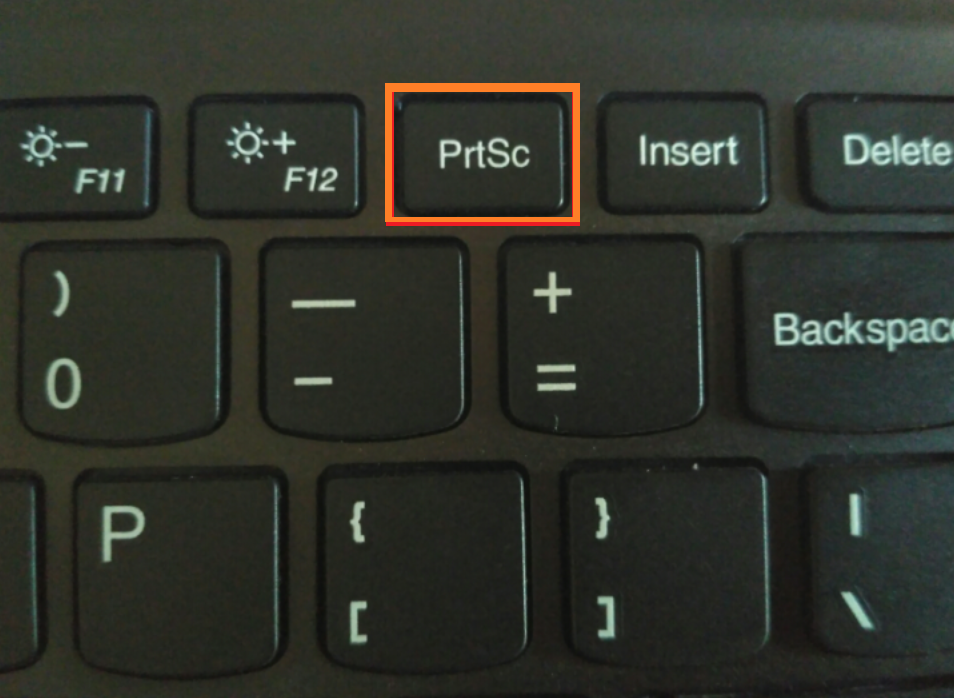
- Applying the above step will save the whole screenshot on the clipboard of your laptop.
- Now launch an image editor such as Paint or Photoshop app and paste it on it.
- After this, you can edit the screenshot as you want.
- Lastly, once you have finished with editing then save it to your HP laptop.
If you are using Windows 8 and 10 then there are two easy steps to have a whole screenshot. To do so go with the following steps.
- Hold the Windows key and Print Screen or PrtScn key. Make sure you hold both keys at the same time. The screen will be dim for seconds.
- By doing this the screenshot is saved. Follow the path as File Explorer > This PC > Pictures > Screenshots to have the screenshot.
This is how you can take screenshots of the whole screen.
Steps to take a screenshot from the active window
If the window is running and you want to take a screenshot then you should follow the below steps. This will help you if want any crucial information from the video you are seeing.
- Hold Alt key and Print Screen or PrtScn key. Make sure you hold both keys at the same time.
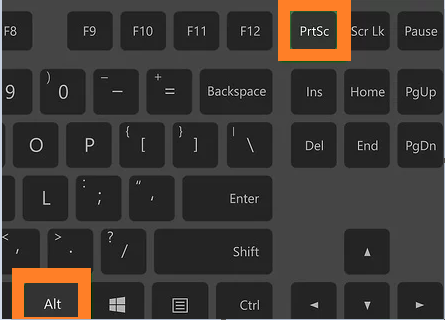
- The above step will take the screenshot of the active window and it will be saved on the clipboard of your laptop.
- Now launch the image editor name as Paint and paste that screenshot to it.
- After this, you can edit the screenshot as you want.
At last, save the edited image on your laptop. Likewise, you can capture the active window on an HP laptop.
Steps to take a custom screenshot
This guide is for those users who want to screenshot the particular area. This is called a customized screenshot. If you don’t know how then go with the below steps:
- In this, you have to use Snipping Tool. For this go on the search bar and search as Snipping and then tap on the result below.
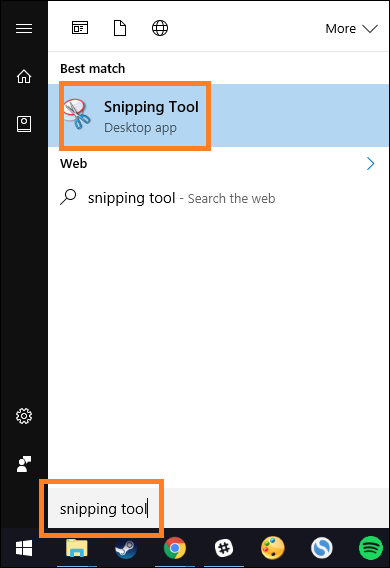
- Once you have it then tap on the New.
- Now select the area you want as a screenshot.
- After this tap on the Save Snip icon to save the screenshot.
So, this is how you can use the Snipping tool on an HP laptop to take custom screenshots.
Make use of the Snagit Screenshot Program
Well, Snagit is one of the best screenshot programs for the Windows operating system. Recently it is confirmed that on Mac operating system it can be run but with limited features. It does’ not have only one feature name as screenshotting it also has the feature of screen recording. With the help of this program, you can also edit the screenshot as you want. Below are steps to make use of Snagit.
- First of all Download and install the Snagit on your HP laptop. Make sure you download it from a trusted source.
- Now on the top of your desktop, you will have a red circle button so do tap on it. This will start the screenshot camera.
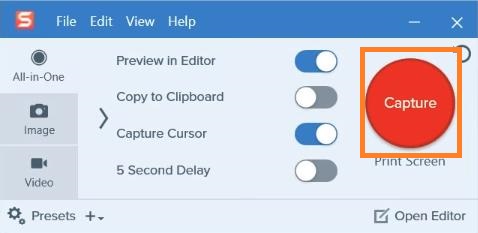
- After this tap on the Camera icon to screenshot the screen. If you want to record the screen then tap on the Recorder icon.
- Now it’s time to select the portion of the screen for the screenshot.
- By doing this the desktop image will be visible in the Snagit program. In it, you can edit the screenshot and make sure you save it.
These were steps to use the Snagit screenshot program on the HP laptop.
Read Also:
I hope with the help of this blog you can take all types of screenshots such as whole screen screenshots, active window screenshots, and customize screenshots on HP laptops.
good explanation
Thank you for your compliments.!