Well, many users reported that when they are trying to visit any website on internet explorer they get an error message saying “An error has occurred in the script of this page”. This error message is not occurring only on websites it also occurs on some of the applications too because the applications use IE scripts. This error message occurs on all Windows version such as Windows 7, Windows 8.1, and Windows 10. Users are frustrated with this error message because they can not visit the website they want to. The second reason for frustration is that they don’t have a solution to this error message.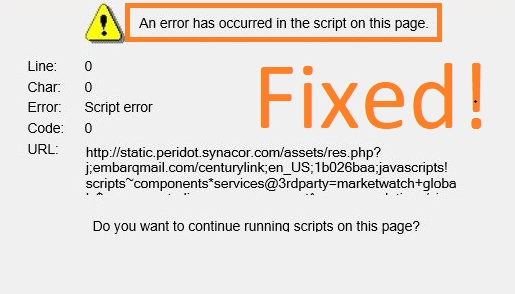
In this blog, you will see what is script error, causes, and fixes of the script error message. Before going on fixes you should read the causes of this error message because once you get the reason behind the problem then it becomes easy to pick up the solution.
Contents
What is Script Error?
This error message occurs when the instructions of the script are not implemented or we can say executed properly. There can be any reason behind this. It is all about scripting languages such as JavaScript or VBScript because the execution of this scripting language is needed for the webpage. As I have told you that the reason behind this can be anything but we are here with some of the common causes which are listed below:
- If your Windows machine is not having java then you will get this error message. To resolve this you have installed java on your Windows.
- Enabled script error message notification is also one of the causes. Try to disable it if you want to get rid of it.
- If internet explorer is using third-party browser extensions. To resolve this disable the use of third-party browser extensions for internet explorer.
- Unregistered urlmon.dll (Dynamic Link Library file). If this file is unregistered you will surely get this error message. To get rid of this error message you have to register this file.
- If the website script is blocked, deleted, corrupted, damaged, or incorrect.
So, these are the most common causes of the error message “An error has occurred in the script of this page”. Now it’s time to work on fixes.
Install Java
As I have told you that scripting language matters a lot. This guide will show you how to install java on your Windows. If you are a Microsft Edge user then this fix is not for you because Microsft Edge does not use java as it won’t support plug-ins.
- Go on this link and tap on the Java Download.
- After this tap on the Agree and Start Free Download button.
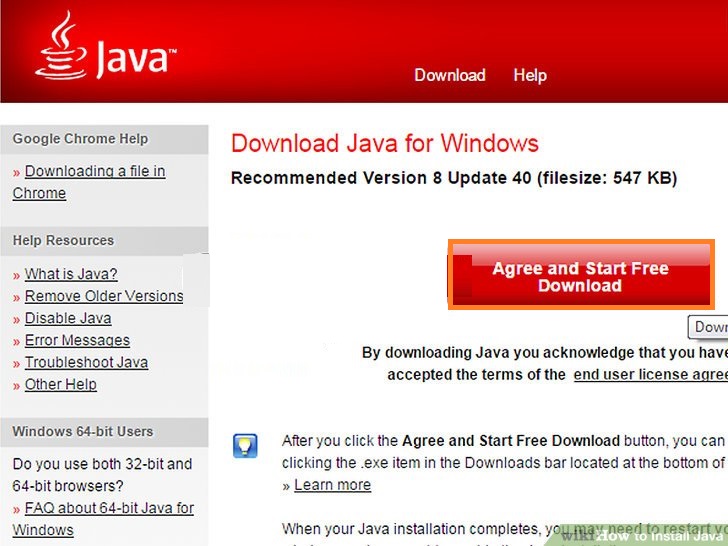
- Once you have the Java setup file then do twice tap on it and hit on the Install option.
- By doing this the installation process will start. For the completion of the installation process follow on-screen instructions.
- At last, when java is installed do restart your Windows.
Once you finish with this then try to access a website. If it creates a problem then go on the below fixes. If it does not create then it is good!
Disable script error message notification
Before starting this guide let me clear you that this fix will not entirely fix this error message. This will only disable the notification of error message. If you are fade up with notification then go with this guide.
- Launch Run dialog box by holding the Windows key and R key. In the run dialog box type control and hit on OK button.
- You will have a control panel screen. In the control panel screen search for internet options and tap on it from the result.
- From the Internet Properties screen go on the Advanced tab and scroll till you won’t get the Browsing category.
- Now untick the box which says “Display a notification about every script error”.
- Lastly hit on the Apply button to save the changes.
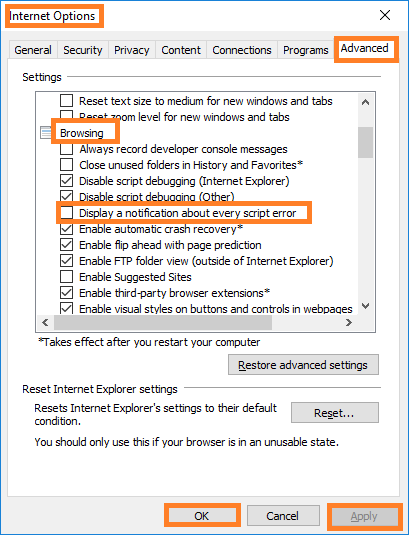
After all, do restart your Windows and check for an error message.
Disable the third-party browser extensions
If the internet explorer is using a third-party browser extension it will trigger the error message saying “An error has occurred in the script of this page”. To solve this you have to use the below steps to disable the third-party browser extensions.
- Launch the control panel and search for internet options and from the result tap on the Internet Options.
- From the Internet Properties screen go on the Advanced tab.
- In the Advanced tab make sure that you tick on the box which says “Enable third-party browser extensions”.
- Hit on the Apply button to save changes.
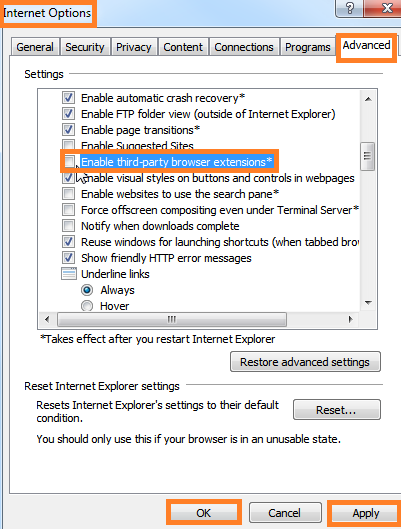
Now it’s time to restart your Windows. After this check for the error message. If you get it then go on the below fixes.
Register urlmon.dll file
Well, this Dynamic Link Library file is very essential for scripts. If this file is not registered then there are big chances of an “An error has occurred in the script of this page” error message. Below are steps to register this DLL file.
- Hold Windows key and R key to launch Run dialog box.
- Once you have it then type Regsvr32 urlmon.dll and hit on OK button.
- After this tap on the Yes button if you are prompted by UAC.
- If it registered successfully then you will have a message saying “DllRegisterServer in urlmon.dll succeeded”.
- Hit on the OK button.
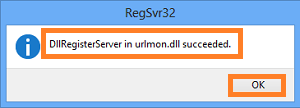
Now you have registered the urlmon.dll file. This is time to check for the error message.
This blog is for those who are not tech-savvy because all fixes are described with easy and simple language. I hope by reading this blog you are free from frustration.