It’s an awful way to start your day when you try pressing the power button on your computer and nothing happens. There are numerous reasons as to why your computer or laptop won’t turn on and often we have clues of what might be causing the problem. Most people panic when their laptops don’t start, and this is because a part of the hardware has suddenly stopped working and is causing all these problems. When your computer is off, you cannot access any of your documents, and this is not a good thing. Here is how one can fix his or her laptop that won’t boot.
Contents
Check the Power Supply
This is one of the most common problems. Checking the power supply is important because a lot of things can go wrong is the power is not well supplied. Your power cable may be delivering the wrong voltage to your laptop or even blow a fuse in the plug.
- First, ensure that your laptop battery has some charge and if not remove the battery and use the main charger to supply power.

- Also, make sure that you are using the right charger for your laptop. When you use the wrong charger, your laptop is supplied with a different voltage which may be excessive or not enough. This will tamper with how your laptop works, and it may not turn on. Also, it is essential to check other gadgets like the battery powered speaker which may be using a different voltage from your laptop.
- Check the fuse in the plug if your laptop is not working. You can use a screwdriver to remove the burnt fuse and replace with a good one. Confirm that all the wires are well connected and the colored wires are well covered with black outer protection to prevent you from getting shocked.
Read Also, How to fix:
Check Your Screen
If your laptop doesn’t work then the problem might be in the screen. To check your screen;
- Make sure you disconnect any external displays for example monitors and projectors. This helps to ensure that they are not the one stopping your laptop from booting.

- You may notice that your laptop’s power LED lights up, and your hard disc or fan is producing some whirring, but no images are being displayed on the screen. To solve this,
- Make the room dark by closing all window and doors that bring light and switch off the lights.
- Check your screen for any faint images or lines on your screen.
- If you notice some faint lines or images, this indicates that your laptop’s screen inverter has failed. A screen inverter is a component in the laptop which is responsible for changing the direct current which comes from the battery to an altering current which is required by the screen.
- To solve this, buy a new inverter because they are not costly and they are readily available. If you are handy, you can opt to replace the inverter yourself using a screwdriver.
It is common for one to think that his or her laptop is not booting, but the problem is with the screen. If you notice that the laptop is booting fine, but no images are being displayed this means that the screen is at fault. Replacing laptop screens can be quite costly therefore you need to take good care of your laptop.
Check for Faulty Hardware
If you have installed another piece of equipment on your laptop, it might prevent your laptop from booting. To sort this out;
- Try by replacing the new hardware (Hard Disk, RAM) with the old one and try booting your laptop.

- In case your motherboard has LED readout showing postcode, Google online or ask from an IT expert what those codes mean. This will help you understand why your laptop is not booting and how you can fix it.
- You may also decide to disconnect everything except the minimum needed for the computer to boot and this include; power supply, monitor, CPU, motherboard, graphics cards and one stick of memory. This will help you detect where the problem is coming from. All the other hardware apart from the ones named are not needed to boot your laptop.
Remove Any Memory Cards or USB Drives
Assuming that you have now confirmed that the power supply, screen, and all hardware are okay, but your laptop is still getting stuck before loading windows. The issue here may be a memory card or USB drive inserted into your card reader or USB port. To solve this,
- Confirm the error message that appears” Operating system not found” and do not panic. This means that the BIOS is set to try and boot your laptop from removable storage drives before the internal hard drive.
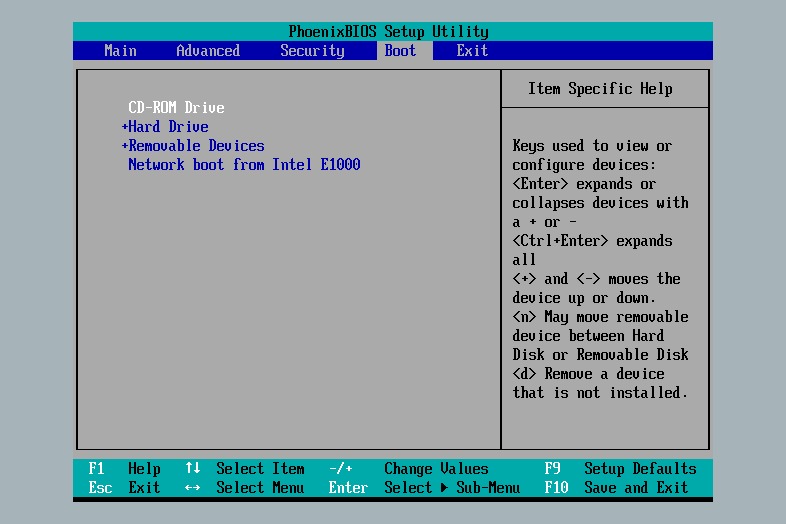
- The problem may also be coming from your DVD or the Blu-ray drive, to ensure that you also check them to ensure they are okay.
Use a Rescue Disc
If you have confirmed that there aren’t any cards, discs or external drives causing the problem and your laptop still sending different error messages, try using a rescue disc. A rescue disc can be defined as a disc used for scanning and disinfecting the infected computers. It is used if the infection cannot be cured by using antivirus or any disinfection utilities. When using a rescue disc;
- The windows DVD can be used or the download a rescue disc image using a different computer and either burn it to a CD or DVD. After doing this, try and boot your laptop and fix the problem using Windows.
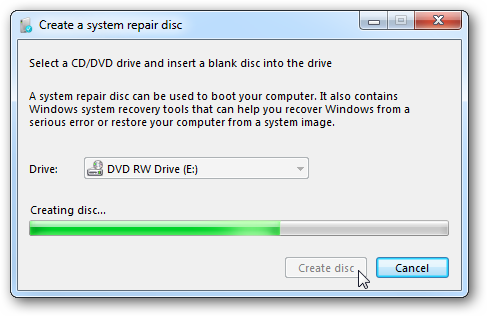
- In case your laptop is not booting due to a problem brought about by a virus, use a rescue disc from any antivirus provider as this involves the use of scanning tools which may find and remove the virus causing the problem.
- Rescue discs are mostly used to clean up malware infections that are impossible to remove in a standard way, but they do not repair damaged window files that prevent your laptop from working.
Boot Your Laptop in Safe Mode
Even if your laptop is not booting into Windows, you might be able to get into safe mode. To boot into safe mode:
-
- As your computer is trying to boot up, press F8 and you will be redirected to a menu offering to boot in safe mode. Safe mode is quite remarkable as it helps start Windows with a limited set of files and drivers. Getting your laptop into safe mode enables you to undo any changes that may have caused your computer to stop booting. Try by uninstalling any new programs installed, create a new user account in case yours has been corrupted and uninstall any driver that was recently updated.
- When booting a computer in safe mode and it gives you the option to repair your equipment, press okay but you will undoubtedly need your Windows CD for this to work.
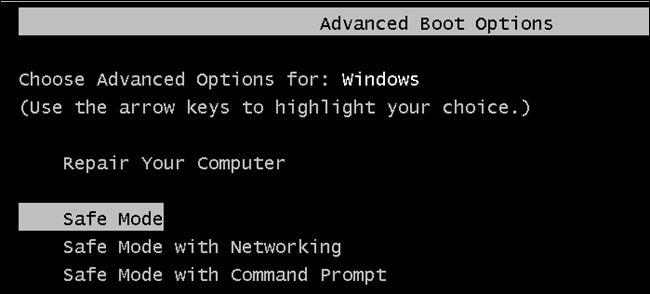
Other reasons why your laptop won’t boot include;
- When your power leads are improperly attached to the motherboard. For this, ensure that the correct point from the power supply is connected to your board.
- Components are not appropriately positioned- remove any new parts installed to check whether there are bent pins or wires.
My HP laptop screen wasn’t turning on, forcefully restarting it by holding the power key worked for me. Thankyou!