Well, in Windows 11 there are a lot many features that benefit the users. It has been the coolest Windows version with the best design till now. Like other versions, there are many bugs and issues with Windows 11. In this blog, we will discuss Windows 11 Taskbar and its icon positions to left, top, right, and bottom.
In all Windows versions, the taskbar is located at the bottom of the screen but has got easy settings to change their position to all four sides. In the taskbar, you can see icons of currently running programs. If you want to get quick access to your favorite program or application you can add it to the taskbar. Apart from it, there are ample advantages to the Windows 11 Taskbar.
In Windows 10 the Taskbar is way better than Windows 11. Unlike Windows 10 the Windows 11 does not give access to move Taskbar to Left, Top, or Right. The Windows users reported that What to do if they want to change the taskbar place from bottom center to left, top, or right.
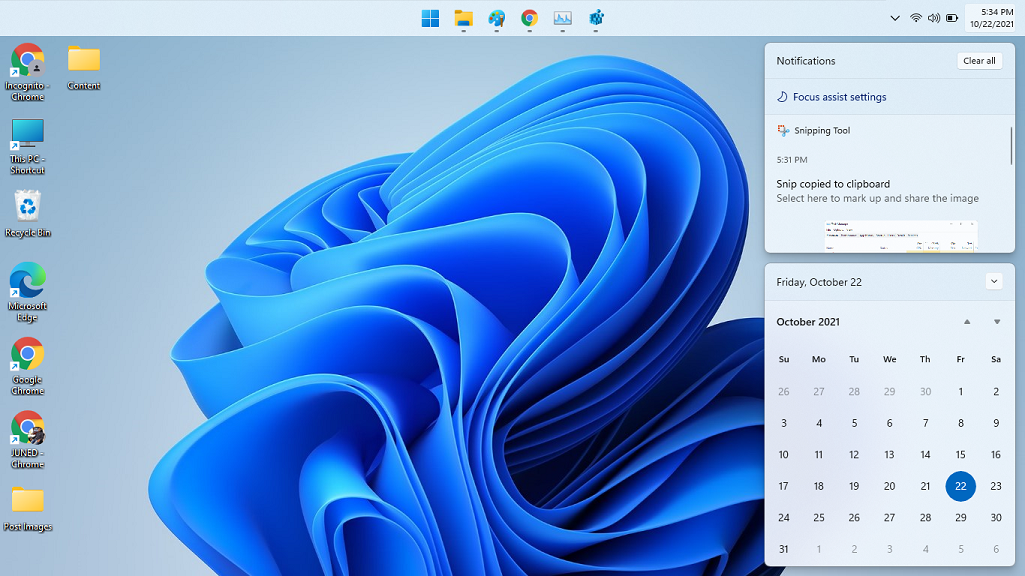
As it is clear that Microsoft has removed the official way to move Windows 11 Taskbar. However, Registry Editor always comes to rescue us from the Microsoft limitations to easily move Windows 11 Taskbar.
In case, if you want to move Windows 11 taskbar icons and Start Menu to the left then there is a simple and easy way from the Settings app, skip to the next topic.
Read Also: Change Windows 11 Taskbar Size
Contents
How to move Windows 11 Taskbar to Left, Top, or Right?
There are two ways to move Windows 11 Taskbar from bottom to left, top, or right. If you are using the first method that is using Registry Editor then you will be able to move the taskbar in three different locations. On the other, if you are using a second method that is using Windows 11 Settings then you can only move the taskbar icons and Start Menu to the left.
The Windows Registry Editor is nothing but a graphical tool. The small mistake in it will lead to big problems on your laptop. If you have deep knowledge of it then only edit the registry on your own. Here are detailed steps to use the registry editor without making mistakes.
Step 1: Launch Registry Editor
At first launch Registry Editor. For it holds Windows + R keys, type Regedit in the Run box and hit enter.
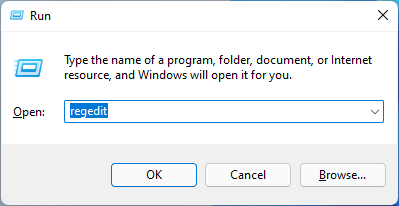
Step 2: Edit Registry File
Copy the following path, paste it to the address bar, and hit enter open the StuckRects3 directory. Then double click on the Settings file on the right panel for editing its value.
HKEY_CURRENT_USER\Software\Microsoft\Windows\CurrentVersion\Explorer\StuckRects3
Now the 03 value in the second 00000008 row and the fifth FE column stand for the bottom taskbar. Similarly, 00, 01, and 02 will respectively stand for the left, top, and right taskbar locations.
Double click on the 03 value to select and change it to 00, 01, or 02 to move the Windows 11 taskbar to left, top, or right. Hit on the OK button after changing its value and close the Registry Editor.
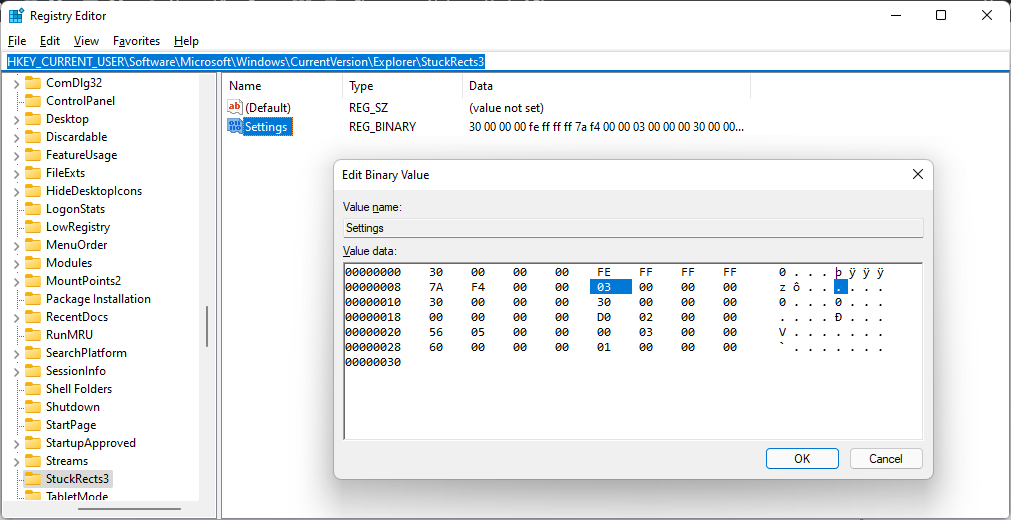
Step 3: Restart Windows Explorer
Use Ctrl + Shift + Esc shortcut to launch the Task Manager. Find and right-click on the Windows Explorer to Restart.

It will move the Windows 11 Taskbar to your desired left, top, or right position.
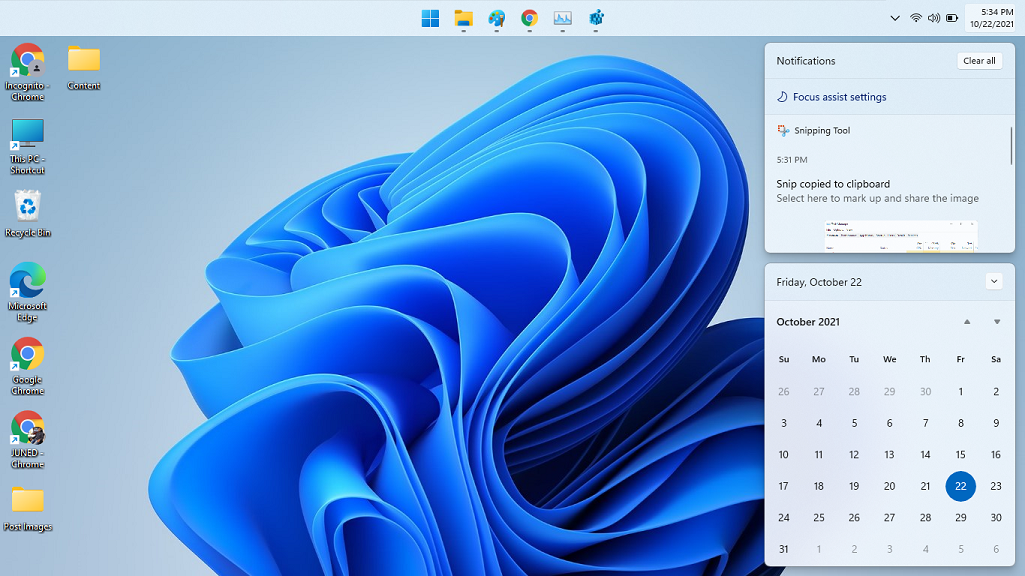
Windows 11 Taskbar may not work properly in the left or right position, as Microsoft hasn’t configured it yet. You might see a blank taskbar and even without Start Menu and corner icons such as Sound, WiFi, Bluetooth, Battery, Date, and Time.
Move Windows 11 Taskbar Icons and Start Menu to the Left
Many users miss the left alignment of Windows 10 Taskbar icons and Start Menu, Microsoft has kept this option under the Taskbar settings on Windows 11.
Using this method you can only place Windows 11 Taskbar Icons and Start Menu to the left side of the screen than the default center of the taskbar. The default taskbar in Windows 11 is at the bottom and the applications/programs icons are in the center. Follow the below-detailed steps to move the Taskbar to left.
First of all, right-click on the Taskbar and tap on the only Taskbar settings option. Then expand the last Taskbar behaviors option and change the Taskbar alignment. Choose from the Center or Left options. As you want to move the icon and start menu to the left side then hit on the Left option.
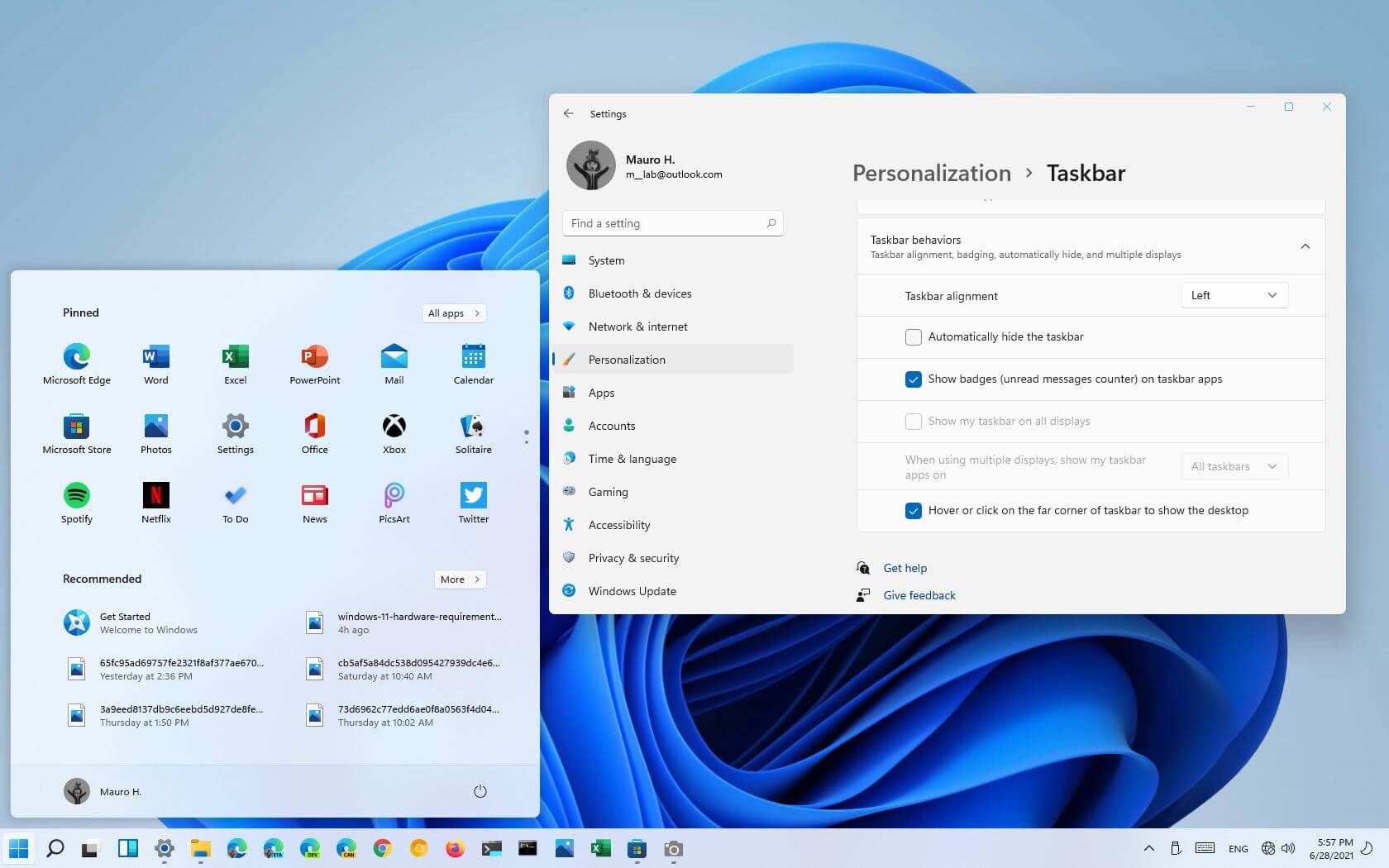
Windows 11 Taskbar icons and Start Menu will move to the left side like Windows 10. You can bring them along with Windows 11 Start Menu to the default center by reverting the settings.
Taskbar settings also include options to show and hide default icons such as Search, Task View, Widgets, Microsoft Teams Chat, Pen menu, Touch keyboard, and Virtual touchpad from the center and corner. Further, Automatically hide the taskbar, Show notification badges on the icons, Show taskbar on all displays, Hide weather widget from Taskbar and Show the desktop from the far corner.
I hope that after reading this blog you were able to change the Windows 11 Taskbar positions to Left, Top, or Right.