Windows Explorer is also known as File Explorer which means file manager. Windows Explorer allows users to manage files, folders, and network connection. Windows Explorer manages the start menu, desktop, and taskbar. Now File Explorer has also supported new features like playing audio and videos and launching programs. Why most of the users want to restart Windows Explorer, here is the reason: Many times in our Windows 10 PC we can’t do anything or we are unable to operate Taskbar, Start menu, Desktop, and all So, Windows Explorer is responsible for this problems so, that is why many users want to restart Windows Explorer.
Here are the ways by which you can restart Windows Explorer.
Restart Windows Explorer Process
To use the first and foremost trick just follow the given steps:
- Step 1: To use the Processes tab, do right click on the Start menu and tap on Task Manager.
- Step 2: Click on More details button for the forward process.
- Step 3: You will see the image given below and click on the Processes tab.
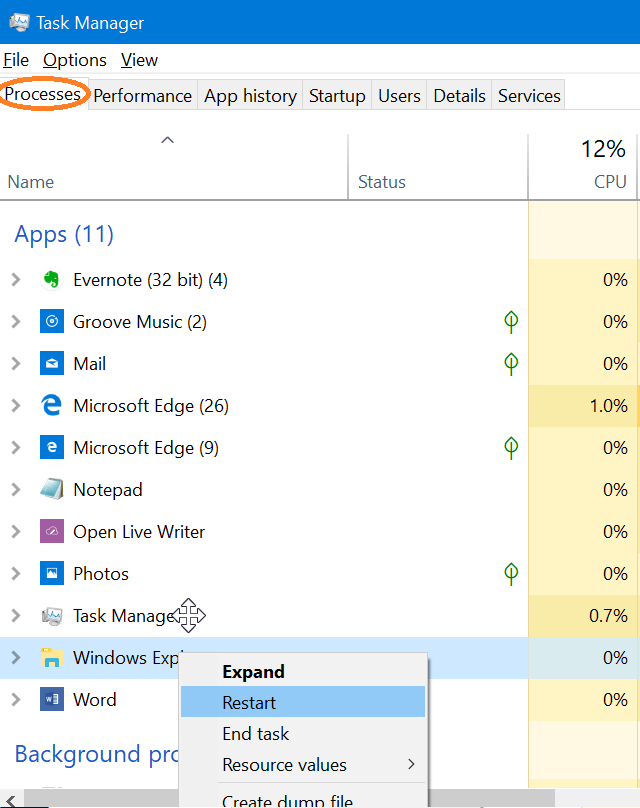
- Step 4: In Processes tab interface Click on Windows Explorer.
- Step 5: Finally Click on the Restart button.
By using this process restart will be done automatically and you will free from the problems like Start menu not working, Desktop not working and taskbar not interacting properly.
Restart explorer.exe
To restart Windows Explorer or to fix some problem related to UI, you must follow below points:
- To start the process just go on task manager as I have told you in Solution 1.
- On task manager click on Details tab option.
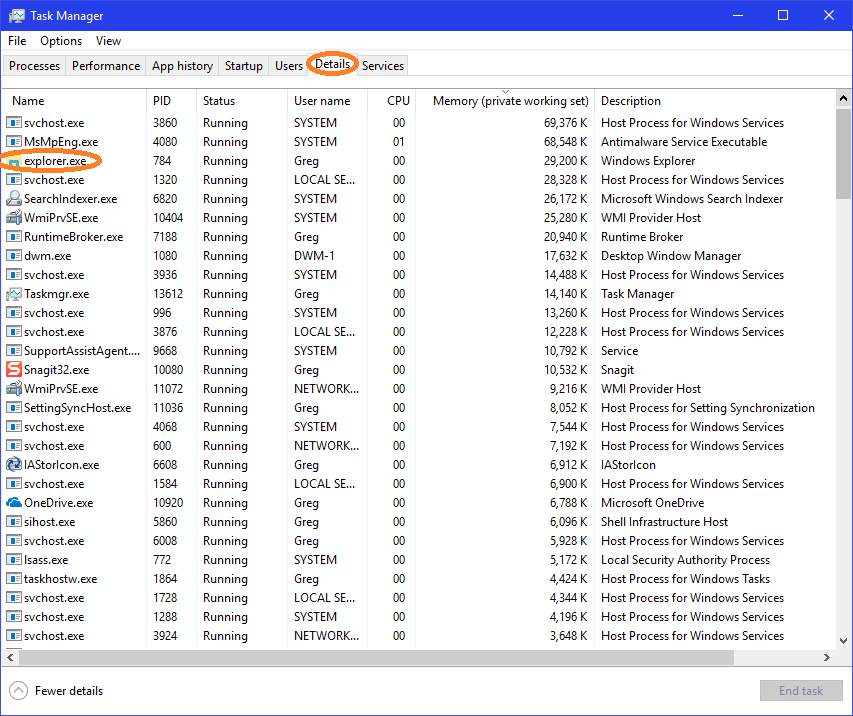
- In details tap section tap on explorer.exe and click on End task.
- Now tap on End process option.
- Go to file menu and tap on Run New Task option.
- Paste the command known as explorer.exe and click on OK.
So, this is how you can do the process to restart the Windows Explorer and make your PC smooth and easy to use without any problem.
Run Batch file
You can also use a batch file to restart a file explorer. Bach file is used to write command and will quickly terminate and your Windows Explorer will restart automatically.
Here, are the steps to go through the process and make your file explorer restart.
- Go to the Start Menu.
- And use Search space to open Notepad.
- Write the following command in notepad.
taskkill /f/ im explorer.exe
start explorer.exe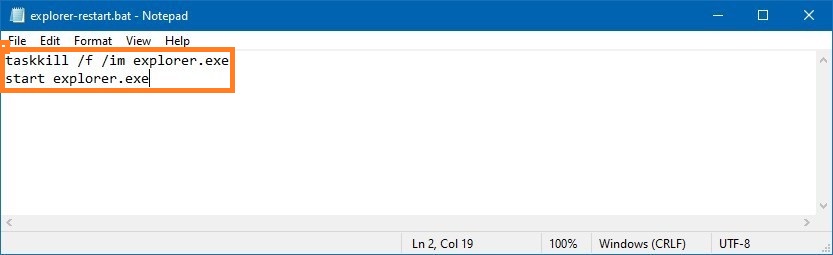
- In the top of the notepad click on the File menu and tap on save as option.
- Save with a name as you wish but it’s mandatory to write .bat at the end of the name.
- lastly, tap on the save button to save it.
Note: My suggestion is that save a batch file at the desktop if any problem occurs you can do double click on it and restart the process.
So, this how you can use a batch file to restart Windows Explorer. you must remember the above note.
Exit Explorer
This secret feature was seen in Windows Vista and Windows 7 which is good to easily exit explorer. Now, this hidden feature is also visible in Windows 10. Question is how to open this hidden feature so its very easy just press ctrl+shift and click on Taskbar.
- Hold the ctrl+shift key and click on Taskbar.
- And now tap on Exit Explorer.
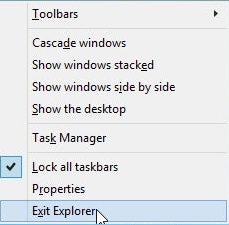
- Note: If your Explorer.exe process is stopped so just go and take an eye on solution 1 to start Explorer.exe process.
Read Also:
- Fix Windows 10 Start Button
- Windows Update cannot currently check for updates, because the service is not running. You may need to restart your computer
- Fix: Taskbar wont hide windows 10
I am sure that among 4 solutions, any 1 solution will work for your problem and will help you out to restart Windows Explorer to fix the problem.