Windows 11 updates from the Dev Channel build are expected to show many issues in the taskbar, start menu, settings, widgets, and other functions. One such issue is Windows 11 Taskbar icons are not centered after the latest update.
![]()
After the recent update to the Windows 11 Insider Preview 22454.1000 from the Dev Channel, Windows 11 Taskbar icons are not aligned properly to the center. No need to fix it by changing the taskbar values from the group policy editor or its system files, it will be better to wait for the next update until Microsoft fixes it for us.
Anyway, we have got a few workarounds to make Taskbar look neat and clean then odd alignments of icons. First, try enabling all the taskbar default icons from its settings else align taskbar icons to the left. At last, if nothing workout for you then just go back to the previous update, we have also covered it in the third solution.
Fix: Windows 11 Widgets Not Working
Contents
Check for Windows 11 Update – Build 22458
Recently Microsoft has released the latest Windows 11 22458 updates to the Windows Insiders on the Dev Channel. Taskbar icons alignment is fixed in this update and has been brought to the proper center. A few more Start Menu and Search fixes were also included along with the new Tips App.
Launch the Start Menu and tap on the Settings icon then go to the Windows Update option. Click on the Check for the updates button on the right pane. Windows 11 will automatically download the latest update, you might have to restart and wait to let it install the update. If you don’t see any Build 22458.1000 update then click on Pause for 1 week and Resume. Most probably Taskbar issue will be fixed after the update.
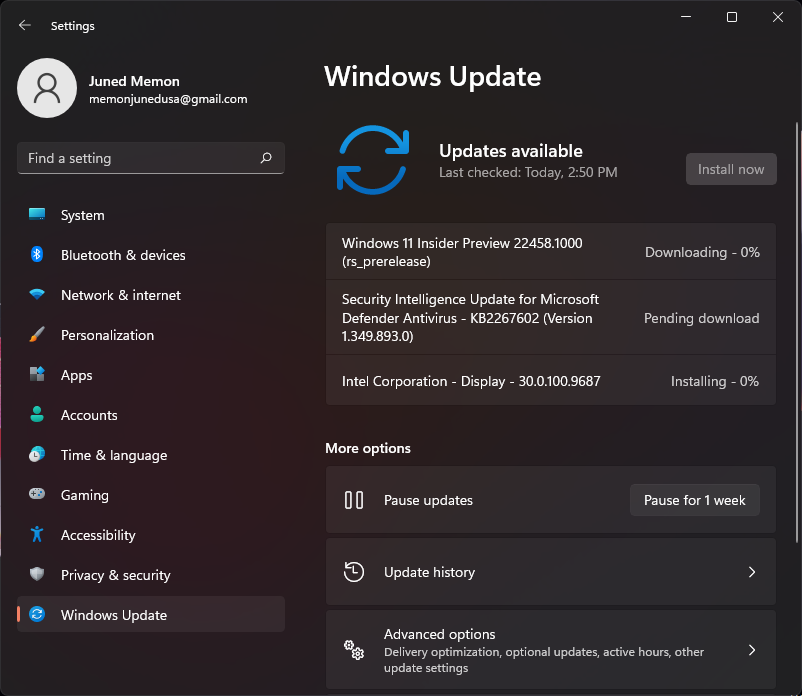
Show all the Taskbar Icons
Microsoft brought a separate search, task view, widgets, and chat icons to the Windows 11 taskbar. All of them have got a very useful and discrete functionality. Search is directly configured with the Start Menu and it can be accessed directly from the taskbar without launching the Start Menu. Task View feature can be used to create virtual desktops on the same screen. Widgets will keep you updated on the latest news and important information from the installed apps. Microsoft Teams Chat is a peer-to-peer application for exchanging messages, audio, and video calls.
Enabling these four default applications will bring all the taskbar icons to the center. Right-click on the taskbar to launch Taskbar settings and Toggle ON all the Taskbar items.
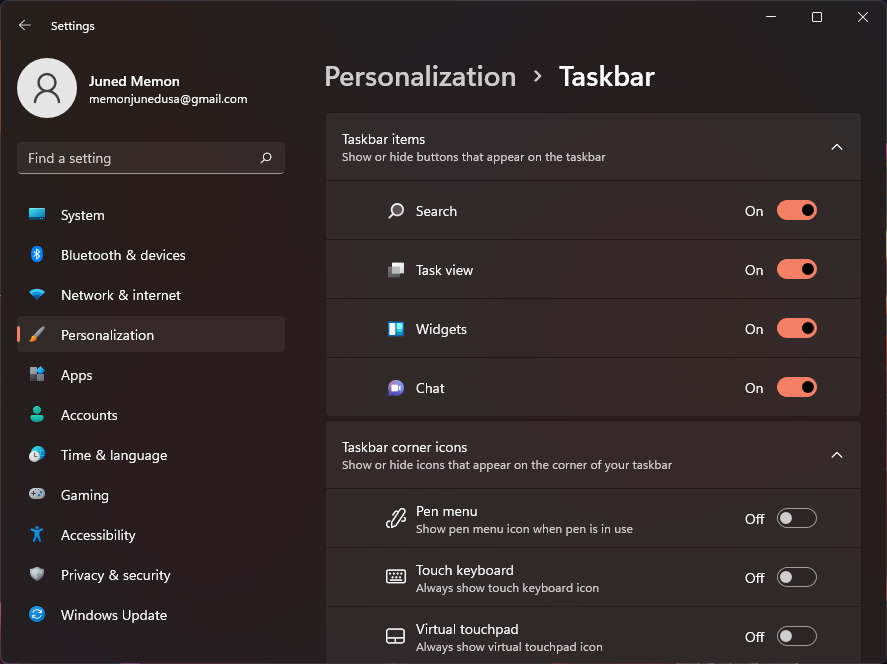
It will bring the taskbar to the approximate center.
Read Also: Remove Meet Now from Taskbar
Change Taskbar Alignment to the Left
If taskbar icons are not appearing in the center then Microsoft Developers must have broken this feature. The best solution is to use the Left alternative alignment for the taskbar icons. Left Alignment will keep the same Start Menu with the same Search, Task View, Widgets, and Chat features.
Launch the Start Menu and tap on the Settings icon. Go to the Personalization option from the right side menu and scroll down to the Taskbar option.
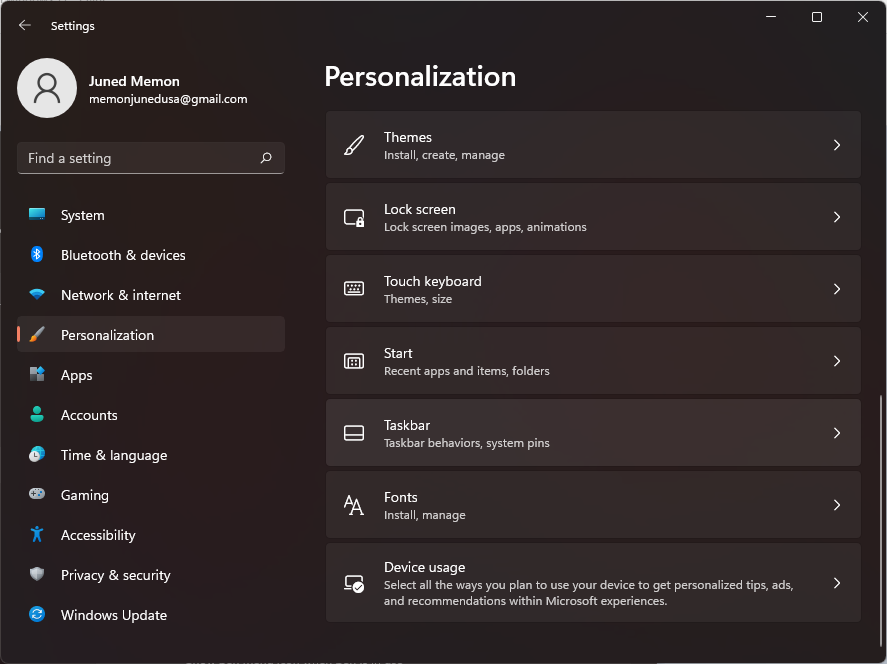
Scroll down to the last Taskbar behaviors option and change the Taskbar alignment to the Left.
![]()
Go Back to the Previous Build
Windows 11 Build 22454 has got this weird taskbar alignment issue which isn’t worth wasting our time, so you can go back to the previous build 22449. You will only get the update when the next build is available by skipping the 22454.
Launch Settings from the Start Menu and head to the Windows Update. Tap on the Advanced options from the right pane.
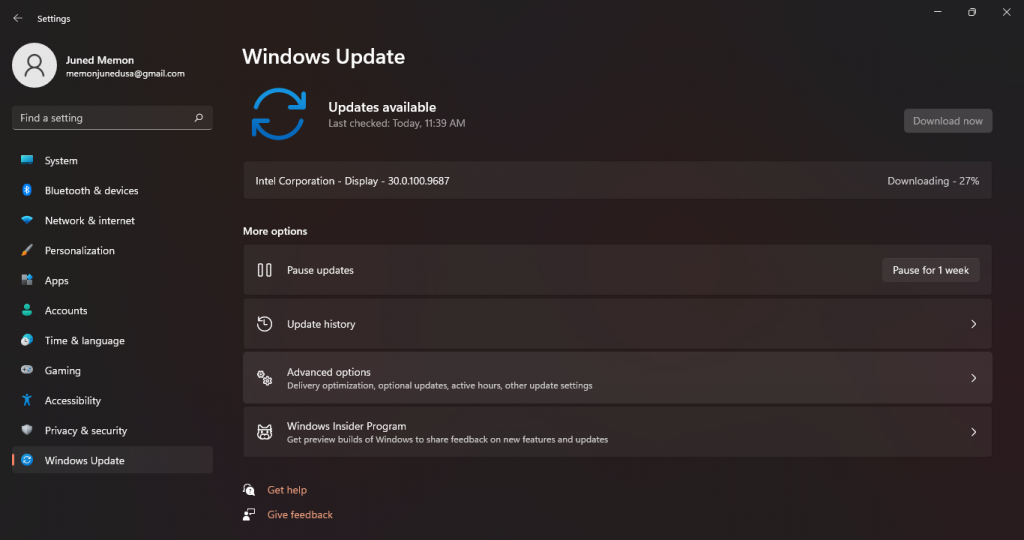
Scroll down to select Recovery with reset, startup, and going back option.
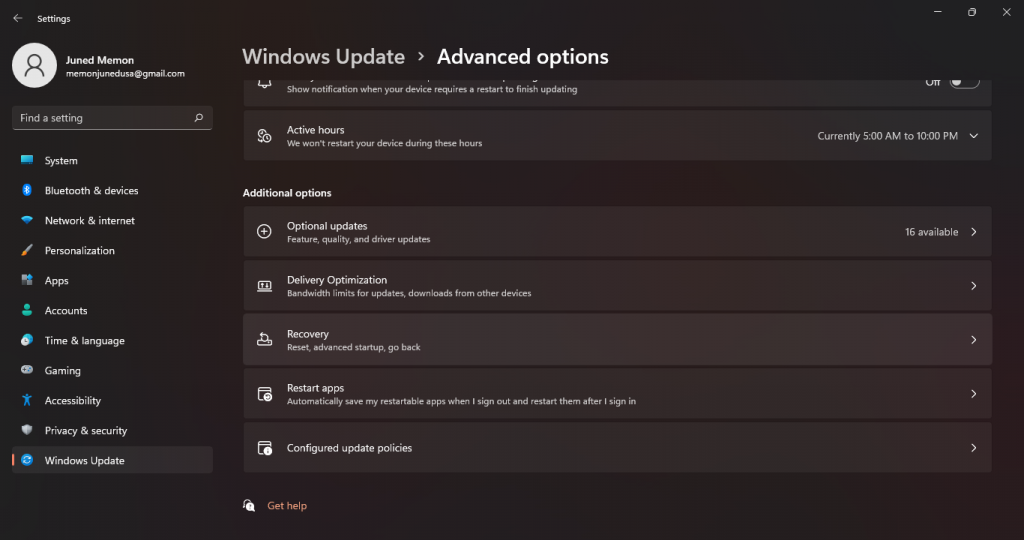
Tap on the Go back button and follow on-screen instructions for uninstalling the current update.
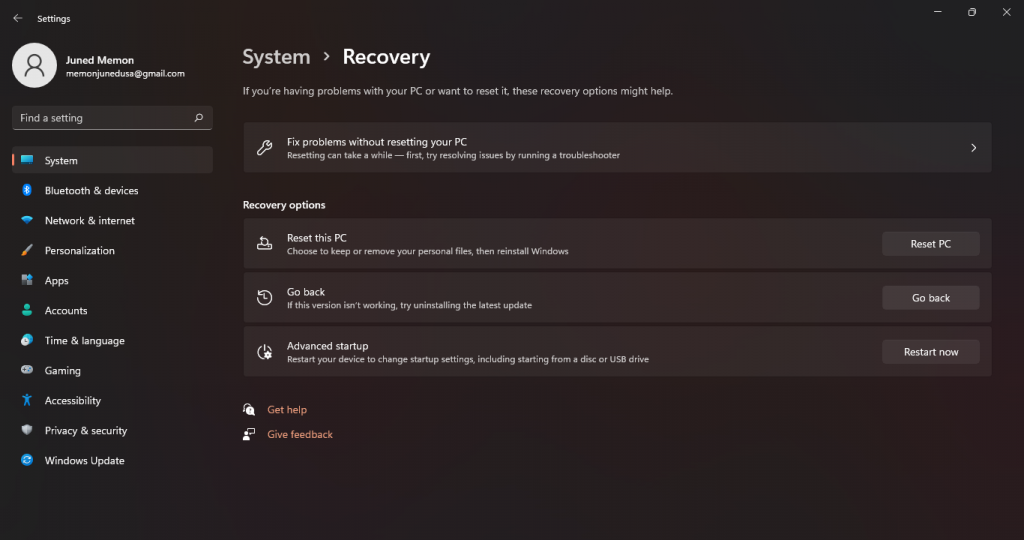
Switch to the Beta Channel
Windows 11 Insider Preview from the Dev Channel is expected to show such Taskbar issues and will also have more weird issues in the future. Whereas, Beta Channel is a more stable build and the best suitable for professional users. You are just a click away to switch to a more stable Beta Channel from the Windows Insider Program options.
Go to Settings and tap on the last Windows Update option. Then open Windows Insider Program settings.
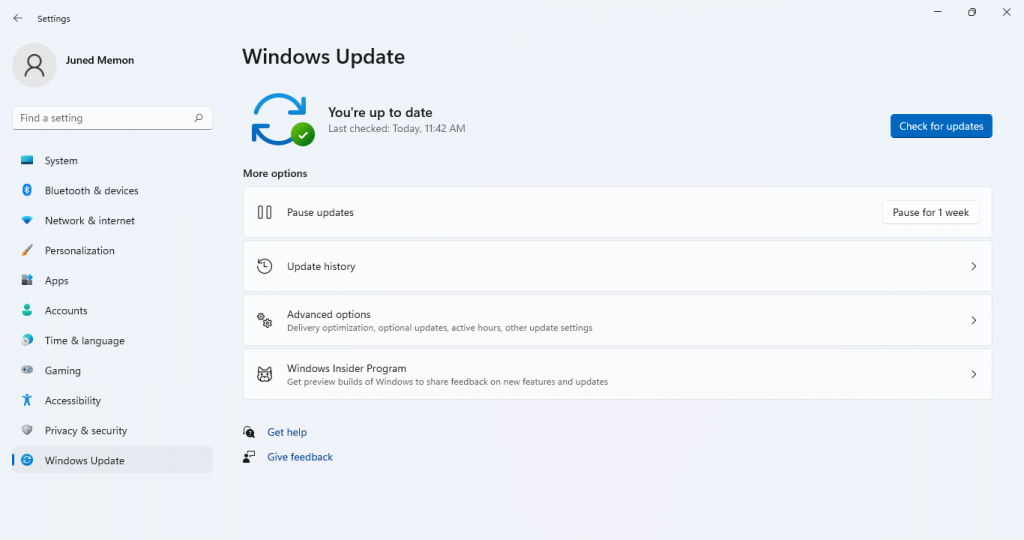
Click on the first option to change your Insider Settings to Beta Channel (Recommended).
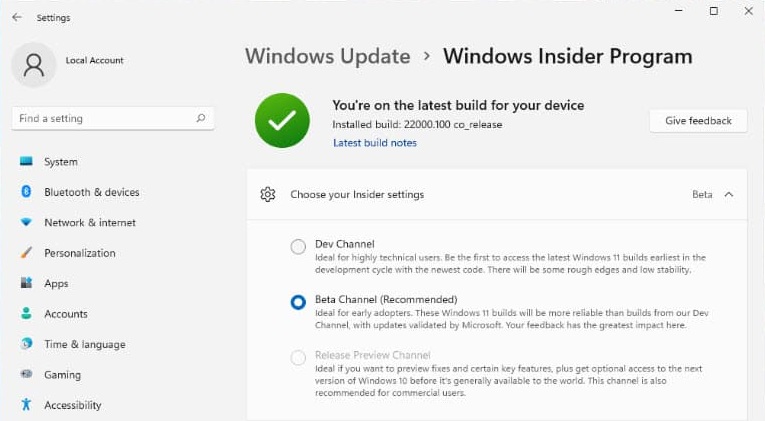
These workarounds won’t center the Taskbar icons but will make it neat and clean either to the Left or approximate center.