Well, as we know that Taskbar is located on the primary display of the Windows 11 OS. It allows you to quickly access your favorite or current application. The taskbar also shows a recent or we can say current application icon in it. You can have a clear idea of what is running currently on your computer through the Windows 11 icon pack. The outlook of the taskbar totally depends on the Operating System you have. It is obvious that in this recent time most of the users are trying out Windows 11.
Changing the size icons in Windows 10 is easy as compared to Windows 11. It is because in Windows 10 there are many ways to increase and decrease the size of the Windows 10 taskbar including the Settings app. Whereas when it comes to Windows 11 then Microsoft yet hasn’t introduced settings to resize the taskbar. However, after deep research, we are here with one of the best methods to change the size of the Windows 11 Taskbar from the Registry Editor along with its icons.
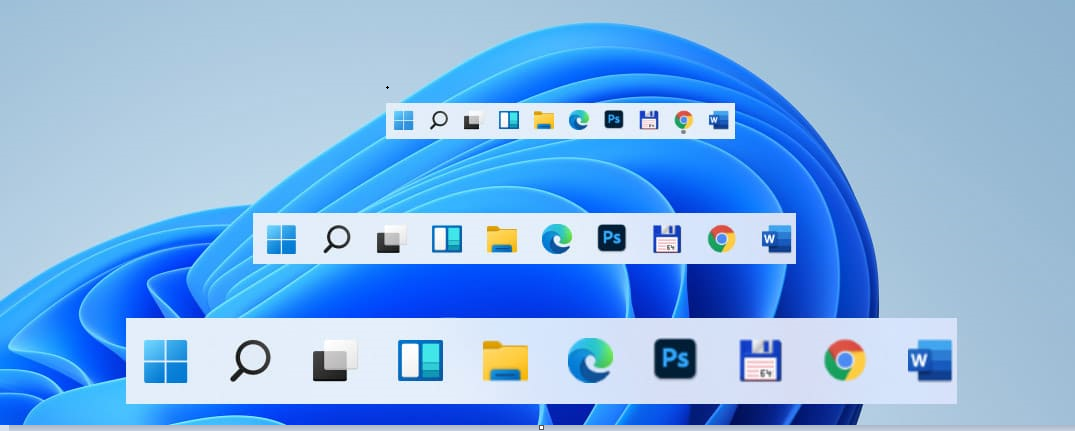
In Windows 11 there are plenty of taskbar-related options and resizing taskbar options will appear soon. Until then you have to make use of the Registry Editor to change the taskbar and its icons to smaller or bigger from the default medium size.
Read Also: How to change Windows 11 Wallpaper?
How to change Taskbar and its ICON size in Windows 11?
Using Registry Editor you can easily increase or decrease the Windows 11 Taskbar size. The Registry Editor is a graphical tool in Windows Operating System. It is said that minor mistakes in the registry editor will create major issues with your operating system.
The registry editor is for advanced users. In case, if you have deep knowledge and experience of it then you can go for random changes else stick to our steps to make Taskbar ICON smaller or bigger than the default medium size.
There is also an option to create and restore Registry values back up to let you revive Windows 11 if anything goes wrong. Before going on the actual steps for changing the size of the Windows 11 taskbar and its icons, make sure you create the backup for the registry editor. Now once you are done with backup then it’s high time to apply the below steps in sequence.
- Hold the Windows + R keys and type regedit in the Run dialog to open the Registry Editor. You can also launch it by searching it in the Start Menu.
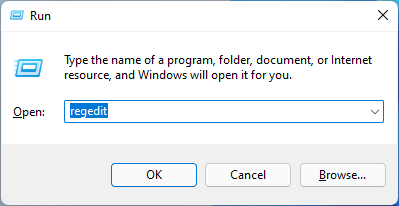
- Once you have the Registry Editor screen then follow or paste the path in the address bar below the top menu.
Computer\HKEY_CURRENT_USER\Software\Microsoft\Windows\CurrentVersion\Explorer\Advanced
- Right-click on the right panel to create a new DWORD (32-bit) Value file and name it as TaskbarSize.
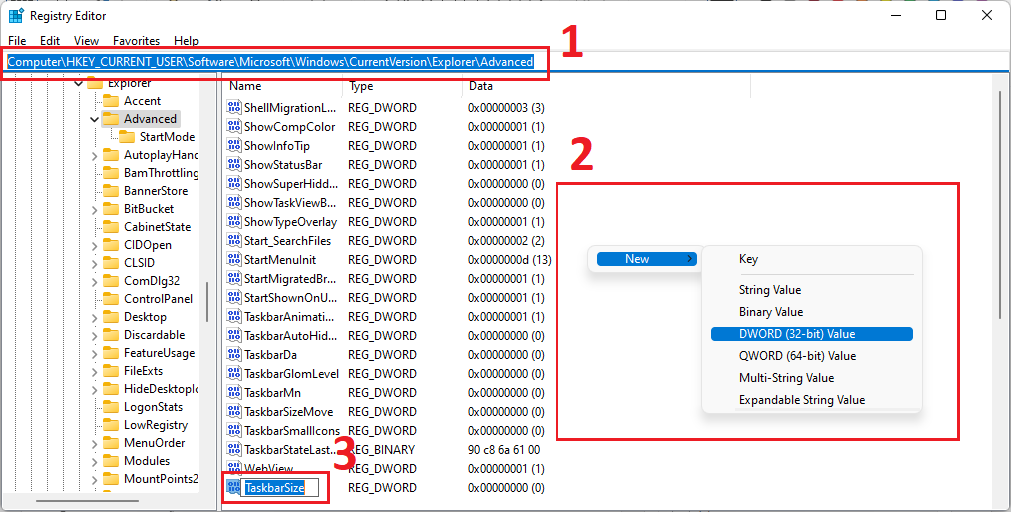
- The TaskbarSize file value will be set to 0 (zero) which will make Taskbar and its icon smaller than the current size.
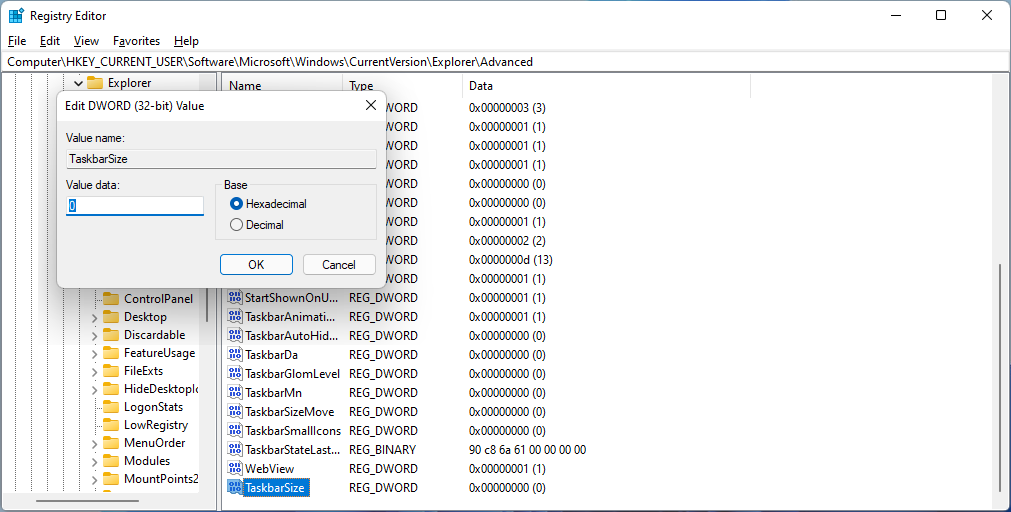
- Just restart your PC to apply the changes.
Right-click on the TaskbarSize file and tap on Modify… option. There are three main values such as 0 (Zero), 1 (One), and 2 (Two). If you want to resize the Windows 11 Taskbar and its ICON to small then enter 0 in the value box. If you want to set Taskbar size to default or medium then assign value 1. If you want to make a large size of Taskbar then allot 2 as a value in the Value box. Here, in my Windows 11, I want to make the taskbar smaller so I have entered the Zero (0) value.
Further, hit on the OK button and Restart to save and apply the changes. Make sure you enter the right value in the box. After all, do restart your Windows 11 to make all changes work. You can do it using the Start Button.
Now you will have the expected Windows 11 Taskbar ICON size. In case, if you want to change the taskbar size once again then you can repeat the above steps.
Windows 11 Taskbar ICON Size
Well, there is no other registry value to resize the Windows 11 Taskbar Icons. The changing size of the Taskbar itself will resize the size of taskbar icons. If you want to make small taskbar icons then enter the value zero (0), If you want to make large taskbar icons then set the value to 2.
In case, if you are reducing the size of the taskbar and taskbar icons just because it is consuming space then hiding the taskbar will be the best option. To hide the taskbar at first do right tap on the taskbar itself. From the open menu tap on the Taskbar settings option. Now on the screen do toggle ON of option which says “Automatically hide the taskbar”. After enabling this option on your Windows 11 you will have more space on the display screen. If your mind changes then you can disable the option to have a taskbar on the display screen.
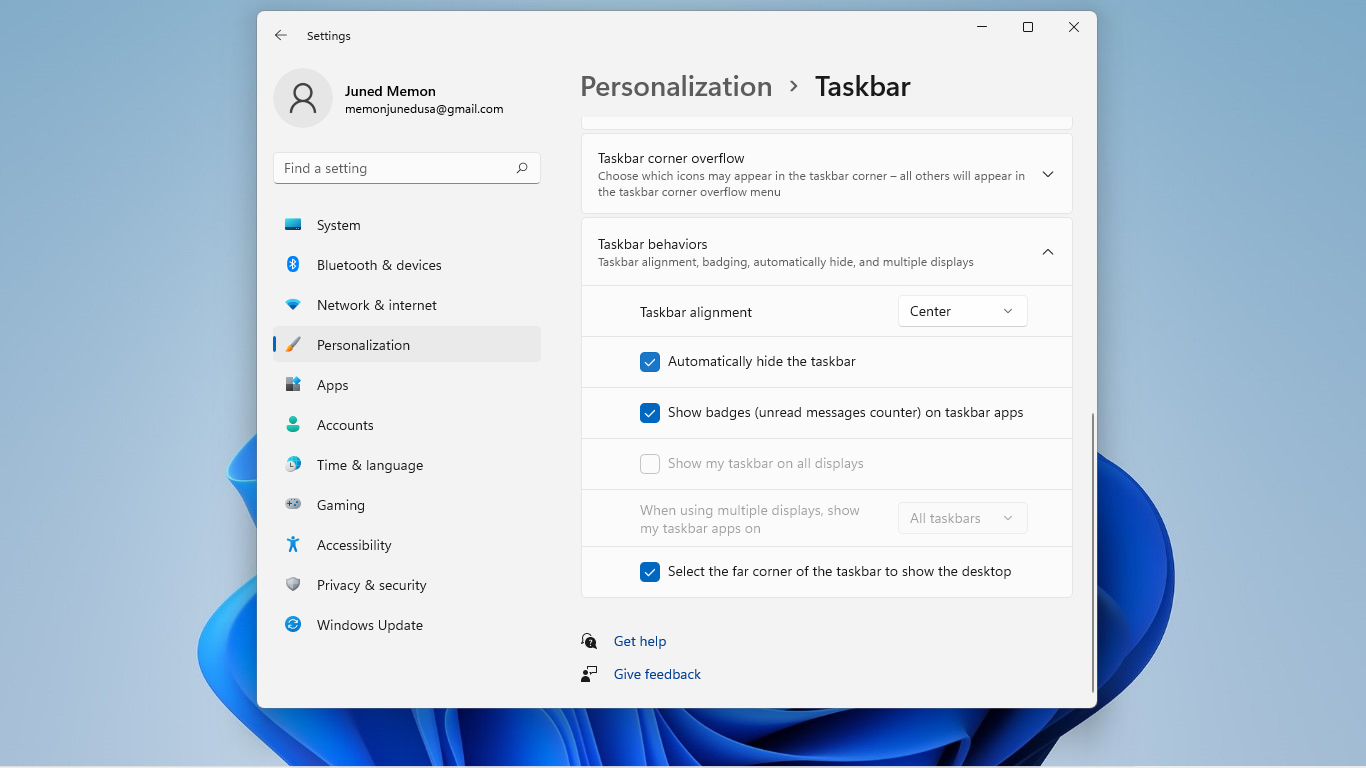
So, this is how you can resize or hide the Windows 11 Taskbar and its icons.