Well, the latest Windows OS of Microsoft is Windows 11. It is known for its attractive User Interface and changes such as integrated android apps, Microsoft Teams integration, updated Xbox, Widgets, etc. As Windows 11 is new for users they are confused about how to download and install some of the latest programs on Windows 11. Many users have reported on different forums that they don’t know “How to Download and Install Python on Windows 11?”. If you are one of them then make sure you read this whole guide till the end because here you will get a complete guide to have Windows 11 latest Python.
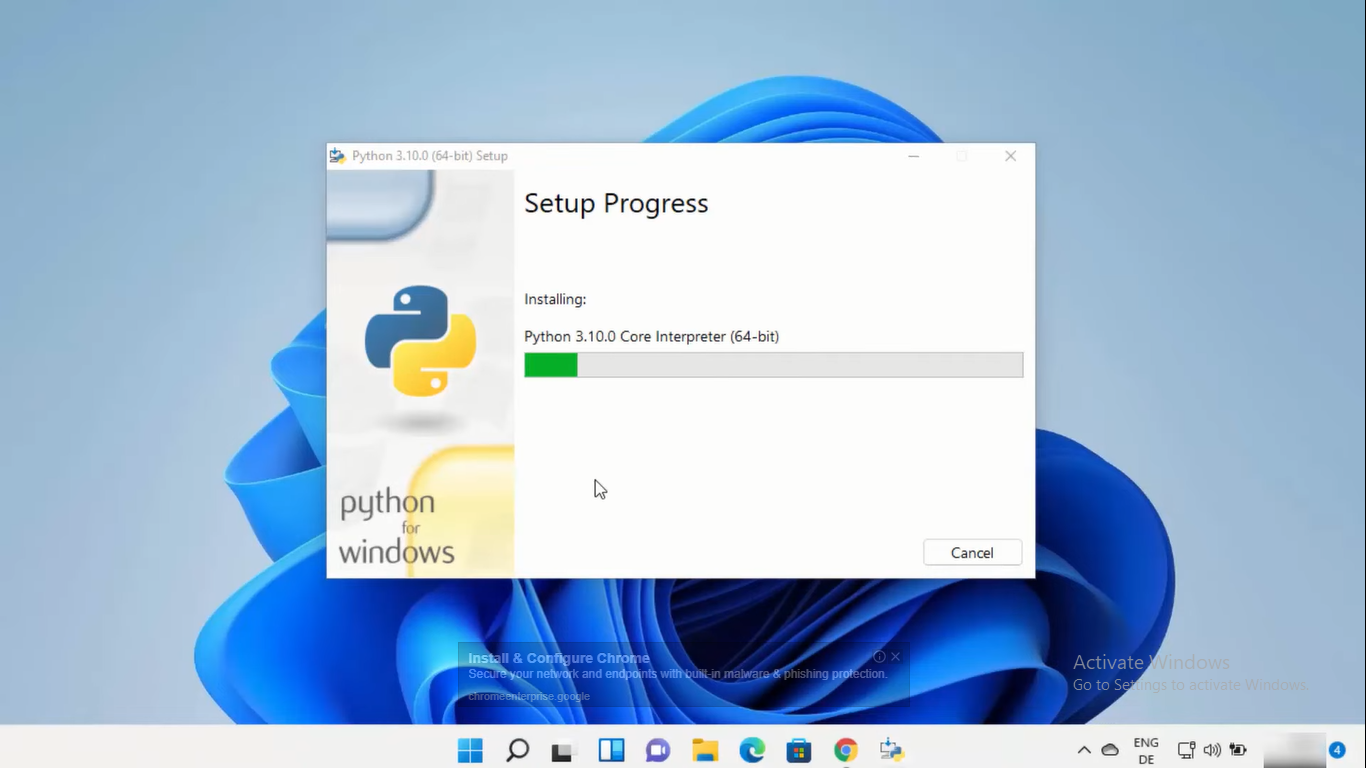
Read Also: Install Java JDK with NetBeans on Windows 11
Contents
What is Python on Windows 11?
Python is a programming language that is used in all technical work in today’s world. With the advancement of technology, it has become one of the most popular programming languages in the world. There are many reasons behind its popularity but the main reason is that it is versatile and beginner-friendly. It is used by developers as well as non-developers. As it is a simple language it is used in multiple applications such as automation, data science, software development, data visualization, web development, data analysis, and a lot more.
As I have said that it is easy to use, many of the non-programmers such as scientists and accountants have started using it for activities such as managing and organizing finances. Apart from it, python is used by social media marketers, small and large business owners, and journalists for everyday tasks.
The latest version of Python is Python 3.10.0. In order to download and install the latest version of python jump to the below guides.
Read Also: What is Remote Desktop on Windows 11?
Download and Install Latest Version of Python for Windows 11
To use Python on Windows 11 you should first download and install it correctly. To download and install apply the below steps properly.
- Launch any browser on your Windows 11. In it search for Python download. Now you will have www.python.org first result. Do tap on it for the further process.
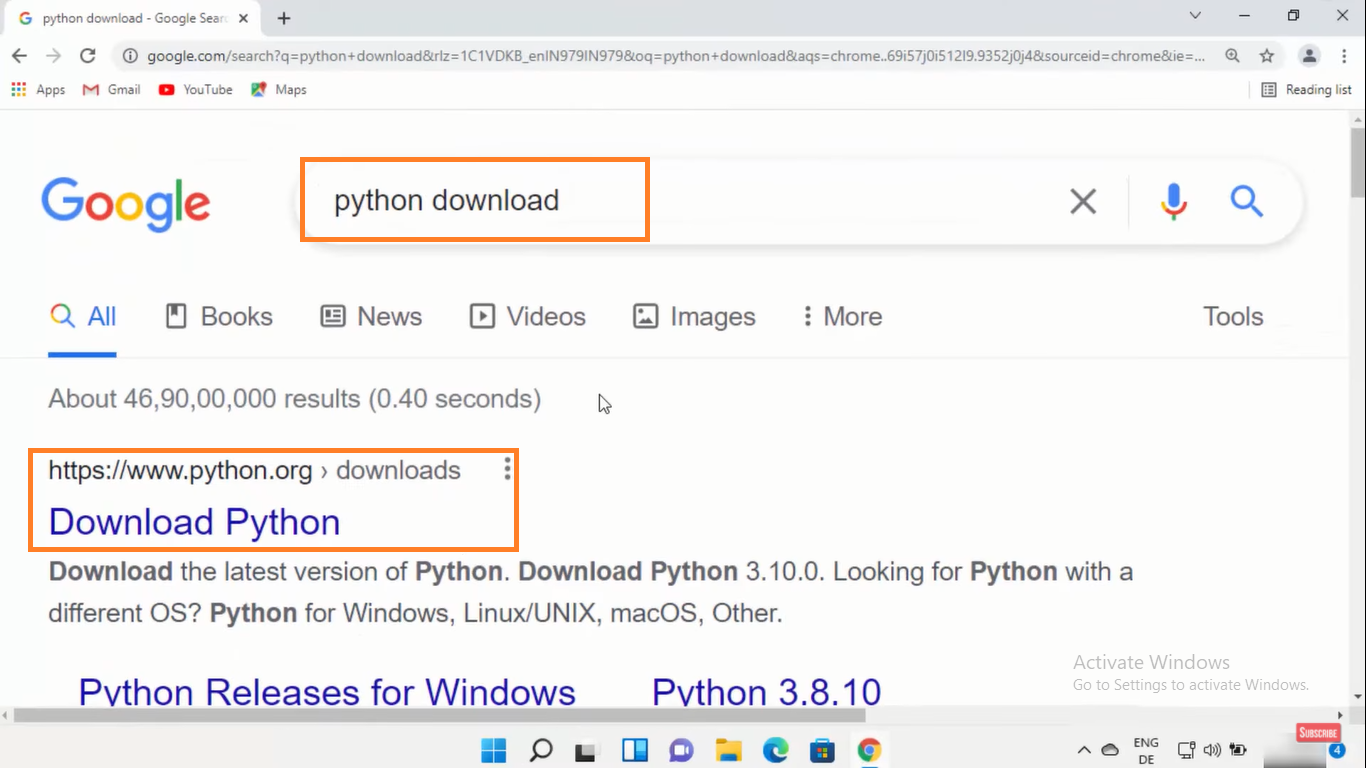
- Now from the download page hit on the Download Python 3.10.0 button to start downloading Python.
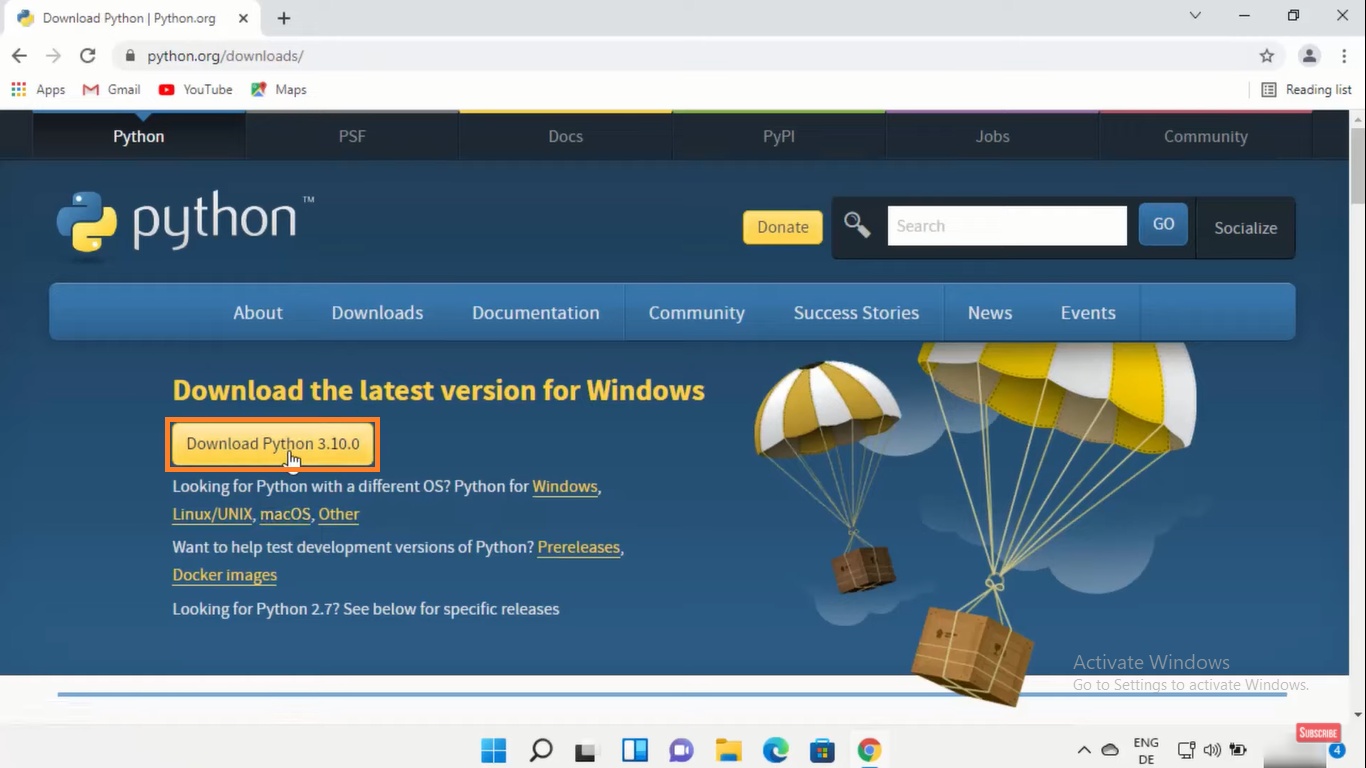
- Once the downloading process is finished then launch the download folder and then do twice tap on the .exe file.
- By doing this you will have a small pop-up to accept it hit on the Yes option.
- After this, you will have a Python installation wizard. On it tap on Customize installation link.
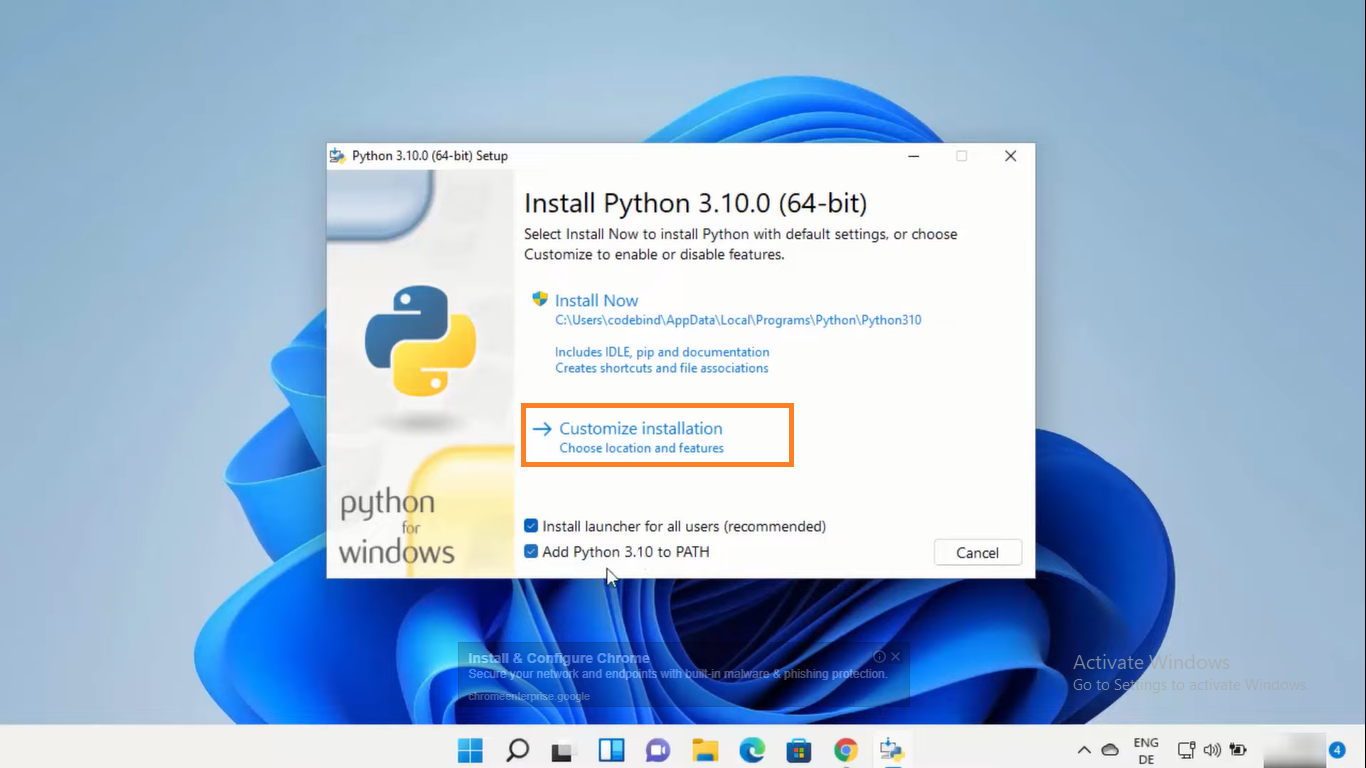
- Now you will have an Optional Features screen. Do tick on all optional features and then hit on the Next button.
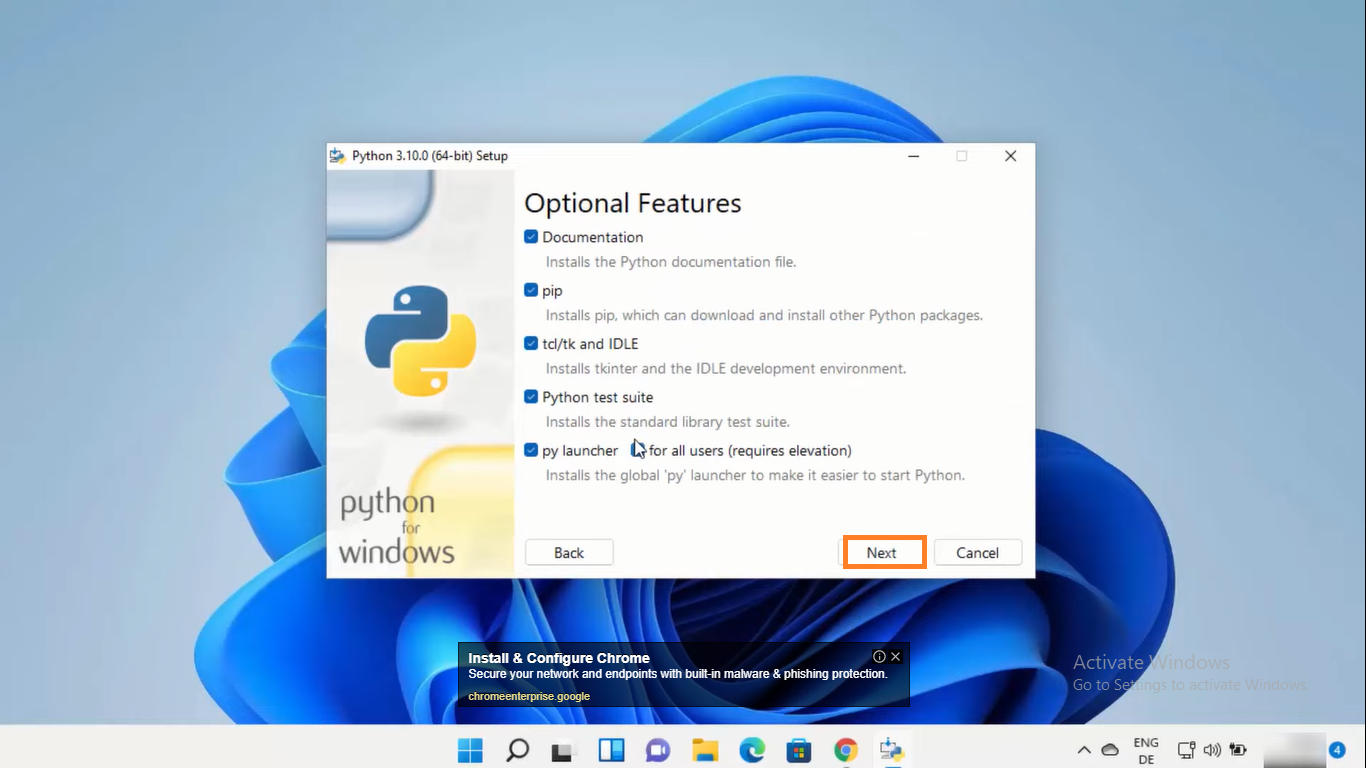
- Do tick on all advanced options from the prompted screen.
- Now type C:\Python310 in the Customize install location field and then hit on the Install button from the bottom right corner. The customize install location depends on your Python version. If you have downloaded Python 3.9.6 then you have to type C:\Python39.
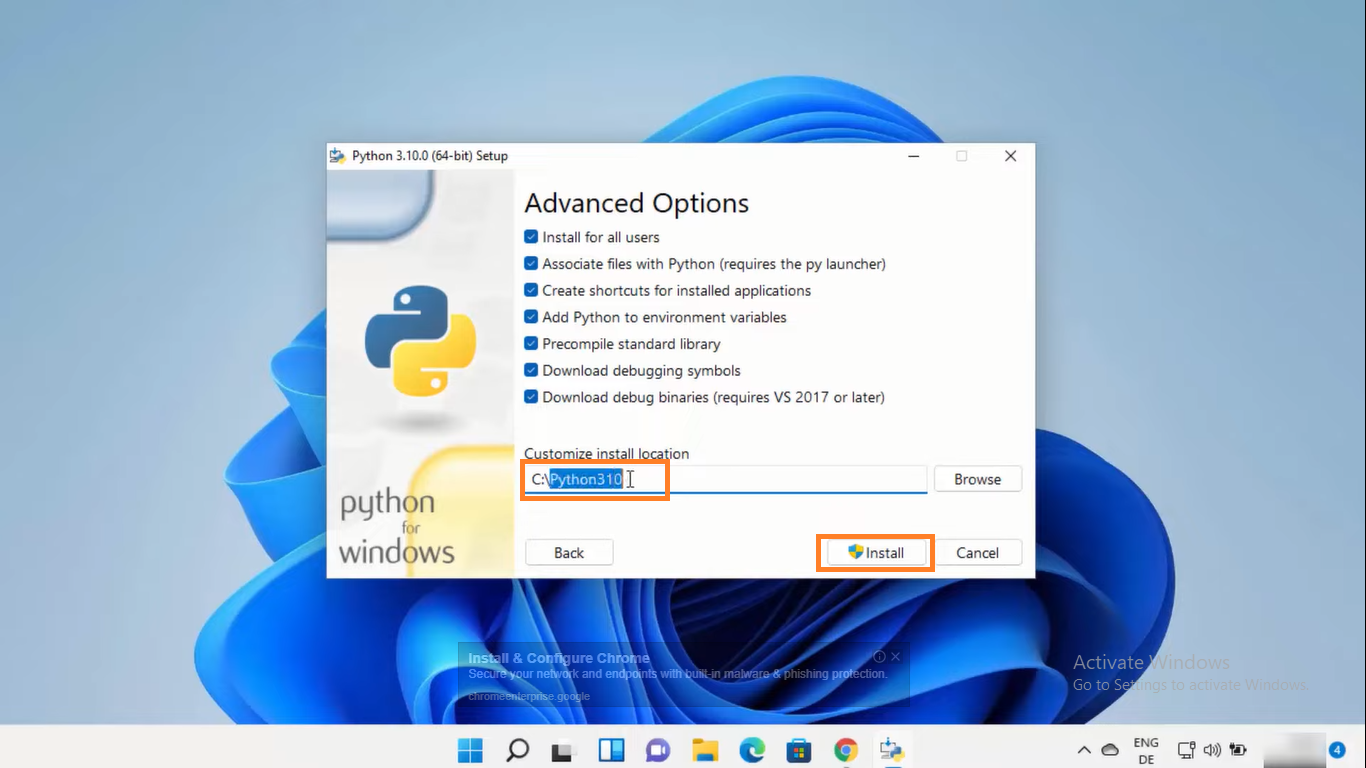
- After this, you will have a permission window, to accept it tap on the Yes option.
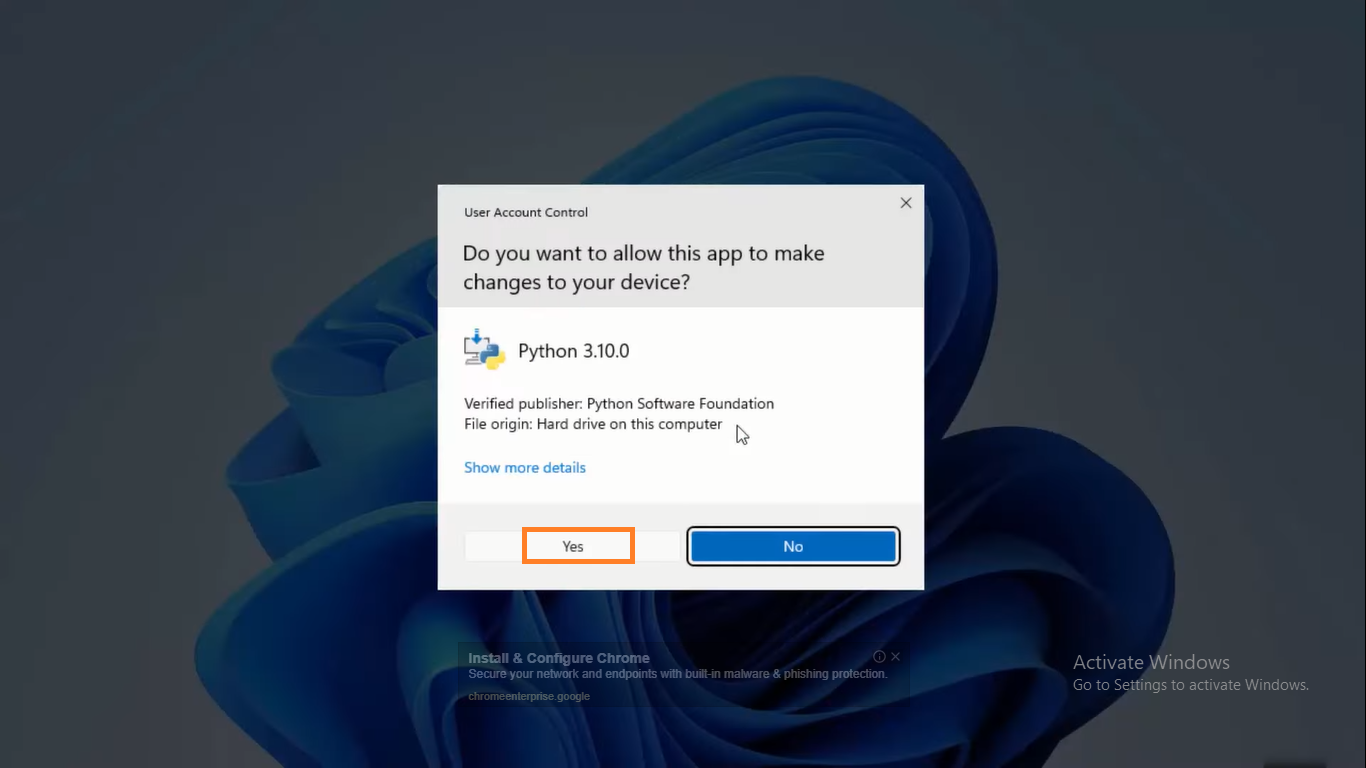
- By doing this the python installation will commence. It will take some time. Once it is completed then hit on Close button to exit.

Now you have downloaded and installed Python 3.10.0 on Windows 11.
Read Also: Download 7-Zip for free on Windows 11
Check all Python tools are available or not
You can check it using Command Prompt but at first tap on the Windows icon and you can see recent files such as IDLE (Python 3.10 64-bit), Python 3.10 Module Docs (64-bit), Python Manuals (64-bit), and Python 3.10(64-bit). Once you see all these files then go ahead with the further steps.
- To launch Command Prompt go to the start menu and then search for it.
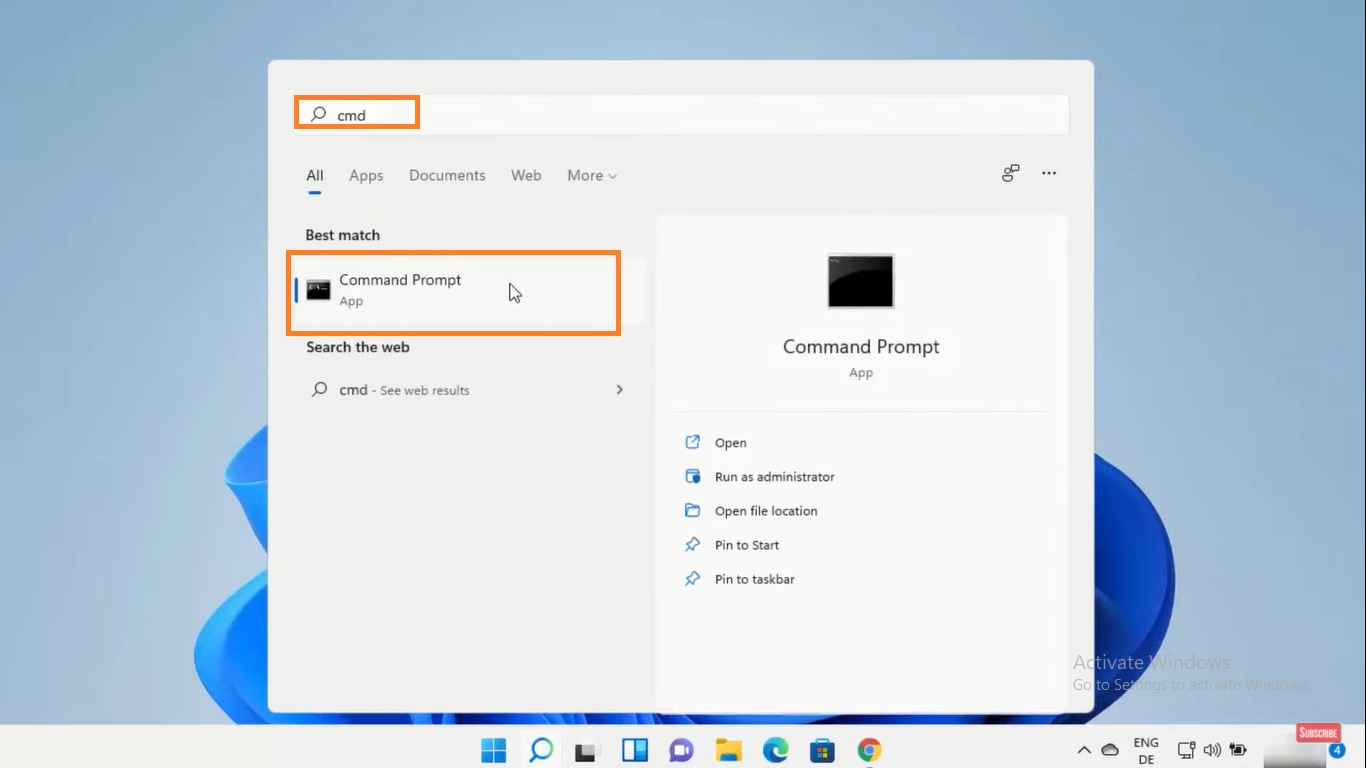
- Once you have it then in it enter “python –version”. By doing this on the command prompt you will have “Python 3.10.0” written automatically. It means that you have the latest version of python on your Windows 11.
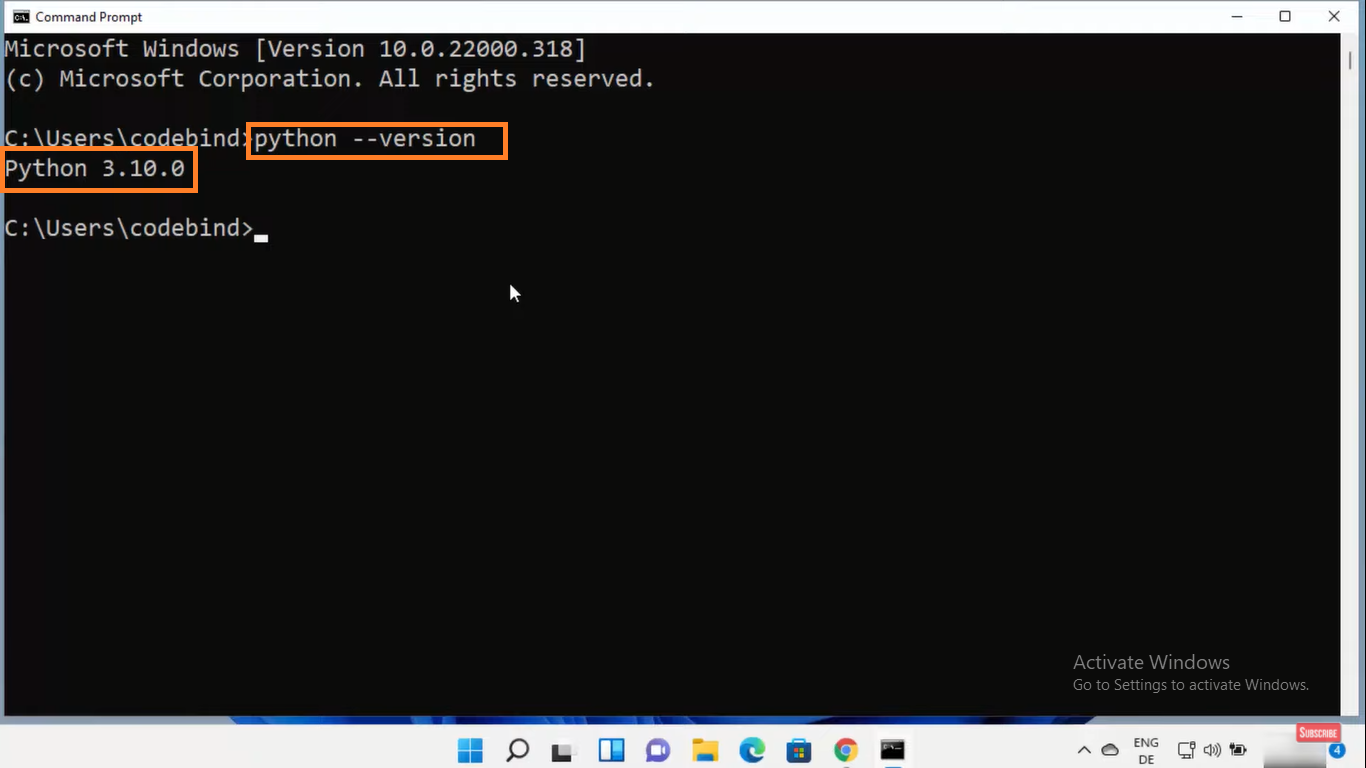
- With Python, you will also have Python Package Manager. It is also known as PIP. To check its version enter “pip –version”. Now you will have the PIP version written on the command prompt screen.
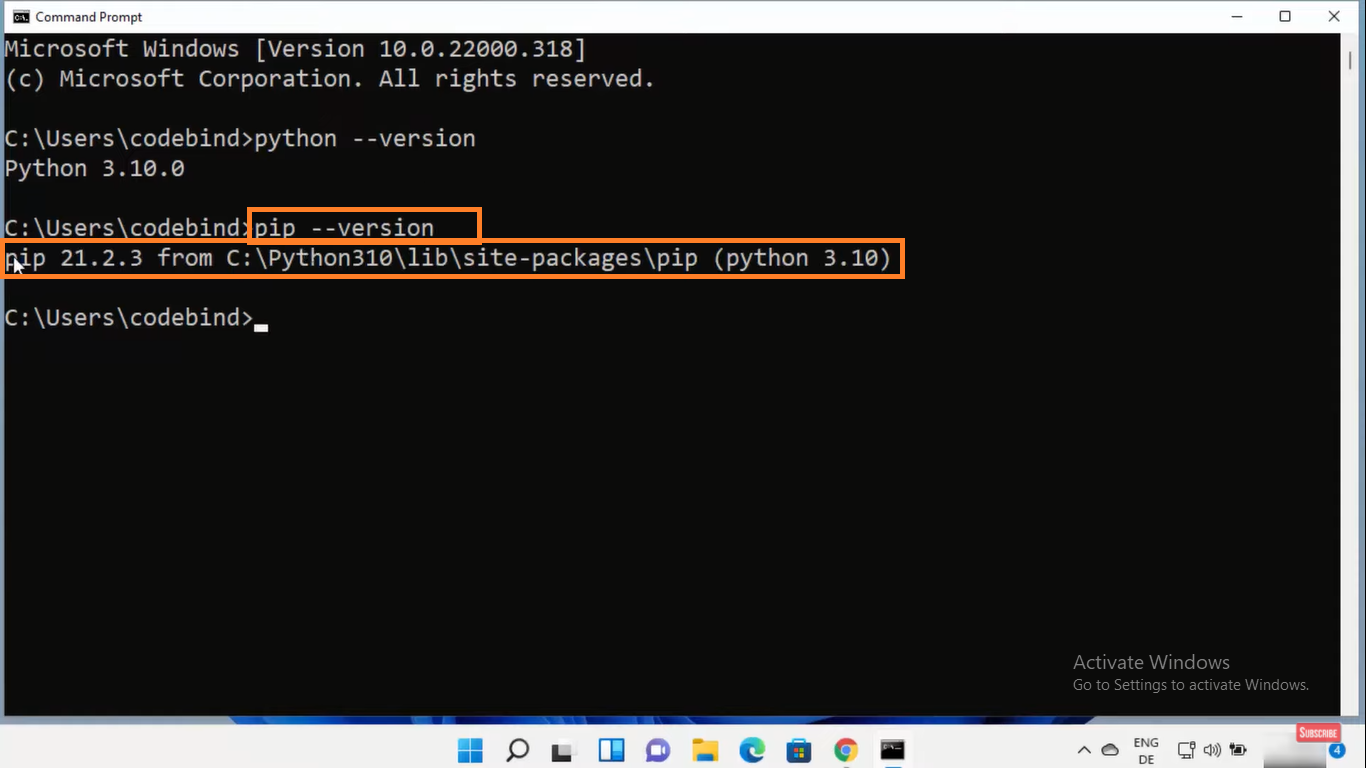
- After this once again enter “python” on the command prompt screen. By entering this command you will have python REPL. Here REPL stands for Read-Eval-Print loop. This means that after entering any command you will have a quick result at the same terminal. If you type 5+5 and then hit enter then you will have 10 as a result.
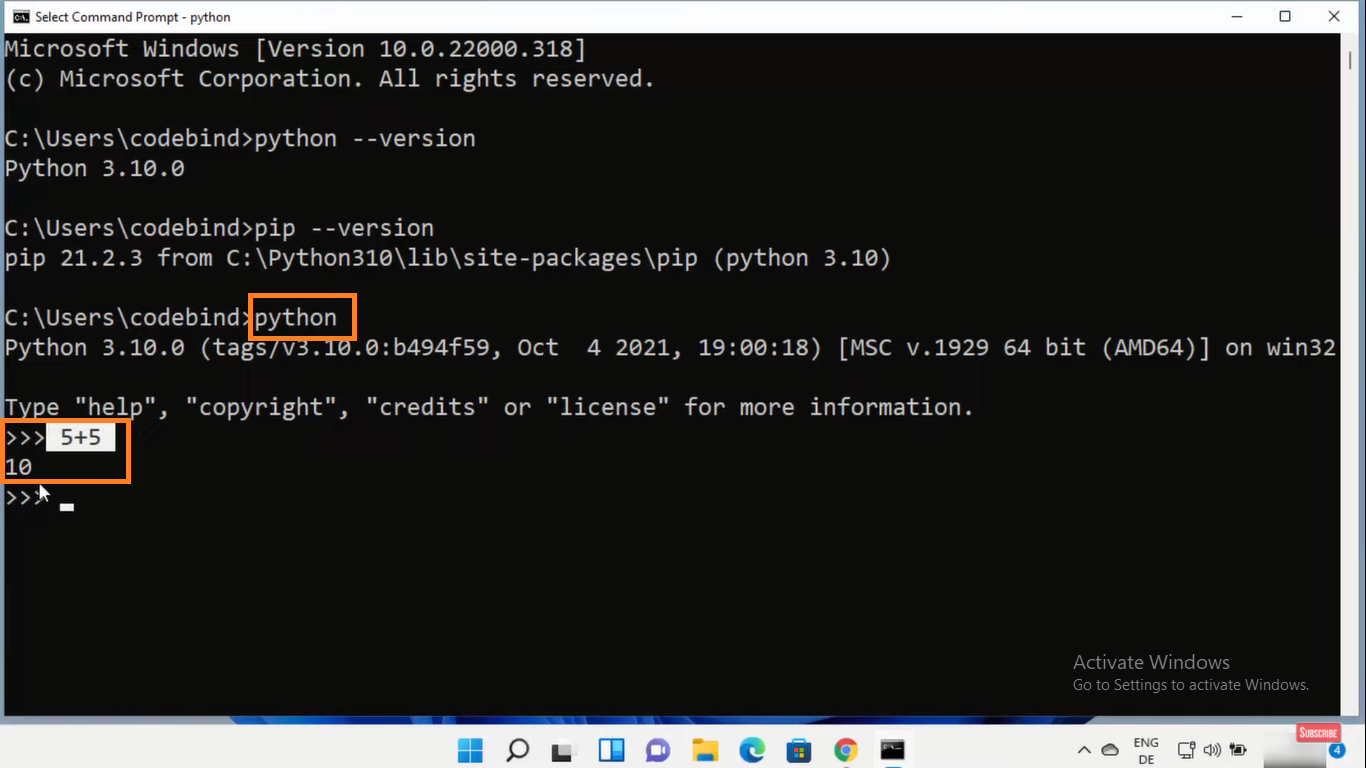
- There is also an inbuilt function such as print in python. To check it enter print (“Hello World”). After entering it below you will have Hello World written. You can use this inbuilt function to print different values.
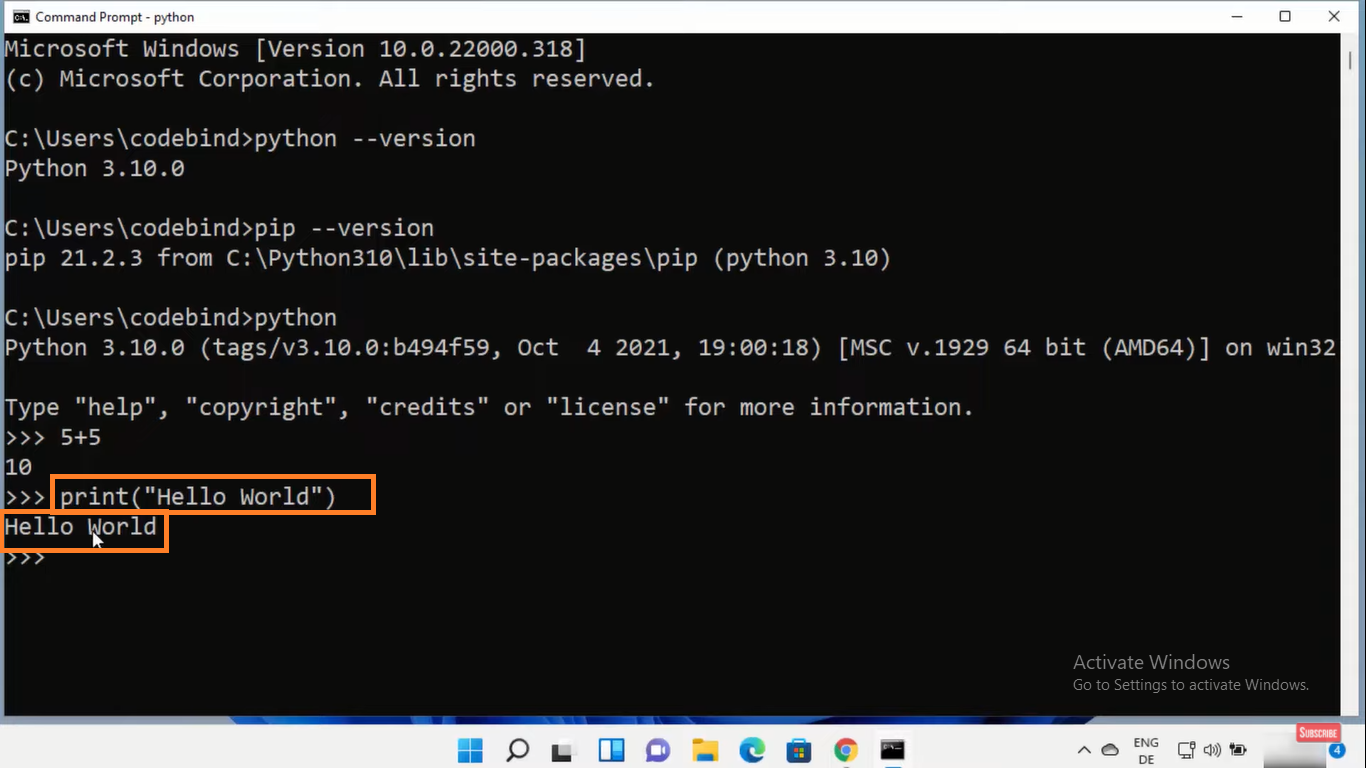
So, this is how you can check all Python tools are available or not using Command Prompt.
I hope that now you are able to Download and Install Python on Windows 11. After downloading and installing make sure you check that all python tools are available on your Windows 11.