Well, Microsoft Store is also known as Windows Store. On all OS there is a Store from which a user can download and install different types of Apps. The android has Play Store and iOS has App Store. The Microsoft Store is for Windows OS. It has a number of apps for its users. From this platform, a user can download and purchase apps when needed.

On Windows 10 and 11 the Microsoft Store has been changed in order to make it more attractive and more modern. Many of the Windows 10/11 users have reported on the forums that Microsoft Store is Not Working. Not working means getting error codes, not opening, crashing, and not responding. If you are suffering from the same situation then you are on the right platform because here you will get to know Common Causes, Quick Fixes, and Advanced Fixes to fix Microsoft Not Working issue on Windows 10 and 11.
Fix: Windows 11 WiFi Not Working
At first, read the below common causes to have an idea about its fixes.
- If you have an old version of the Microsoft Store. To fix it you need to update Microsoft Store.
- There may be a glitch in updating Microsoft Store. Due to this, it may not open. In order to fix it, you have to Reset Microsoft Store.
- If there are corrupted system files on your Windows 10/11. To fix it you have to run an SFC scan.
- If you have a Weak or faulty internet connection.
- If you are using an outdated version of Windows. For this, you have to check for Windows Update.
- If you have Antivirus or VPN.
- The incorrect date and time of your Windows.
Once you have read the above common causes then try to apply the below Quick Fixes. This may fix if there is a minor problem with your Microsoft Store.
- Make sure you have a Strong Internet Connection because Microsoft Store needs a strong connection to load even its front page. To check internet connection on Windows 10/11 navigate to Settings > Network & internet.
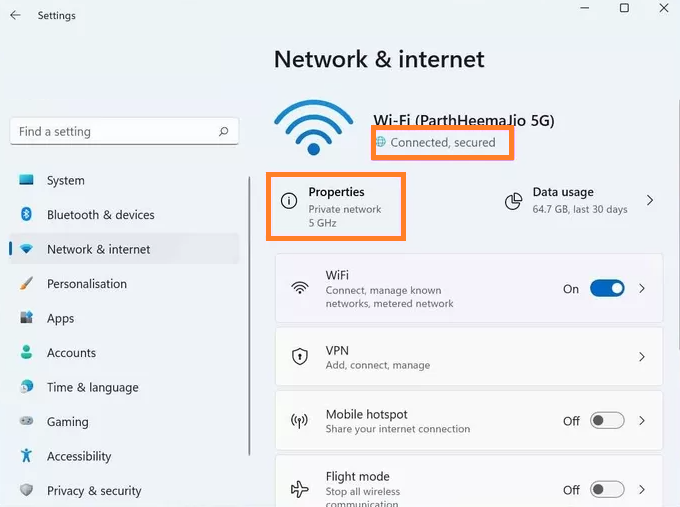
- Sign in to Microsoft Store using Microsoft Account. To check sign in follow the path as Settings > Accounts.
- Check for Windows Updates. To do so follow the path as Settings > Windows Update > Check for updates.
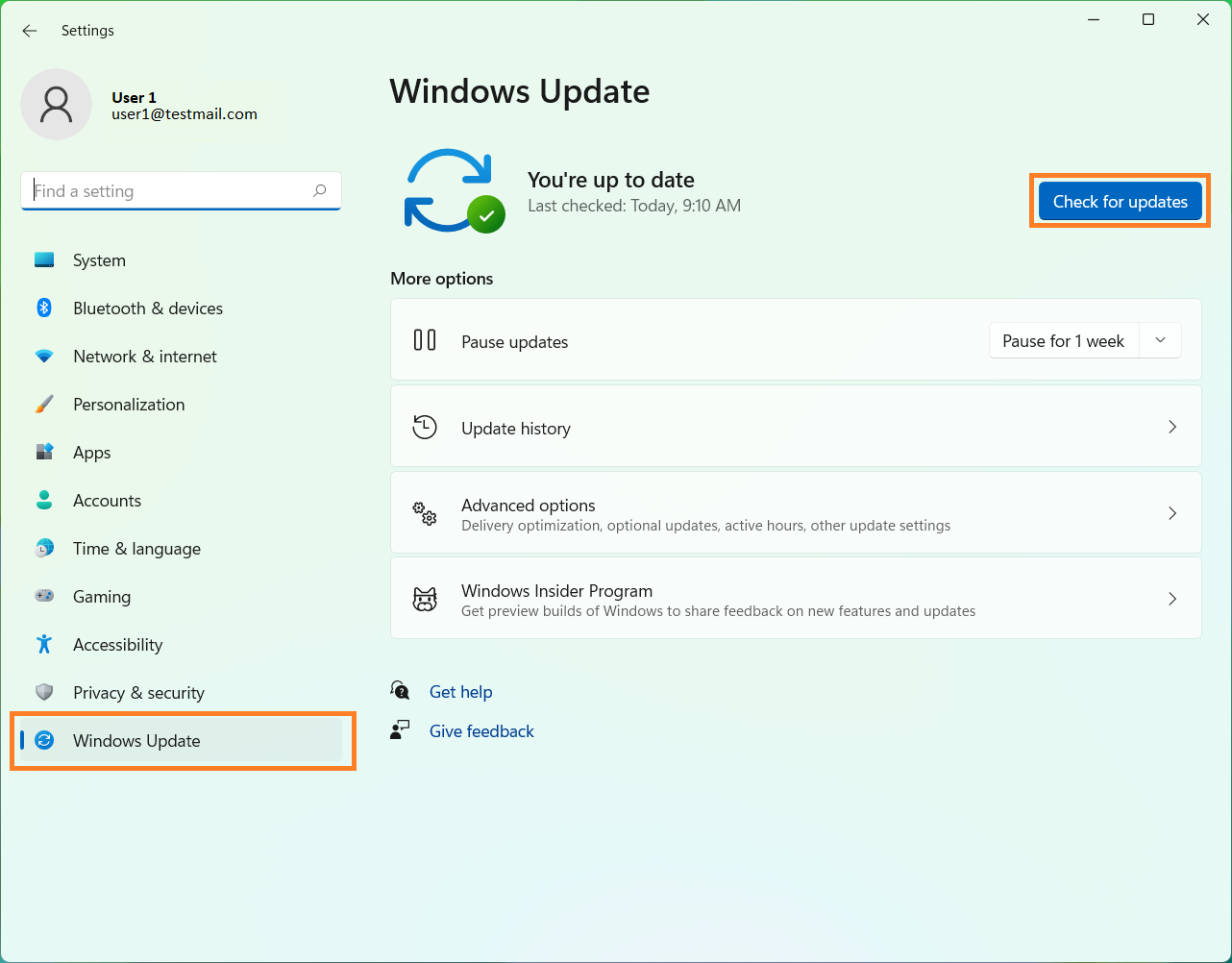
- Disable Antivirus and VPN.
- Delete Microsoft Store Catch from time to time. To do it launch the Run dialog box and then enter wsreset.exe.
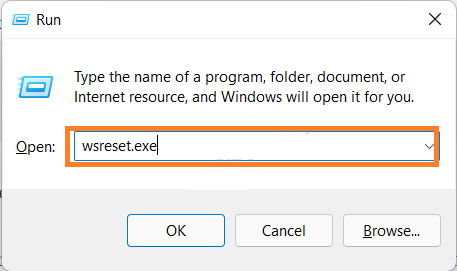
If the above quick fixes won’t fix problematic Microsoft Store then you need to apply the below-Advanced Fixes.
Contents
Reset and Repair Microsoft Store
First and foremost you have to reset and repair your Microsoft Store. The resetting will remove all your previous data related to Microsoft Store and you have to sign in once again. For resetting and repairing follow the below steps properly.
- Hold Windows key and I key to have Settings window.
- Do tap on Apps from the left pane and then click on Apps & features option for the further process.
- On the screen look for Microsoft Store. Once you get it then do tap on three dots.
- From the open menu tap on Advanced options.
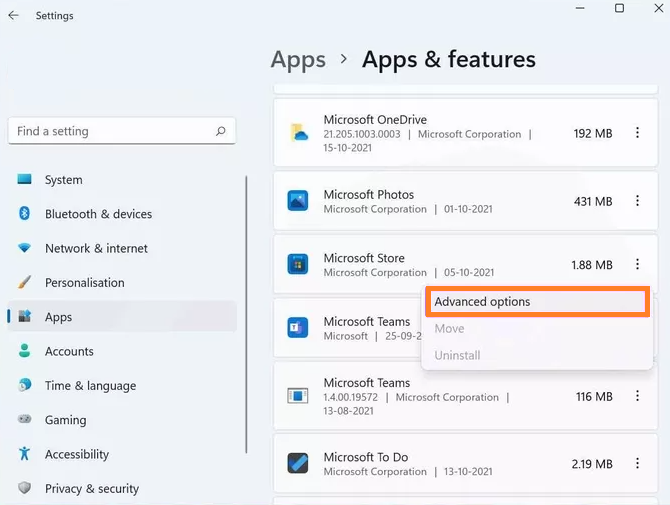
- Go to the Reset section and tap on the Repair button. After some time hit on Reset button.
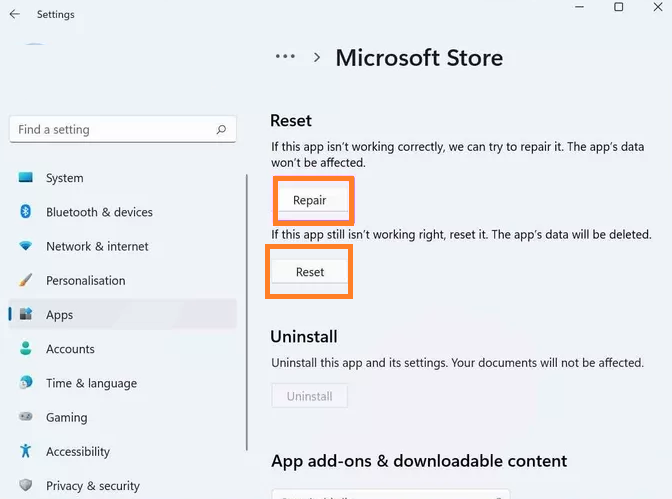
Finally, launch Microsoft Store to check whether it is working or not. If not then keep applying the below fixes.
Fix: Windows 11 Realtek Audio Driver Issues
Reinstall Microsoft Store
If there is a problem with the current version of the Microsoft Store then reinstalling will work. Here you have to uninstall and reinstall Windows Store. As the Microsoft Store app is a system app so you can not uninstall it using Settings. You have to perform reinstallation using the PowerShell command.
- Press the Windows key and X key to launch the quick access menu. From it tap on the Windows Powershell option.
- In the Powershell screen, enter the command as Get-AppXPackage *WindowsStore* -AllUsers | Foreach {AddxPackage -DisableDevelopementMode -Register “$ ($_.InstallLocation) \AppXManifest . xml”}
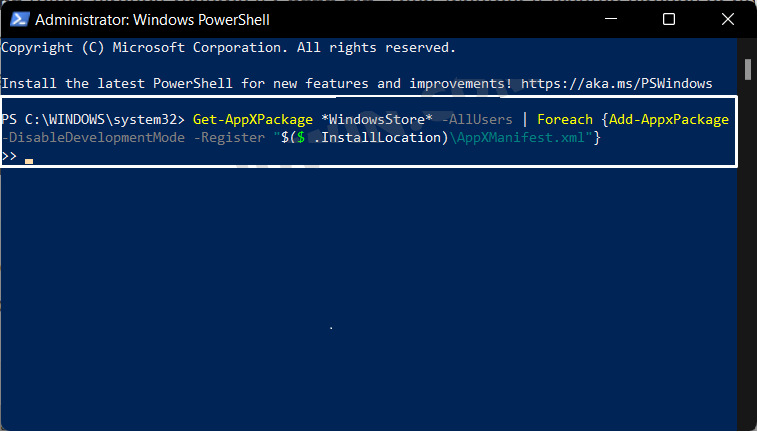
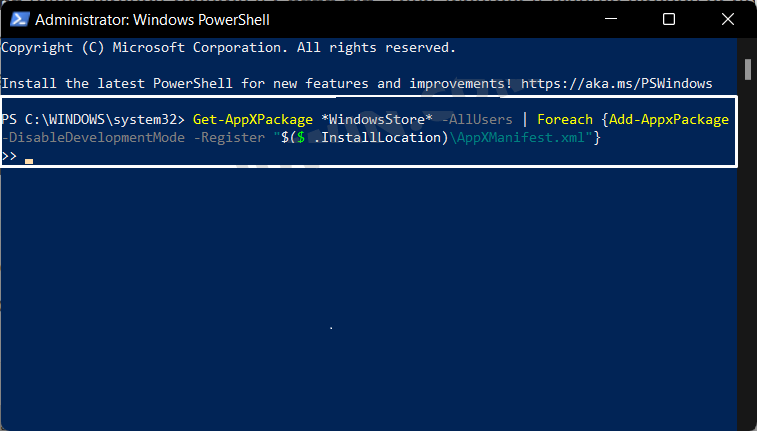
- After entering the command wait for automatic uninstallation and reinstallation of the Microsoft Store.
Once the reinstallation process is finished then try using Microsoft Store to check it.
Run Windows Store Apps Troubleshooter
On Windows, there are multiple troubleshooters to fix several issues related to Windows OS. Microsoft has also added a Windows Store Apps troubleshooter to fix Microsoft Store-related issues. To run it follow the following steps.
- Launch Settings app on your Windows 10 and 11.
- From the left pane tap on the System tab.
- Now, look for Troubleshoot option from the right side screen. Once you get it then hit on it.
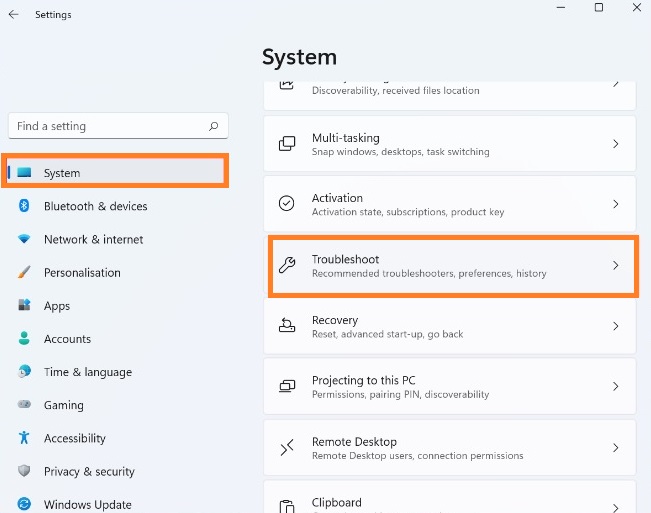
- After this tap on the Other troubleshooter option.
- On the screen find Windows Store Apps. Once you have it then hit on Run button.
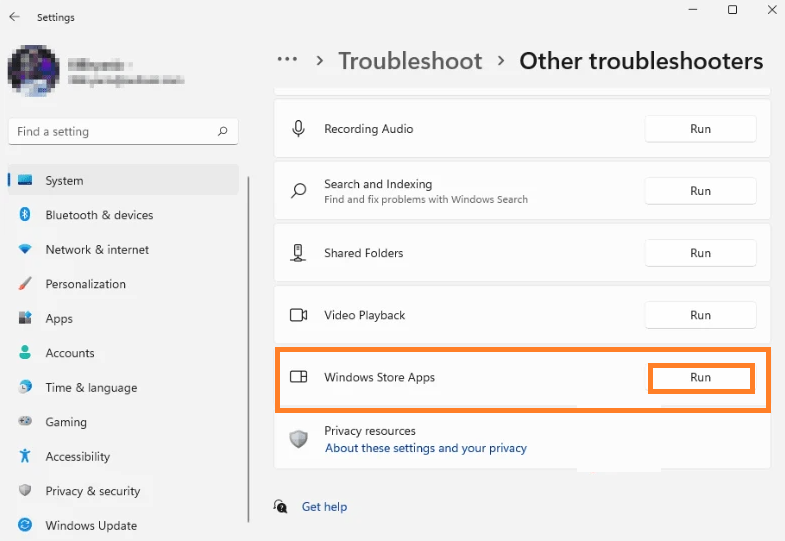
It will detect Microsoft Store-related issues and it will fix them if possible.
Set Correct Date, Time, and Region
If you have set an incorrect date, time, and region on your Windows OS then your Microsoft Store will not work properly because it will not able to sync the date, time, and region of your Windows 10 and 11. This will lead to the crash issue. Adding to it the Microsoft Store totally depends on region. So, you need to set the correct region for Microsoft Store. For all this follow the below steps.
- Open Windows Settings on Windows 10 0r 11.
- Tap on Time & language option from the left pane.
- To set date and time tap on the Date & time option from the left pane. On the screen turn on the toggles of Set time automatically and Set time zone automatically. After this tap on Sync now button from the Additional settings section. Now your date and time will be updated automatically.
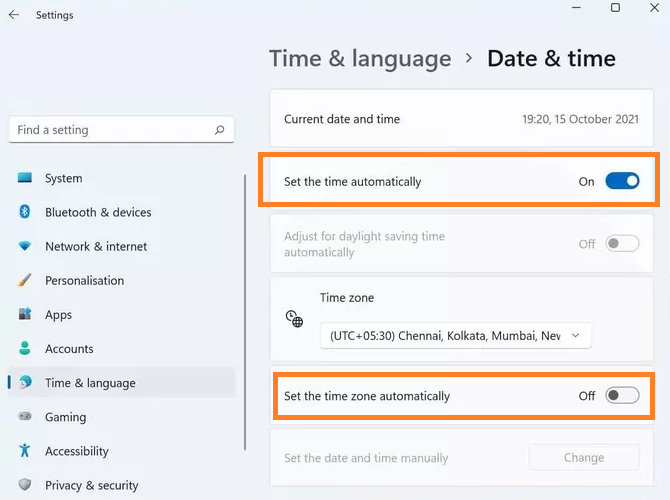
- To set region tap on Language & region option from Time & language screen. On the screen navigate to the Region section. Tap on the Country or region drop-down icon. From the open menu select region.
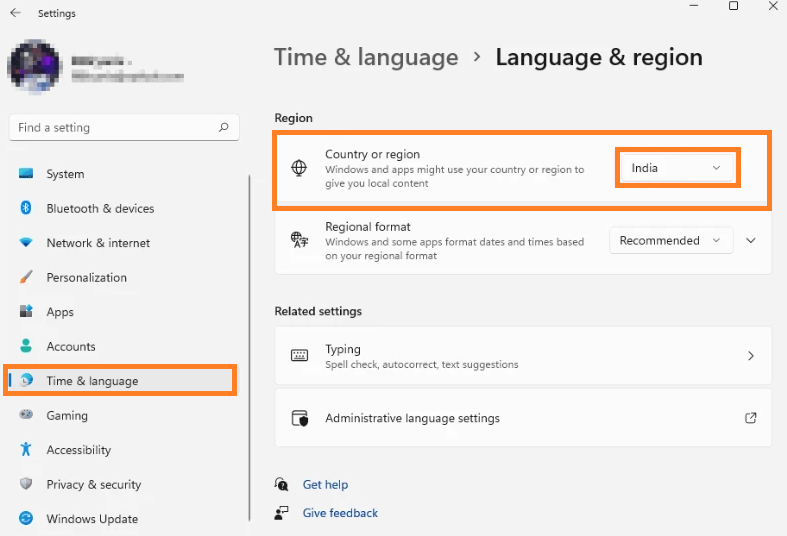
You are done with correcting date, time, and region on Windows OS.
Read Also: Download Steam Games for free on Windows 11
Run SFC Scan
If the above all fixes have not fixed Microsoft Not Working issue then you can at last run the SFC scanner to detect and fix corrupted system files. Sometimes corrupted system files cause Microsoft not working problem.
- Hold Windows key and R key to launch Run dialog box. Once you have it then in it type cmd to have Command Prompt.
- In Command Prompt enter the command as sfc/scannow.
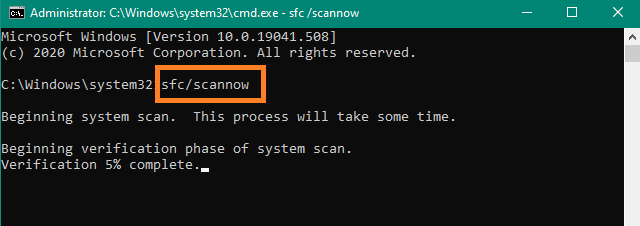
- Now the SFC app will scan your whole system and will fix corrupted system files.
After all, restart your Windows OS and then check that the Microsoft Store works properly.
I hope that after reading the most common causes and applying quick fixes and 5 advanced fixes you have fixed Microsoft Not Working issue on Windows 10/11.