After updating from Windows 10 to Windows 11 users reported that their Bluetooth is Not Working. The first and foremost thing to check is the Bluetooth Device Driver. The majority of users found that corrupted and outdated Bluetooth drivers were behind the cause of Bluetooth issues. This guide is for those users who want to download, install, or update the latest Bluetooth driver on Windows 11.
The importance of Bluetooth in this technical world is increasing day by day. There are many peripherals such as Headphones, Speakers, Microphones, Keyboards, and Mice that depend on Bluetooth for their connectivity. People share photos, videos, and files from mobile to mobile, mobile to laptop, and laptop to mobile using Bluetooth connectivity. In case if there is an outdated or corrupted Bluetooth driver then you will not able to connect two devices. To fix it you have to download and install the correct Bluetooth driver on your Windows 11.
Contents
Download and Install Bluetooth Driver on Windows 11
There are multiple ways to download, install, and update Bluetooth Device Driver on Windows 11. The first one is using Device Manager through which one can update the Bluetooth driver automatically and even manually download and install the latest device driver.
Update Bluetooth Driver in the Device Manager
The Device Manager in Windows 11 lists all the attached devices in the different sections. The Device Manager has also got an option to update the device driver. The corrupted Bluetooth driver will appear in the disabled state, which can be enabled with a click. Further, let’s manage Bluetooth Device Driver step by step.
- Launch the quick access menu with Windows + X shortcut and tap on the Device Manager option.
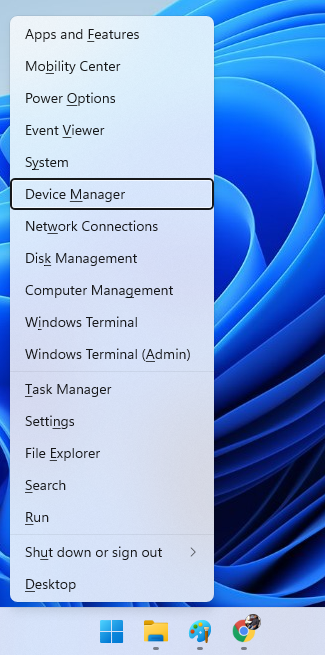
- In Device Manager expand the Bluetooth devices and right-click on the appropriate Bluetooth device to Update the driver.
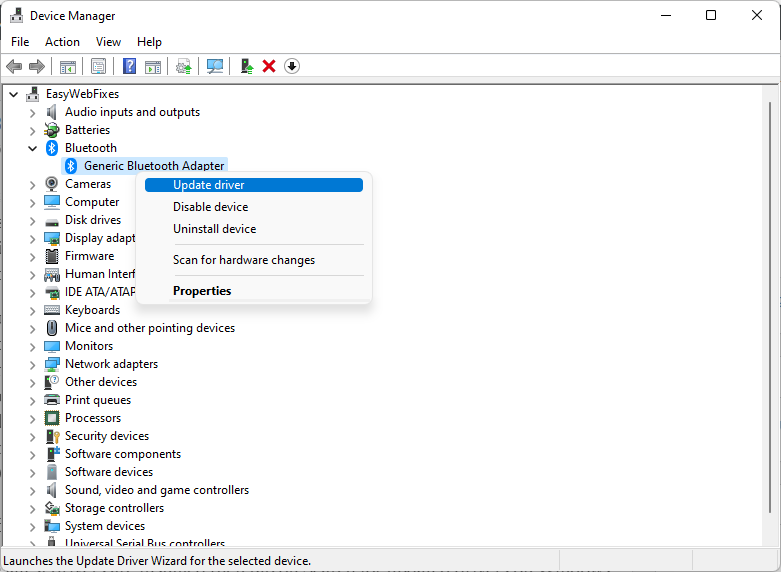
- The next window prompt will ask, How do you want to search for drivers?, tap on Search automatically for drivers.
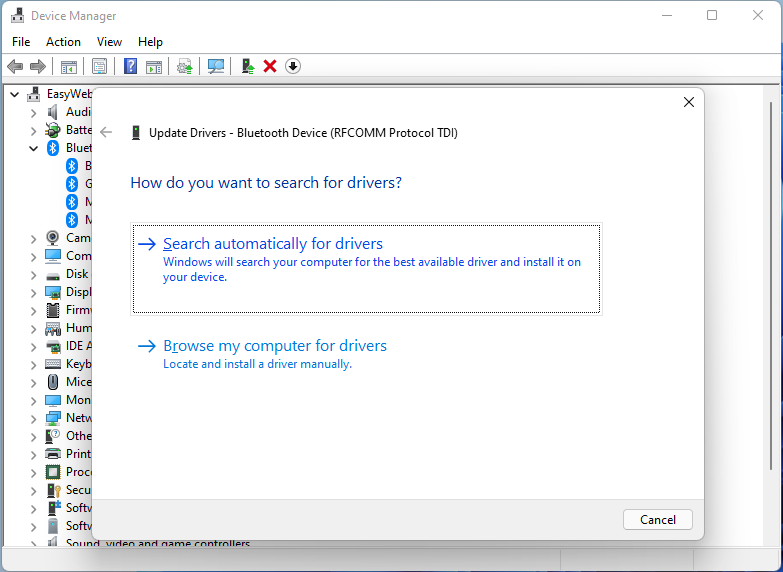
- Windows 11 Device Manager will fetch the latest Bluetooth Device Driver available for your PC.
- Download and install the latest Bluetooth Device Driver update on Windows 11.
If it says that all the latest drivers are installed then tap on Search for updated drivers on Windows Update.
So, that’s how you can automatically update the Bluetooth driver on Windows 11 using Device Manager. Now let’s manually download the Bluetooth driver from the manufacturer’s site.
Download Bluetooth Driver from Manufacturer’s Website
Windows 11 Bluetooth Driver download is also available on all the manufacturer’s websites. Windows 11 is available on popular Laptop brands such as Microsoft Surface, Dell, HP, Lenovo, Asus, Acer, and more. All of them have uploaded the latest Bluetooth driver for all their models. You just have to Google them or enter your laptop or device model number on their website.
Suppose, you have got the HP Pavilion Notebook Laptop with a 15-n209tx model number then let’s search for its driver on Google. Click on the very first result by the HP website.
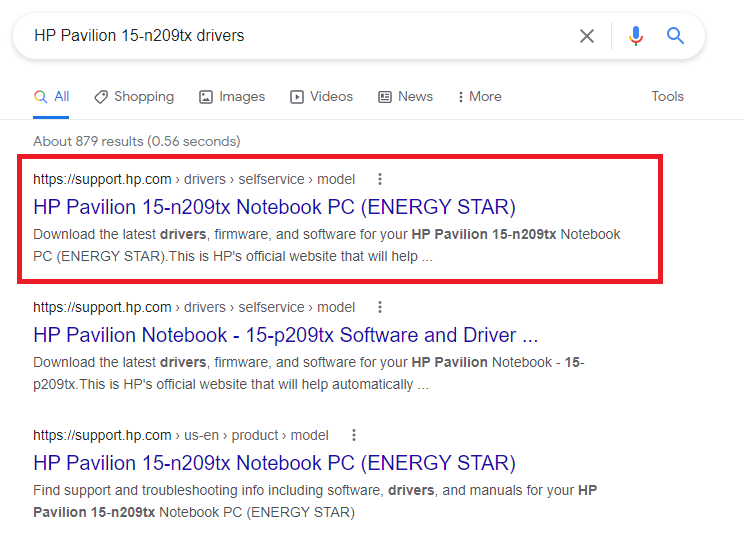
Then download the latest Bluetooth driver for Windows 11 Laptop.
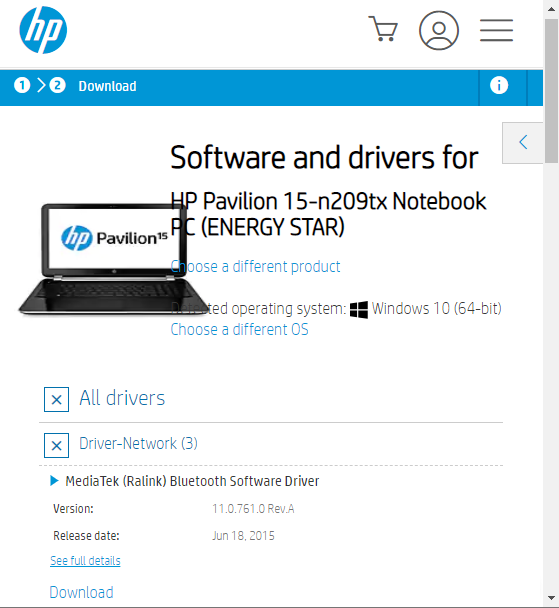
Run the executable and follow on-screen instructions to initiate and finish Bluetooth Driver installation.
At last, restart your Windows 11 Operating System to apply the changes and start using Bluetooth on your device.
In case if you can’t find the driver download page from Google then directly visit the manufacturer’s website with your product model number, version, or serial number. Then go to the driver download or support page. Now search for the Bluetooth driver make sure you enter the device model number too. Download the driver setup file to run and install on your PC.
Alternatively, the downloaded driver can also be manually updated from the Device Manager. Just select the downloaded driver file from the file explorer.
Manufacturers like Dell, Lenovo, and HP have also got their own automatic driver update apps for Windows 11. Just download and install them from their website and those apps will automatically keep track of all the device driver updates.
Third-Party Driver Tools
If you do not have time, skills, and knowledge about Bluetooth drivers then using third-party software is the best idea. There are multiple third-party tools to automatically download and install the latest Bluetooth drivers on Windows 11. You may consider EaseUS, DriverEasy, Diver Talent, or any third-party software. Choose the best professional utility used for checking drivers on your Windows 11. It must look for corrupted, outdated, and missing drivers on your PC and install all the needed drivers.
- At first download and install the driver tool from its official website.
- Launch the driver tool by searching it from the Start Menu on Windows 11.
- Let it scan for the outdated, corrupted, missing, or disabled Bluetooth driver.
- Make sure to apply the prompted solution to fix the Bluetooth issue on Windows 11.
Once all Bluetooth drivers are updated then at last restart your Windows 11 to implement the changes you have made. You may choose any driver tool from the Driver Easy, Advanced Driver Updater, EaseUS, etc.