Well, in this technological advance recent time Windows 11 is on all PCs and Laptops. Windows 11 is made to satisfy Windows users to the optimum. Believe me, Windows 11 is one of the best Operating Systems till now because it has a new User Interface and improvements.
As users are using it they are coming with questions such as “How to cast Windows 11 screen to TV through Chromecast?”. Here I want to ask you one question, Would you prefer watching videos or movies on your Windows 11 laptop or on the big screen of your smart TV? Your answer will be “Of course on the big screen”. So, for you, we are here with this whole guide. After reading this article you will be able to cast your Windows 11 screen to TV via Chromecast.
Read Also: Cast Windows 11 to TV Using Miracast
Contents
What is Chromecast on Windows 11?
There are a number of devices or we can say tools by which user can cast their Windows 11 screen to TV but the best media streaming device is Chromecast. A user can play videos, audio, music, and photos on a big screen. To set up it, you have to plug it into an HDMI port and have to connect to your home WIFI Network for a strong internet connection.
After setup, you can stream all internet content such as Netflix, Youtube, MX Player, Google Play Music, and Apps on your smart TV from devices such as tablets, smartphones, or laptops. Adding to it Chromecast is also useful in video conferencing.
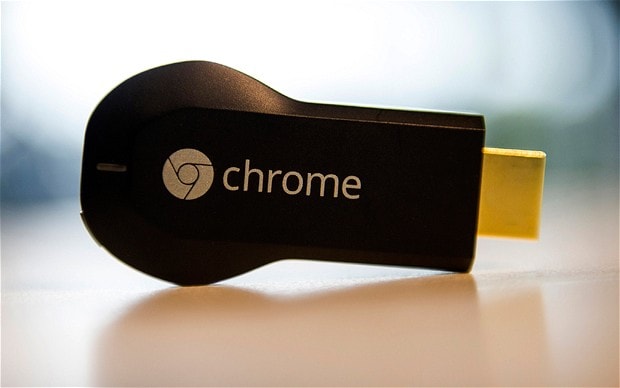
Having an affordable $35 Chromecast HDMI dongle is better as compared to Apple TV and Roku. Using it you can stream online content such as Netflix, Youtube, Instagram videos, Facebook videos, and Video Games. Whereas using Chromecast you can also stream a browser tab or a full desktop. The Chromecast feature is only used on Chrome browsers on Windows, macOS, Google’s Chrome OS, and Linux.
Requirements to Cast Windows 11 screen on TV via Chromecast
Casting Windows 11 on a big screen using Chromecast is a simple and easy task. For streaming Windows 11 on TV, you will need three things as given below:
- At first, you should be using Windows 11 on your Laptop or PC. If you are not using it then upgrade to Windows 11.
- Second, you should have the latest Chrome or Chromium-based browser. If you don’t have the latest browser then update it.
- You must have Google Chromecast. If you don’t have it then buy it from a trusted platform.
So, these were the three most important needed things for casting Windows 11 screen to smart TV by Google Chromecast. If you have all the above three things then you are all set to start streaming Windows 11 screen on TV using the below guide.
How to Setup Chromecast for Windows 11?
Well, before going on the actual process of casting you need to first set up Chromecast. After setup, you will be able to stream all kinds of media including Youtube, Netflix, Web, Spotify, etc. To set up it for Windows 11 follow the below steps properly.
- At first, connect the Google Chromecast HDMI end to your TV. Make sure you connect it to HDMI Port and don’t forget to connect the USB end to the power adapter. After this turn on the power adapter.
- Now it’s time to use the television remote. Using it change the source of input on your television. Change it to the appropriate HDMI port to which Google Chromecast is connected.
You have successfully set up Chromecast on your TV for Windows 11. In order to connect Chromecast to your Windows 11 and to cast Windows 11 screen to TV using Chromecast read the below guide properly.
How to cast Windows 11 screen to TV via Chromecast?
In this guide, you will have detailed steps to connect Chromecast to your Windows 11 PC or laptop and to cast your laptop screen to television.
- First of all in order to download an extension for casting video from a particular website on Chromecast launch video playing website.
- Here we have selected Vimeo Video as for example to show you.
- Once the video page is loaded then do right tap on it. From the open menu tap on the Cast media to device option.
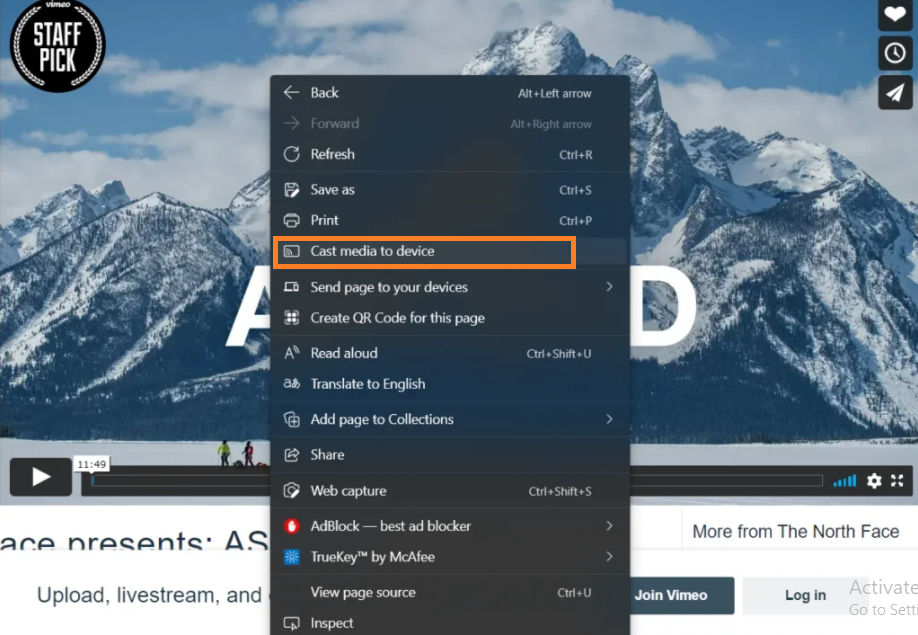
- After this, you will get a pop-up on the screen. For the further process hit on Restart button from the pop-up window.
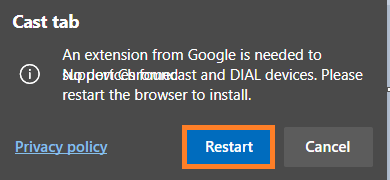
- After restarting again do right tap on the video page and tap on Cast media to device option from the open menu list.
- Now you have to select a source. Make sure you select Chromecast as a source. After this, you can stream video to your Chromecast.
So, these were steps for streaming videos from Windows 11 to Chromecast on your smart TV. In case, if you want to cast the whole desktop then choose Cast Desktop instead of Cast Tab. If this won’t work then tap on the three dots from the top right corner and set Zoom size to 100 percent.
I hope that now you can easily cast Windows 11 screen to Chromecast on your TV.