Most of the modern Smart TVs have an inbuilt Chromecast feature. Of course, you can enjoy screen mirroring by plugging into a separate Chromecast device. It can be used to Cast your Chrome, Laptop, Tablet, Android, and iPhone screens directly to your TVs. The Cast feature might have worked buttery smooth for quite a long time but recent Chrome updates have started making problems with the feature. So many users are complaining about Source not supported for their multiple devices and we have covered all the working solutions to help our readers.
Before jumping to the solutions, let’s look at the reasons behind the Source not found error.
- Recent Chrome Updates: The latest Google Chrome updates might have changed the various options and it might have disabled the cast option in the Chrome flags settings.
- TV Updates: The new updates just got pushed to your TV or big display. So many options change when installing the new versions on the big displays and hence it might be the primary reason.
- Chromecast Updates: Google also releases new versions for their both inbuilt and external Chromecast devices.
- VPN or Adblocker: The installed VPN or an Adblocker alter the network IP addresses. Unstable network connections also create such problems.
Now let’s look at the solutions to fix the Chromecast error on your device.
Contents
Allow all sites to Initiate Mirroring
Chrome with the recent updates has put the mirroring option in the flags settings. Chrome flags are the special settings present for the advanced Chrome users, rest settings can be found in the Settings options. All the flags are listed on one page with two or three major options of default, enable, and disable. You have to find the Mirroring option on the Chrome flags page and change it from default or disable it to permanently enable the option. If you were able to cast earlier without problems and suddenly it started showing Source not found then the mirror option was just disabled to enhance the security. Follow the steps to allow all sites to initiate mirroring from your Chrome browser.
- Open the new Chrome tab, type chrome://flags, and hit Enter.
- Search for mirror in the Search flags box.
- Allow all sites to initiate mirroring will appear as first flags result, change its default or a disabled option to ENABLED.
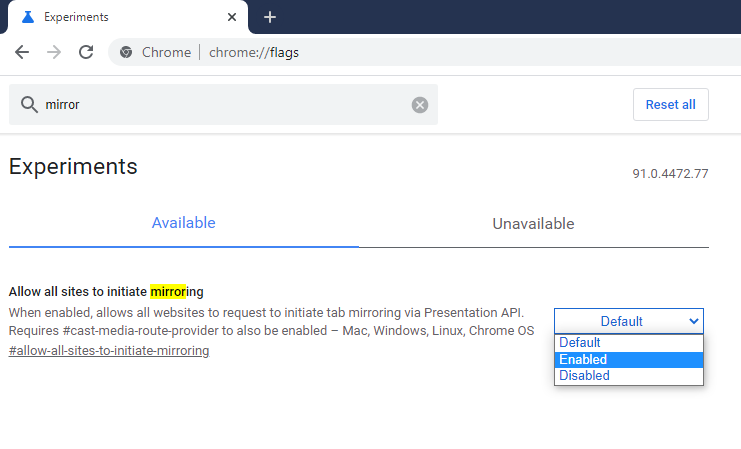
It also requires you to enable the Cast Media option to let the Mirroring properly work on your device. This option is available on the flags themselves. Just search for Cast Media in the flags’ search box and ENABLE the Cast Media Route Provide flag. Do restart your PC along with the Chrome browser for the proper changes.
Now let’s reconfigure the Chromecast with your Chrome browser. If you are using an external Chromecast device then properly plug it into your TV and the provided AC power cable. Also, make sure that your PC and TV are connected to a strong WiFi network. Once TV and Chromecast are ON running, head to Chrome, tap on the Options menu with three vertical dots, and select the Cast option. Select your TV or Chromecast device and it will start casting the Chrome Tab.
Downgrade the Chrome Version
The latest Chrome versions seem to interfere with Cast settings. You can always downgrade your Chrome version by the official method without manually reinstalling the old version. Do take note of important points regarding the deletion of all profile data with their caches. Chrome advises downgrading on absolute necessity. Also, stop the auto-updates to stay on the downgraded Chrome version for time.
To stop the auto-updates on Chrome, open the RUN dialog (Windows + R), type services.msc and hit enter, scroll down to find the Google Update Service (gupdatem), and open its properties, change the startup type from Manual to the Disabled. It will resist the latest updates after downgrading to the older version.
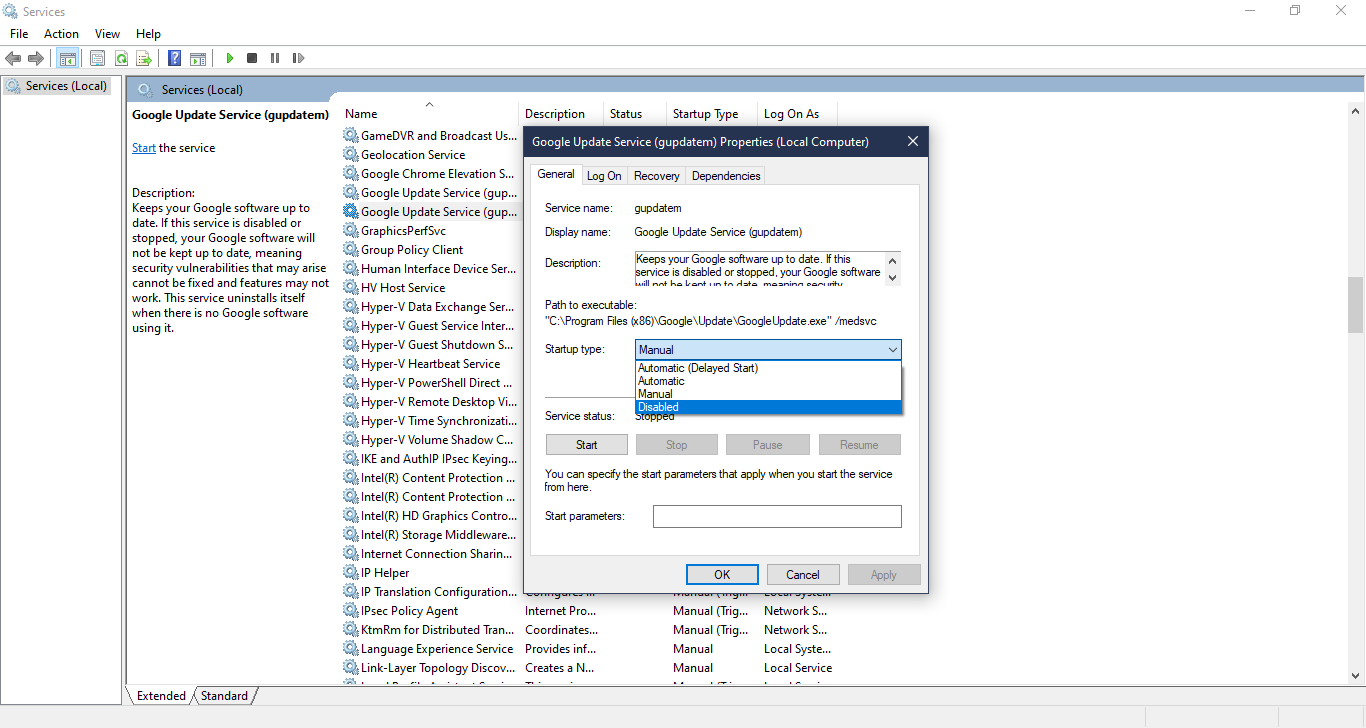
Now, launch cmd to downgrade to the previous chrome version and paste msiexec /i GoogleChromeStandaloneEnterprise.msi ALLOWDOWNGRADE=1 and hit enter. Relaunch Chrome to check its version by opening the About Google Chrome page.
Update Chromecast
Google also releases the Chromecast updates to add support for new devices. New updates at the time also fix past bugs and errors. Sometimes, TV with an inbuilt Chromecast feature often messed up with the Cast feature. Follow the steps to Update the Chromecast using the Google Home app.
Chromecast updates will automatically appear on the connected TV and the Google Home App from your device. Just check for its indications on the app or on the TV screen. You can also verify the blinking Chromecast Update’s LEDs. It will reboot once the latest updates are installed.
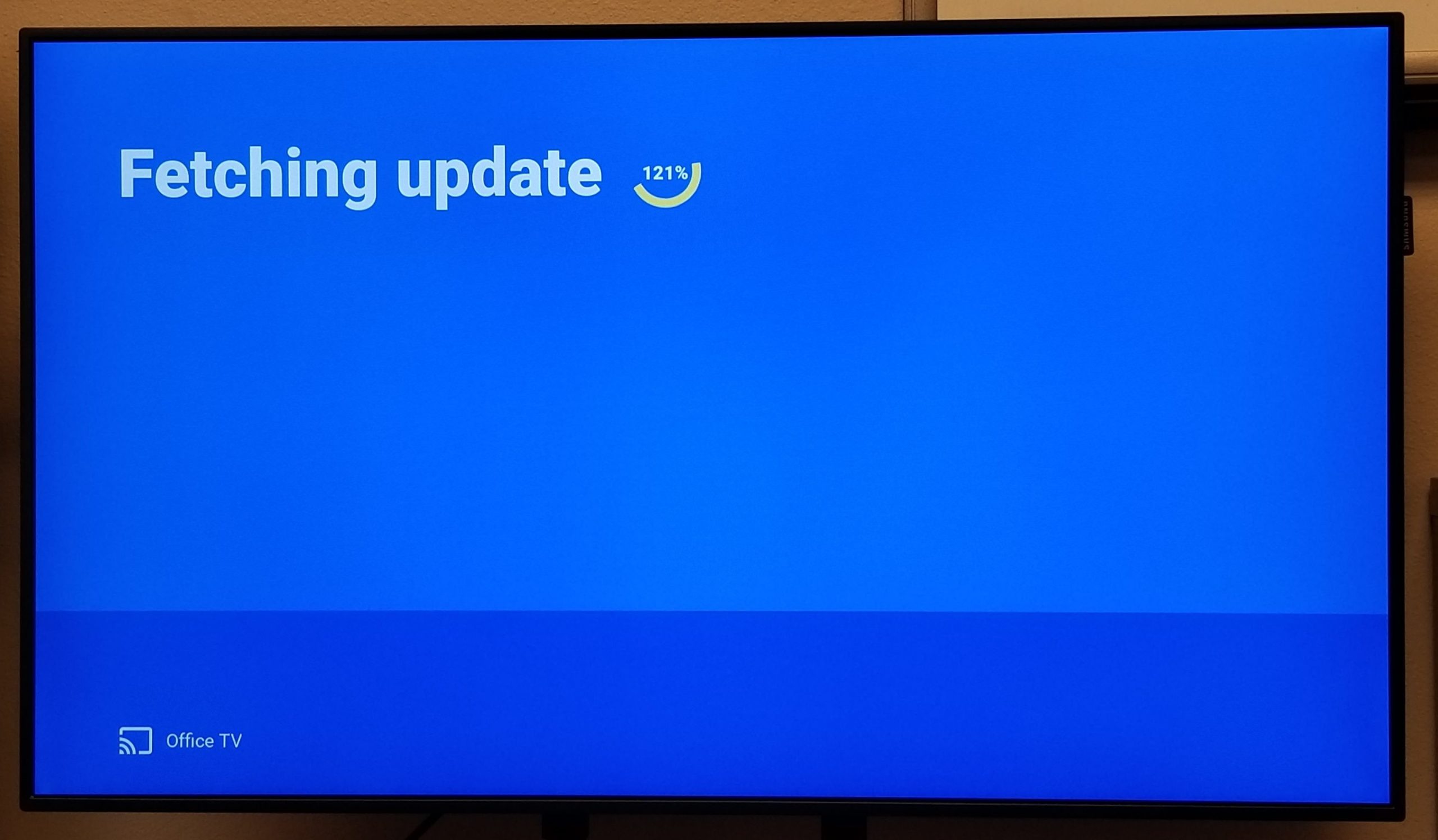
TV with inbuilt cast feature updates their Chromecast firmware with the system updates. You can check for its updates by going into Settings, About device, and check for updates.
Disable VPN and Ad Blocker Extensions
Nowadays most users are habitual of using VPN for accessing blocked websites. VPN connects you from servers of other countries in order to fool the sites and access their content. It changes your proxy data and sometimes Chrome sync the data as per your VPN-connected country. It also happens with the Ad Blockers extensions. You must disable VPN, AdBlocker, and several unwanted extensions from your Chrome browser.
Open a new tab on Chrome browser and enter chrome://extensions URL in the address bar. Simply turn off all the VPN, AdBlocker, and unwanted extensions. Restart your Chrome browser and check for the CAST option, you might able to CAST properly without any Source not found errors.
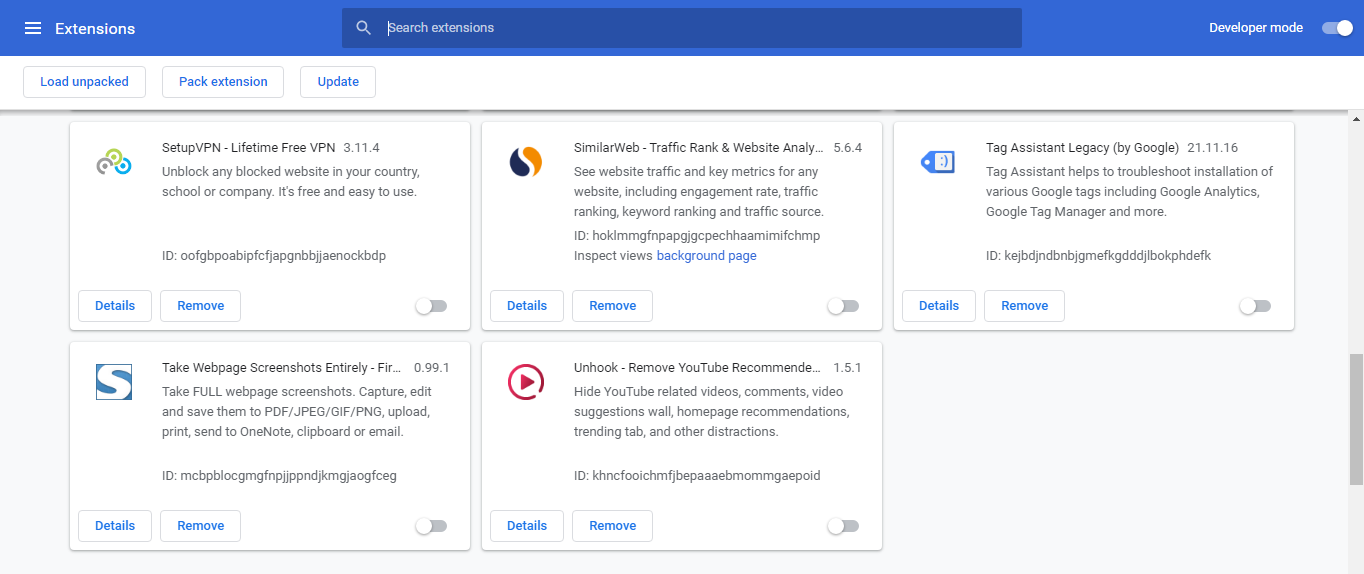
Check for the Proper Internet Connection on your PC
Chromecast also requires a proper internet connection to cast your screen on the TV. You must check your TV internet connection by trying different Apps or Youtube. Do see for the connected WiFi, whether it says Connected or No Internet. You can fix the Internet Connection on your Android TV by settings the correct Date and Time, resetting the network configuration, and restarting the router.
Hopefully, you are able to Cast from your Laptop or PC screen to the TV. Do share your views on the Cast feature in the comment section.