Well, are you unable to hear proper sound on your Windows 11? If YES then you are landed on the right platform because here you will get several fixes to fix it.
For sound Windows 11 OS has Realtek Audio Driver in it. If any issue arises with Realtek Audio Driver then it will lead to sound problems on your Windows 11. In case, if you don’t have Realtek HD Audio Driver then you can download and install it from its official or we can say manufacturer website.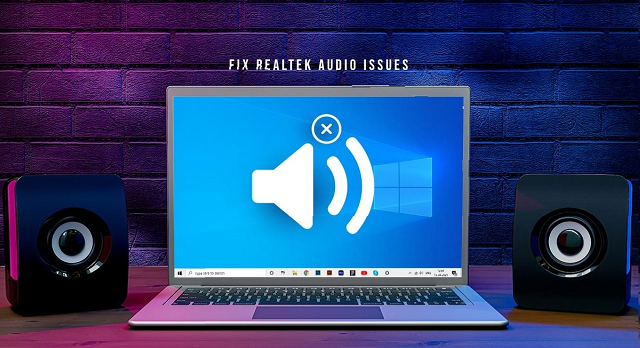
Contents
Importance of Realtek Audio Driver on Windows 11
The Realtek Audio Driver is essential for sound quality. Adding to it, it provides Dolby or surround sound support by the sound card. It detects speakers or microphones and it will automatically link with it to provide high-quality sound.
This software is not important for delivering your desktop sound in case if your desktop audio has no issue but it is essential when you want to add additional sound by connecting sound cards and speakers. You can install High Definition (HD) Realtek Audio Manager, in order to have the sound quality from connected devices such as microphones or headphones.
Moreover, the HD (High Definition) feature of Realtek improves the quality of audio by audio signals and fine-tuning on your Windows 11.
As I have said that there is an issue with the Windows 11 Realtek Audio Driver. Behind this issue, there are some most common causes which are listed below.
- If you have outdated or corrupted Realtek Audio Driver on your Windows 11.
- If there is a problem with Audio Device.
- If the Audio Service is stopped.
- If the connection of the audio channel is wrong.
- If there is misconfigured of Audio Settings.
Once you have read the above causes then it’s high time to shift to advanced fixes but before this apply the below some quick fixes.
- As I have said that there may be a problem with the audio output itself. For it check the peripherals and connections. For this, you must unplug and plug audio devices.
- Check the volume of sound if you have an option for it in the audio output device. Also, check the volume on your Windows 11.
- Change Audio Format because sometimes the audio format you have selected becomes incompatible.
After this, if your Windows 11 sound is not fixed then you need to apply below advanced fixes.
Fix: Windows 11 Black Screen Issues
Update Realtek Audio Driver
As you read above that for proper sound Realtek Audio Driver is the most significant software. The corrupted and outdated audio driver will lead to sound problems on your Windows 11. To fix it you need to update manually Realtek Audio Driver on your Windows 11. Windows automatically update driver but as you are in a problem you have to update drivers manually. To do so follow the below steps.
- Hold Windows key and X key to have Quick Access Menu. From it tap on the Device Manager option.
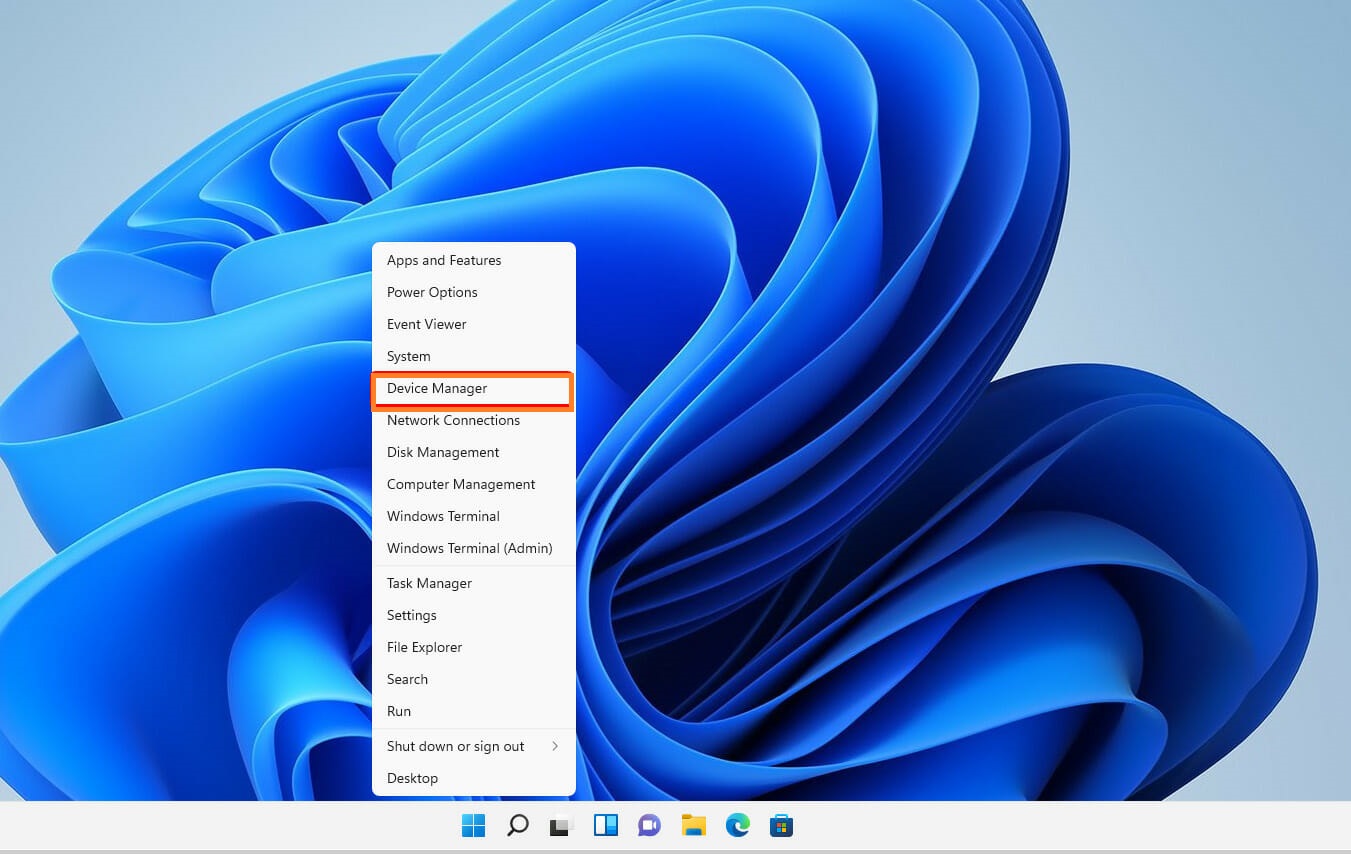
- On it look for the Sound, video, and game controller options. Once you get it then do twice tap on it to expand it.
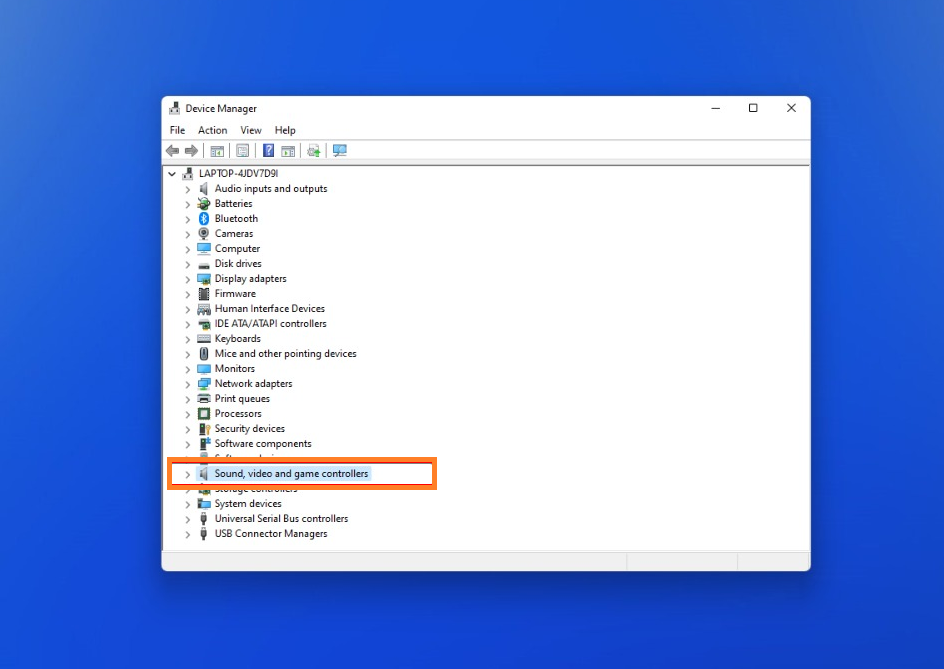
- Now do right tap on the Realtek Audio device and then from the open menu hit on the Update driver option.
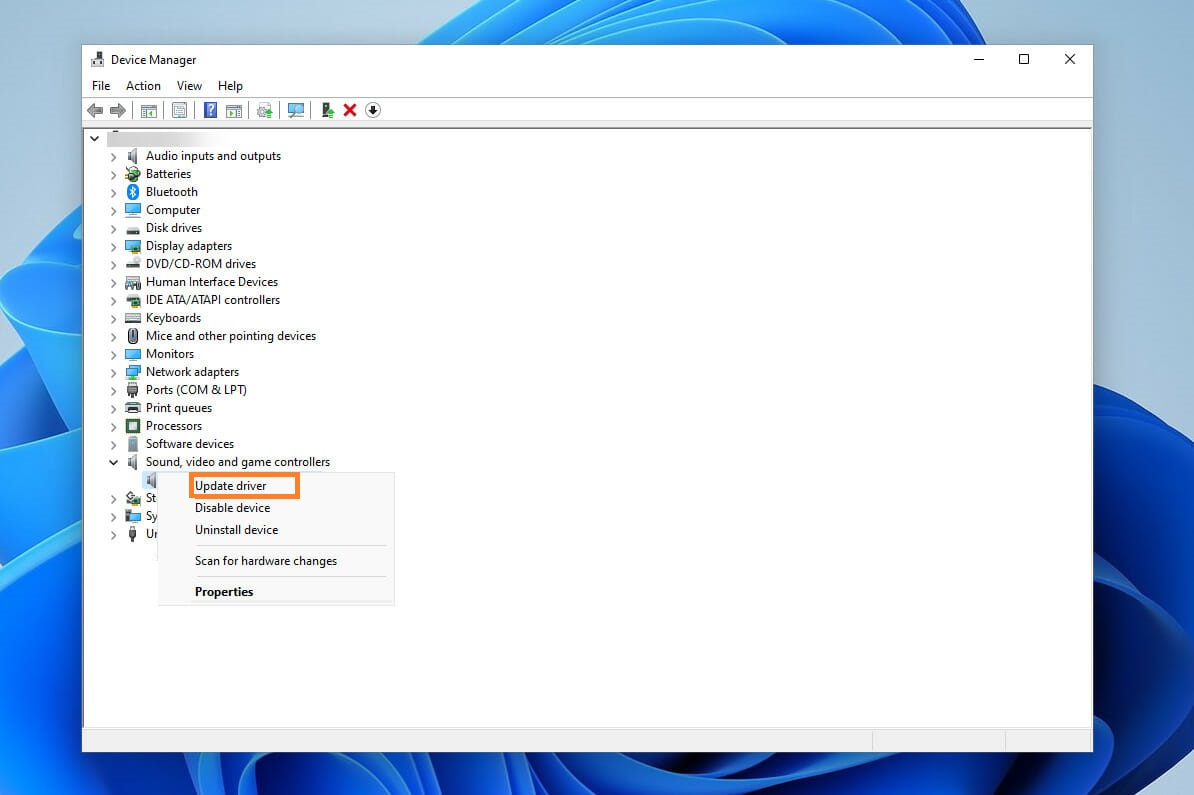
- After this, the screen will ask you “How do you want to search for drivers?”. Do tap on the first option which says “Search automatically for drivers”.
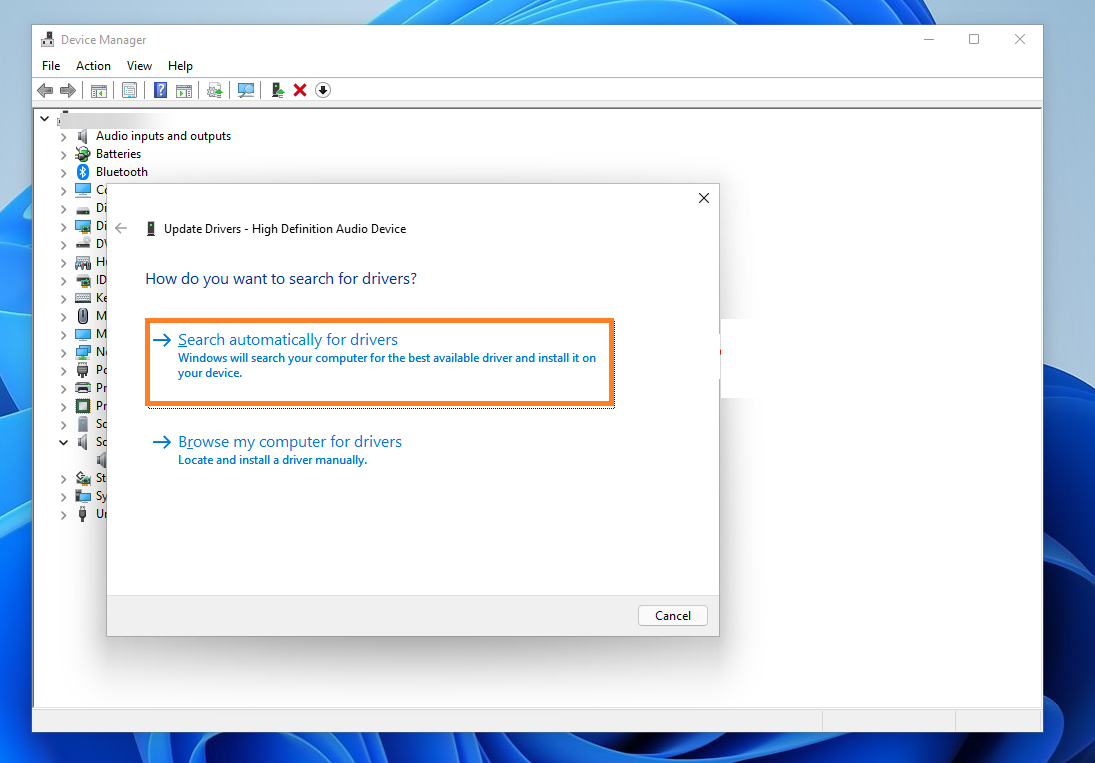
Once the update is installed then check that your Windows 11 Realtek Audio Driver issue is fixed or not. If not then you need to keep continue reading below other fixes.
Read Also: Update Windows 11 Bluetooth Driver
Restart Audio Services
Well, if we talk about audio services then there are a total of three services related to audio. The first is Windows Audio, the second is Windows Audio Endpoint Builder, and the third one is Remote Procedure Call. The problem arises related to Windows 11 sound when these three services are stopped or it needs to be restarted. If this service is running then restarting can fix the issue.
- Go to the search field on Windows 11. On it search for Services and tap on the top result to have services window.
- On the screen look for Windows Audio service. If this service is not running then do right tap on it and hit on Start option from the open menu. In case, if it running then to restart it do again right tap on it and hit on the Restart option from the open menu.
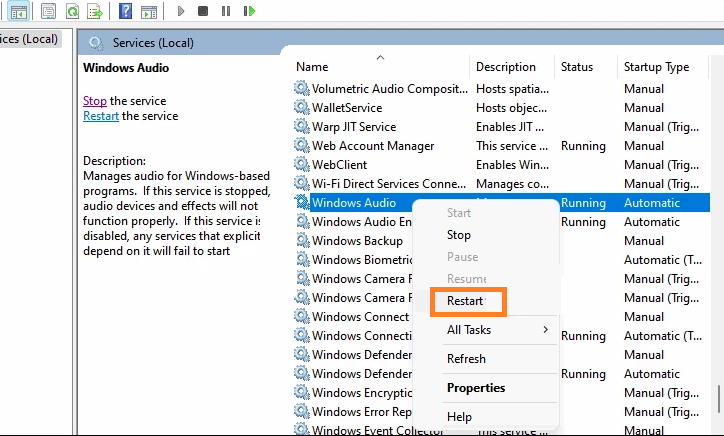
Make sure you apply the same steps for the other two services.
Disable Audio Enhancements
There are many users who have reported that Windows 11 Realtek Audio Driver issue is caused due to enabling enhancements. To fix it you have to disable it on Windows 11 OS.
- Go to the start menu and search for Change system sounds. Now tap the top result to open the sound window.
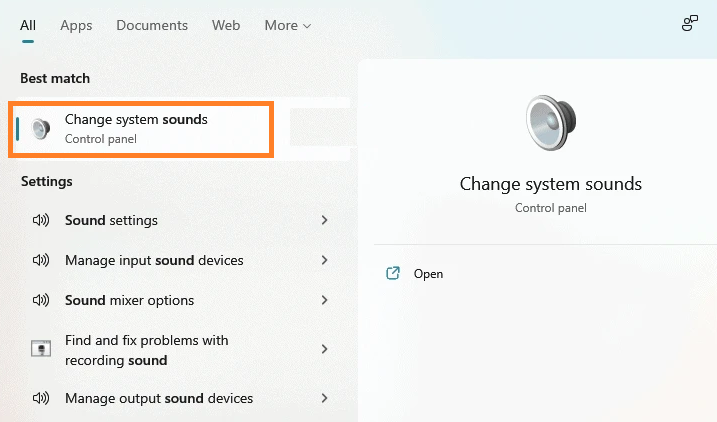
- On it navigate to the Playback tab and select the speakers or headphones. It depends on you. If you have a problem with speakers then select speakers and if you have a problem with headphones then select headphones.
- After this tap on Properties from the right bottom corner.

- On the Properties window go to the Enhancements tab and do tick on the box which says “Disable all enhancements”.
- At last hit on the OK button to save all the changes, you have made.
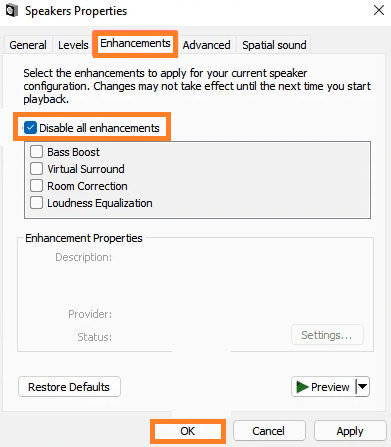
Now check whether the issue related to output audio is fixed or not.
Run Audio Troubleshooter
Windows 11 has multiple troubleshooters to fix issues on Windows 11 OS. It includes an Audio troubleshooter that fixes the Realtek Audio driver issue. To run it you don’t need to have high technical knowledge because it is simple to use. Follow the below steps to run the audio troubleshooter on Windows 11.
- First of all, launch the Quick Access menu by holding the Windows key and X key.
- Tap on Settings from the list. Instead of it, you can also hold the Windows key and I key to have settings directly.
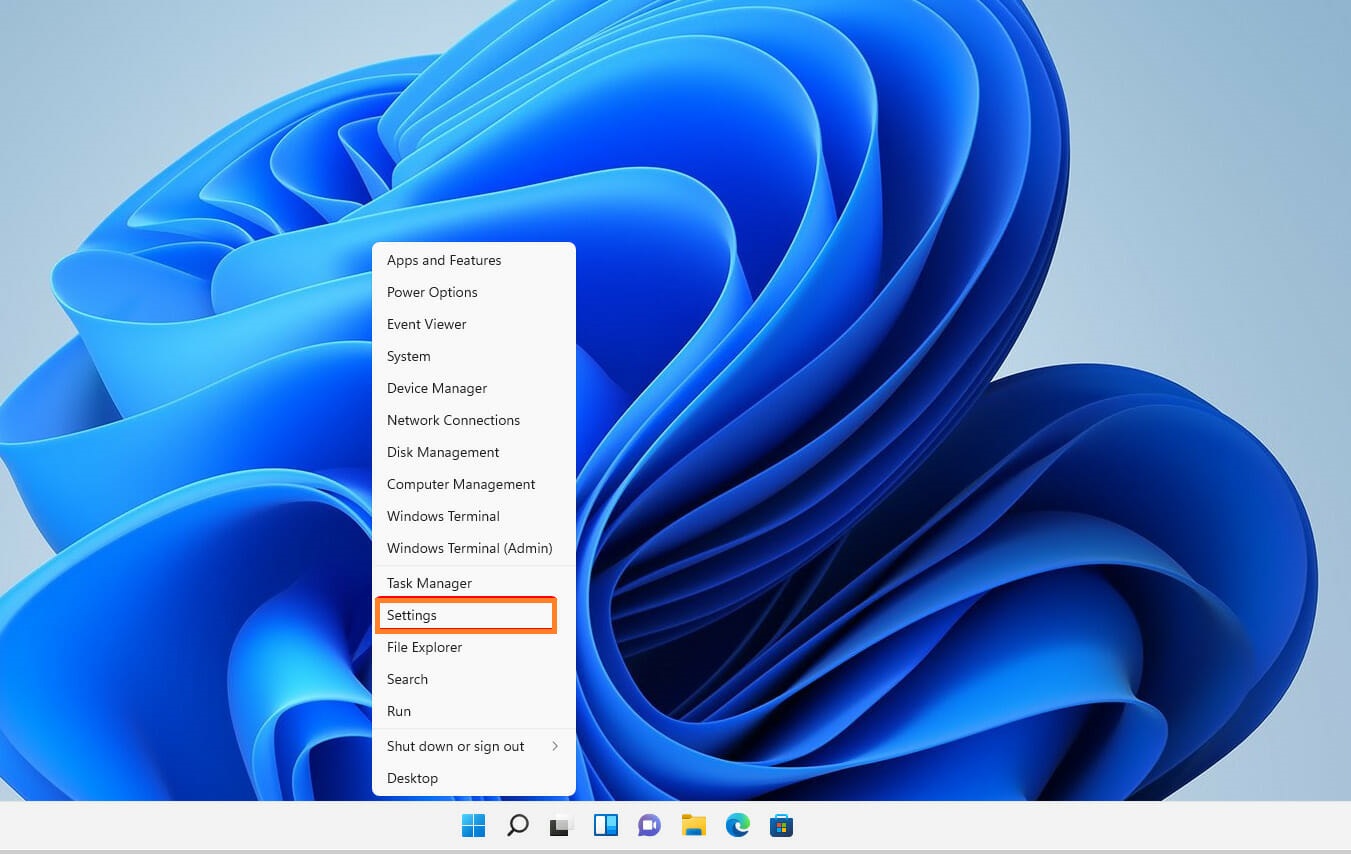
- Make sure on the left pane you are on the System tab. Now scroll the right side screen and tap on the Troubleshoot option.
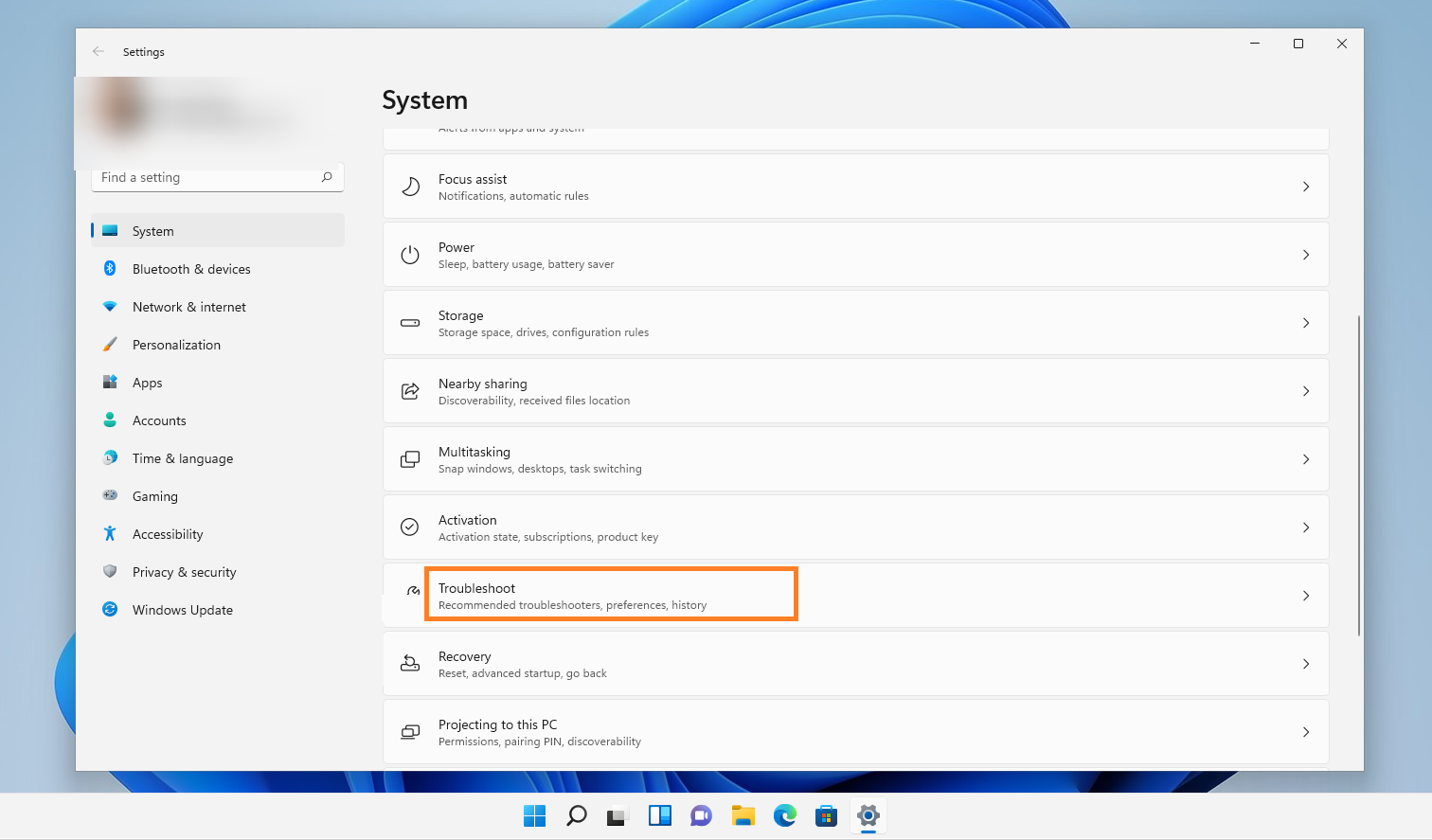
- After this tap on the Other troubleshooters and then look for Playing Audio troubleshooter in it. Once you get it then hit on Run button.
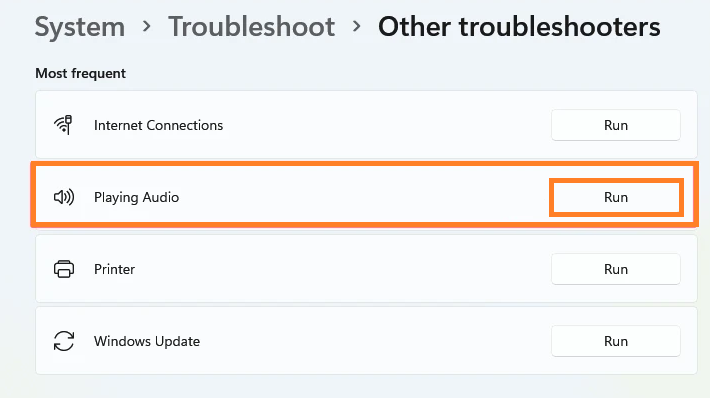
- Now the troubleshooter will scan and will give a list of audio output devices on the screen.
- Here you have to select the problematic audio output device. After selecting hit on Next from the bottom.
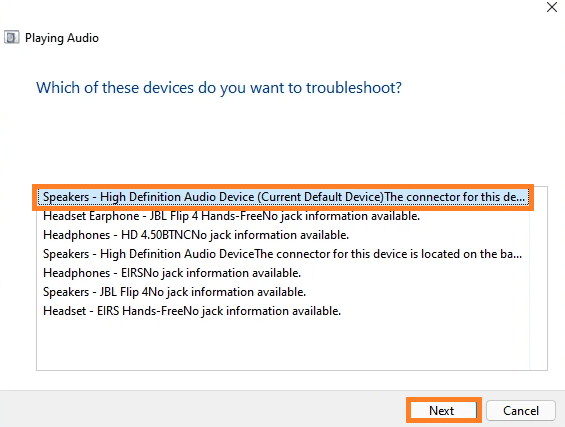
Read Also: Troubleshoot Windows 11 Device Drivers
Now troubleshooter will identify an issue and will fix it. You have to follow on-screen instructions to complete the troubleshooting process.
I hope that by applying the above quick fixes and advanced fixes you have fixed Windows 11 Realtek Audio driver issues.