We are aware that Microsoft is giving frequent updates to Windows. The users who have updated to Windows 10 are facing minor and major problems like on Windows 10 headphones not working. It is not that all updates create problems but some updates fix the issues and some create problems. So, at first, you have to make sure that your headphones have an issue or your computer or we can say Windows 10 has some issue. To check that your headphones have a problem try to connect those particular headphones on the other device and if headphones are not connected then it is sure that you have a problem in the headphones and if it is connected then it is sure that you have a problem on your Windows 10. 
There are number of causes behind headphones not working on Windows 10 but we have covered the most common reasons behind the issue.
- The audio driver is not compatible with your Windows 10.
- Headphones not properly plugged in.
- If you have not set the volume mixer properly.
- Cross-check that you have not muted the sound of Windows 10.
If you get this issue on your Windows 10 then don get panic and frustrated because you are not only one user who has this issue there are a number of Windows 10 users. And most importantly you are on the right platform which is providing you the three best fixes to get rid of Windows 10 headphones not working.
Contents
Enable Default Headphones
If on your Windows 10 headphones or headset option is not enabled then there are hundred percent chances of headphones not working on Windows 10. The ultimate solution to this issue is to enable this option as soon as possible.
- Firstly do right tap on the speaker icon which is at the bottom of the desktop.
- Once you tap on it then click on the Sound Settings option.
- Now you will be navigated to the Sound Settings screen so in it tap on the Manage sound devices.
- Under this option check that headphones or headset option is Disable or Enable. If this option is disabled then tap on it and do Enable.
If you connect your headphones to the computer and if you have not set it as default device then your computer will not automatically set it as the default device. To set it as a default device follow the below steps:
- First of all press Windows key + X key to have the list of options.
- From the list tap on the Control Panel for the further process.
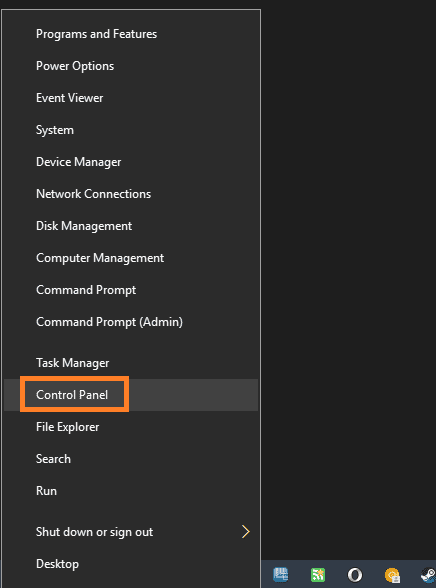
- Now tap on the Hardware and Sound option and then on the Sound.
- On the sound screen, you will have multiple tabs so go on the Playback and choose Speakers / Headphones and tap on the Set Default button.
- Lastly to save the changes hit on the OK button.
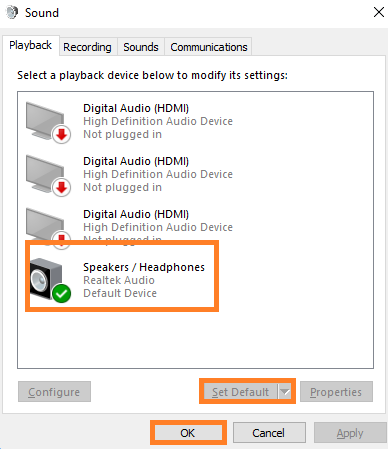
So, this was your first and foremost fix to fix Windows 10 headphones not working issue. Make sure you follow all steps in sequence.
Change Settings of Realtek HD Audio Manager
Some users have reported that if a Windows 10 user is having Realtek HD Audio Manager and if your Windows 10 headphones are unable to give you sound then simply change the settings of Realtek HD Audio Manager to fix it.
- Launch the Realtek HD Audio Manager for the further process.
- Once you open it then you will have a folder icon at the upper right corner so tap on it.
- Now you will have a screen showing one small square box and beside it, you will have an option saying Disable front panel jack detection. So, do tick on that square box.
- After all, hit on the OK button to save the changes.
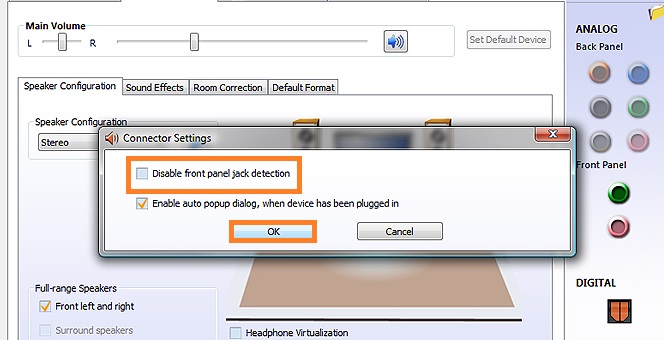
So likewise you can change the settings of Realtek HD Audio Manager or disable front panel jack detection option.
Update Audio Driver
Let me explain this on a practical basis. Just try to connect your Bluetooth headphones with Windows 10 computer and if you get a sound like Ding then it proves that there is no problem in the hardware then surely there is a problem in the software. To solve the software related problems you just have to update the audio driver.
- To launch Run dialog box hold Windows key + R key.
- Once you have it then in it type devmgmt.msc and hit on the OK button to have Device Manager.
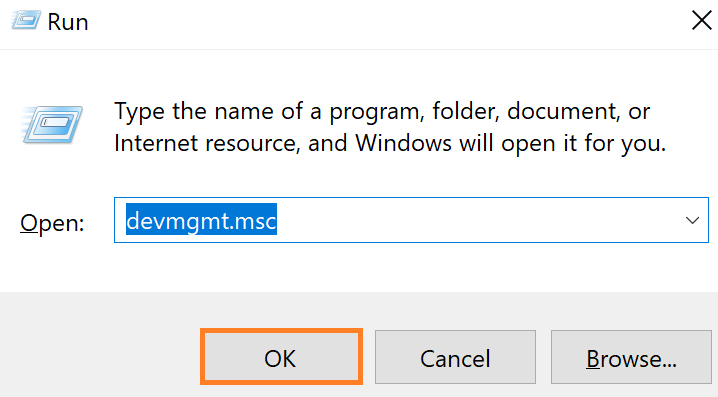
- Now scroll the list and expand option name as Sound, video and game controllers.
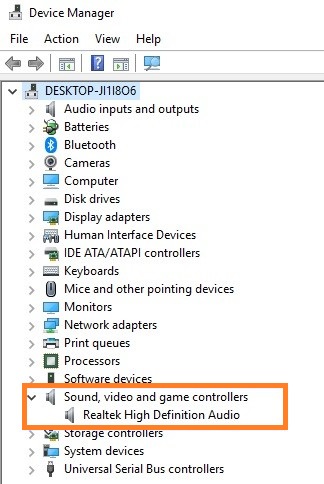
- And then choose the audio driver and tap on the Update Driver Software.
- Now you will have 2 options so you have to tap on the Search automatically for updated driver software.
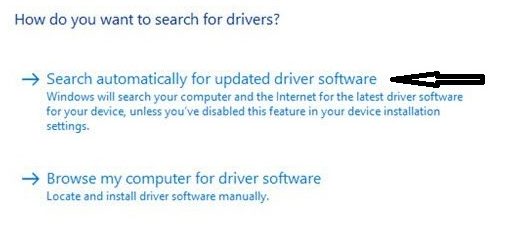
- By doing this on your Windows 10 drivers will be installed automatically but you have to wait for it.
After all to check that the issue is solved or not plug the headphones to your Windows 10 and see that sound is coming or not. If yes then good! If audio is not working in Discord Screen Share or you are not able to hear Minecraft Sound then it might the software base issue. If you follow the all fixes one by one I am sure that the 1 fix will solve your problem.
I hope that above all the information including common causes and 3 best fixes or methods to solve Windows 10 headphones not working issue will help you out so that you can take the joy of seeing movies and hearing songs individually or personally on headphones.