Blue screen when caused by unmountable Boot Volume is shown by an error code 0x000000ED indicating that the I/O subsystem attempted to mount the boot volume and failed. This error can be caused by many reasons and if careful one can detect this error before making it any worse than it already is. Some of the things that you should keep a look out for are:
- The program window which you were using crashes and syntax of “Unmountable_Boot_Volume” appears instead.
- Windows is shut down and when you restart it, it displays the reason as to some particular file.
- Windows runs slows and often freezes for a short period of time.
- Often some program when used crashes regularly giving the error 0XED.
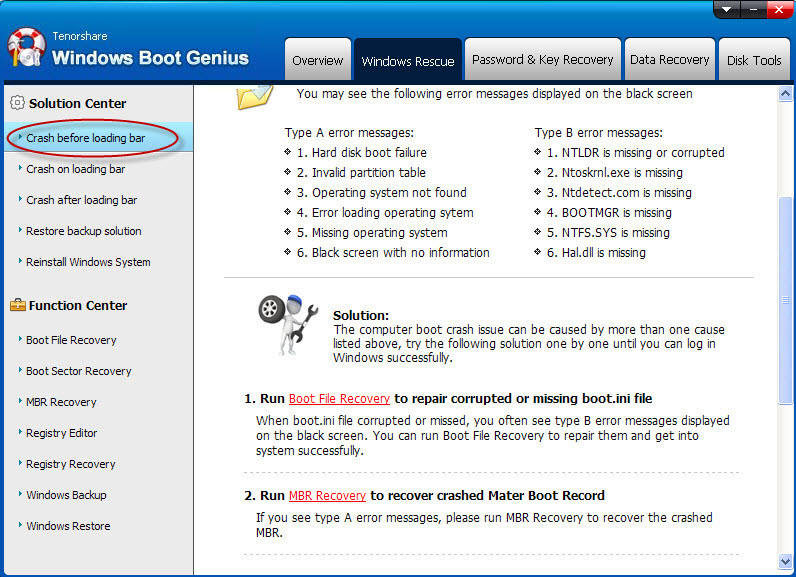
- The very common reason is incorrectly configured or outdated device drivers.
- Entries in windows registry can be also corrupted causing this.
- Virus infection which could have corrupted your hard drive and/or operating system.
- Damaged hard disk or corrupted RAM.
- Missing or corrupted necessary system files.
Before we proceed further and tell you how to fix the unmountable boot volume error, its always suggested doing a routine maintenance check on pc before moving on to advance troubleshooting steps.
Firstly, perform a thorough deep scan of your PC, preferably a boot time scan or similar as it doesn’t give the malware or virus to become active and roots them out beforehand. After you’ve done that, go to Windows Update via control panel or using the search bar and check for available updates and install them. Restart after downloading and installing all.
Before you follow onto further advance troubleshooting steps to fix unmountable boot volume error, you might wanna try to restore the system to a date before these errors started appearing. Sometimes, it isn’t worth wasting so much time and effort when you can simply restore your pc to a state it was in before problems started. Also, if any particular program is the only one giving the error, then you can try reinstalling it or trying its alternative as well.
If none of the above have been helpful and you are still getting the unmountable boot volume error in windows 10, then for further troubleshooting you can follow below steps.
Contents
Cleaning of Temporary System Files
You can either remove temporary files and perform other functions such as disk checking for errors and defragmentation via the property dialogue box of drives or you can do it via Windows Disk Cleanup tool by running it through command prompt. Cleaning of Temporary Files might help you to fix this unmountable boot volume error on your PC.
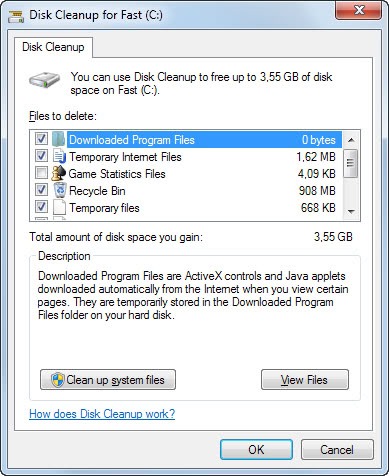
Repairing Registry Keys via System Tool
To open the windows registry checker, type ScanRegW in the run console of windows. As soon as you press the enter and the tool launches, it begins to check the registry for errors. If there are any areas of the registry that are corrupted, in that case it prompts for a system reboot.
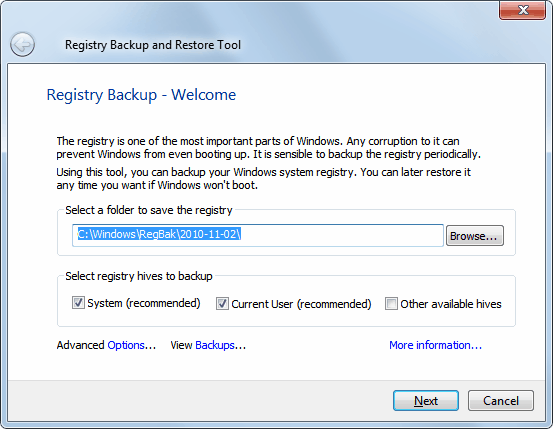
After you reboot, MS-DOS version of this tool starts and at first, it attempts to restore the most recent registry backup, if any. In case of absence of backups, the tool will try to repair the registry by removing the corrupted data. It also takes care of optimization in the start itself.
Perform a File System Scan
Repeat the same procedure as above to open the command prompt with administrator privileges. Now in the window that opens, type sfc/scannow and hit enter. Wait for some time as this scan takes time, afterward follow the instructions displayed.
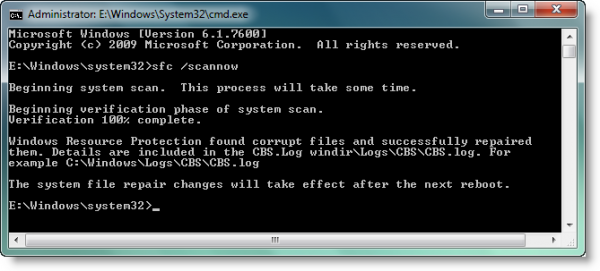
Hard Disk Check
Again, repeat the same procedure as stated above and the open command prompt in admin mode. Then type the command chkdsk /f which will first scan the disk for any errors and then proceed to fix them.
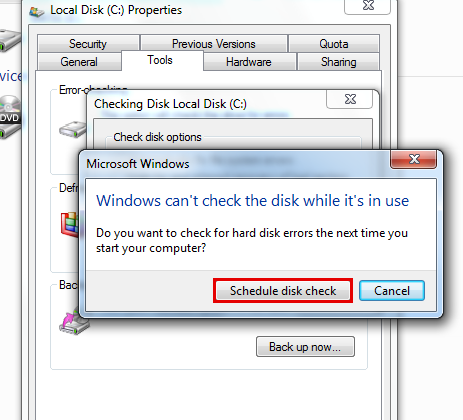
There are many further attributes in the chkdsk command which can be made use of according to your needs.
Perform a Memtest
Our virtual memory i.e. RAM can be often corrupted resulting in this error. To test the virtual memory, you need to download a utility named Memtest86 and need an unused USB flash drive. You can download Memtest86 from here. Once downloaded, extract the compressed file anywhere you wish.
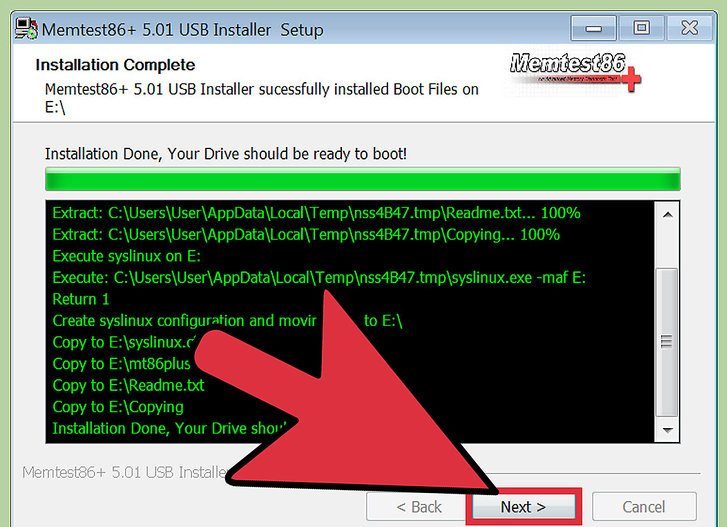
Now inside the contents of the folder that you just extracted, there will be a ImageUSB tool. Use this to turn your usb into a bootable drive, but before doing that make sure there is no data on the usb drive as this will erase all data beyond recovery. Now, this tool will install Memtest86 on the usb drive.
Restart your system while letting the usb drive plugged in, at the start memtest86 will start checking for errors and memory corruption. Just follow the instructions afterward and might help you out to fix unmountable boot volume windows 10.
Read Also, How to fix the following Blue Screen Error of Deaths in Windows 10:
Windows Re-Installation or Repair/Restore
Here you are not left with many options after you’ve tried all the above and yet your issue is still profound then you can attempt to make a recovery of your windows using the windows recovery methods.
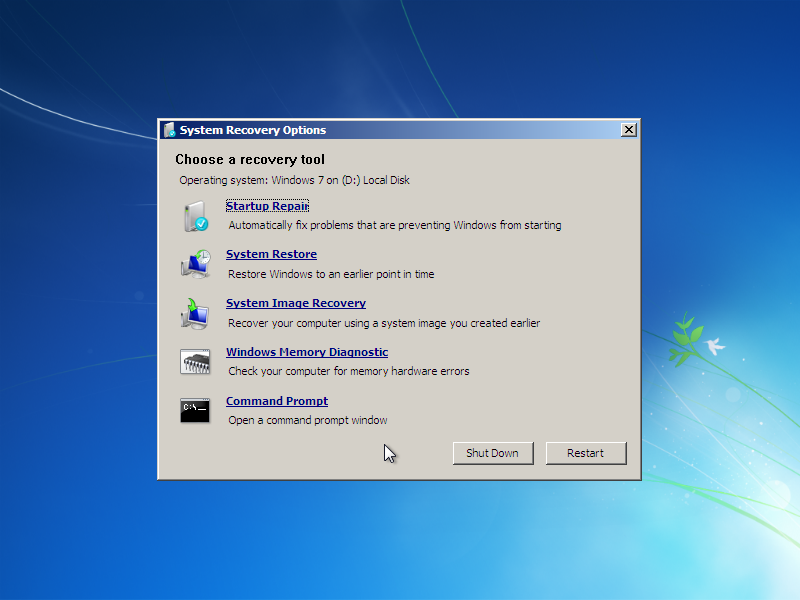
All the above steps are more than sufficient to ensure that you don’t face unmountable boot volume blue screen error again in near future on your windows. However, if for some reason, your issue is still unresolved or comes again and again after fixing it for some time, then do let us know in comments. Also, tell us if something else worked for you and share your results after applying above given steps.