Is your Windows 10 computer stuck in a booting loop or crashing before restarting again? Do you see some of your files and folders missing after these kinds of incidents, signaling data pool loss in your system? One of the most common reasons behind it is Bad Pool Caller error. Bad Pool Caller is a Blue Screen of Death(BSOD) error, and it can happen anytime. It usually means that the current processor thread in functioning creates a bad pool request, driver errors, and overclocking.
Errors such as the Bad Pool Caller shows up on your screen with a unexpected store exception stop code; in this case, it is 0x000000C2. When you see a Blue Screen error taking place in your computer system, it can cause hindrance and result in a blue screen. To fix this error, you need to know why it happens, so you prevent it from happening again. We will also tell you how to fix the Bad Pool Caller Error yourself on your Windows 10.
Contents
Reasons Behind Bad Pool Caller Blue Screen Error
There are various causes behind the appearance of BSOD errors. The possible reasons behind this are; System crash, corruption of pool header, driver issues, corruption of faulty RAM, corruption of system files, invalid registry entries, incompatible hardware issues, problems in the Windows 10 update, incompatible antivirus, faulty hard drive, etc. When you may encounter these errors is no guarantee.
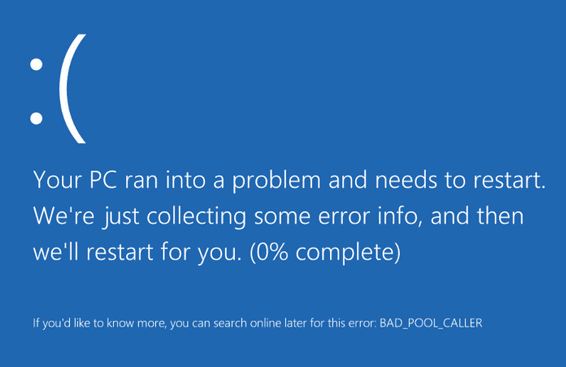
When you do see an error sign on your screen, you might wonder how to identify whether it is a Bad Pool Caller error or not? The computer will display the signs of BSOD error on the computer screen with texts such as;
Your PC ran into a problem and needs to restart. We’re just collecting some error info, and then we’ll restart for you.
You can search for the error online; Stop Code: 0x000000C2 or BAD_POOL_CALLER.
You may see it after a Windows 10 update or after you insert a USB drive into the computer system. The crucial thing you will learn here is fixing this error and getting your computer running efficiently once again.
Fix Bad Pool Caller on Windows 10
There are several ways to fix such Getting Windows Ready BSOD on Windows 10. But only trial and error runs of these methods will resolve your issue. Maybe the first method will solve the error, but if it does not, keep trying until the correct one is found. We are going to list step-by-step all the ways you can try to fix this Blue Screen Stop Code Error yourself.
Revert to The Previous Configuration for Hardware Changes
Perhaps, you should try your luck to fix the Bad Pool Caller error first by reverting to the previous configuration of your computer.
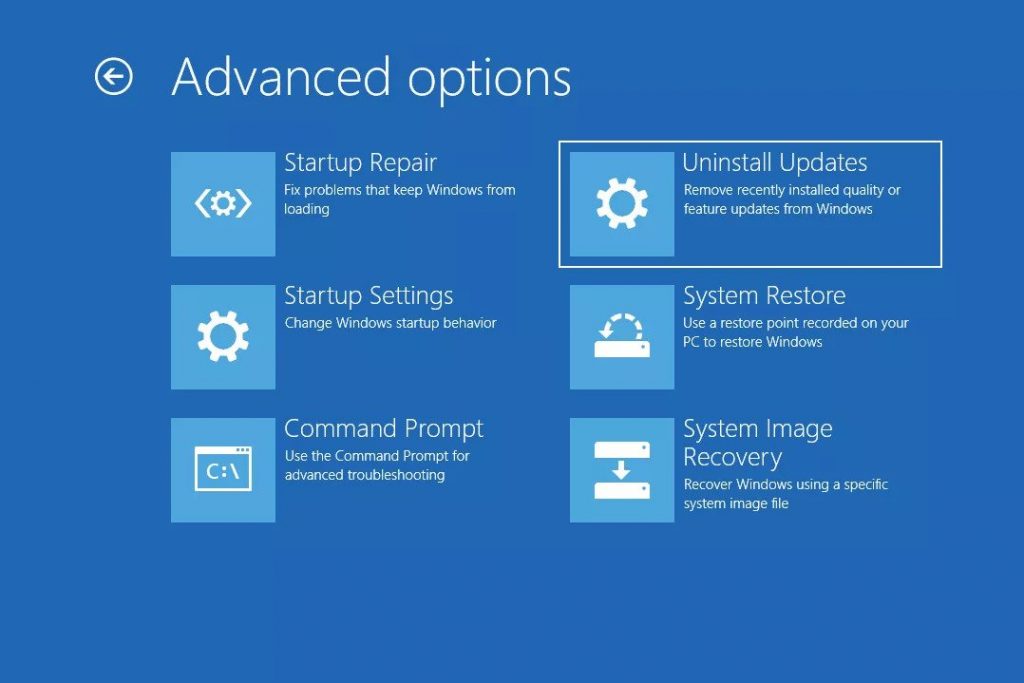
- You can start by switching off your PC or laptop and wait for some time before restarting it. Once when you see the brand logo on the screen, turn off the computer system again. Keep doing it until a ‘Please Wait’ sign appears.
- You will now see an Automatic Repair Screen. Select the Troubleshoot option on the next page and go to Advanced Settings.
- Click on Startup Settings and then select the Restart button. When the computer restarts/reboots, select last known good configuration.
- Enter Device Manager, locate the Menu bar and select the option Scan for Hardware Changes.
Once the whole process to scan hardware changes is done, restart the computer again and check if the error persists.
Run Troubleshooters
You can run and analyze several troubleshooting programs if either of them fixes your Bad Pool Caller error.
Hardware and Devices Troubleshooter:
Press Windows key+I on your keyboard, and it will open the System Settings.
Go to Update & Security, then select Troubleshoot and choose Hardware and Devices troubleshooter.
Choose to Run the Troubleshooter by pressing the button you will see on the right-hand corner below Hardware and Devices. Restart your computer and check if the error is fixed.
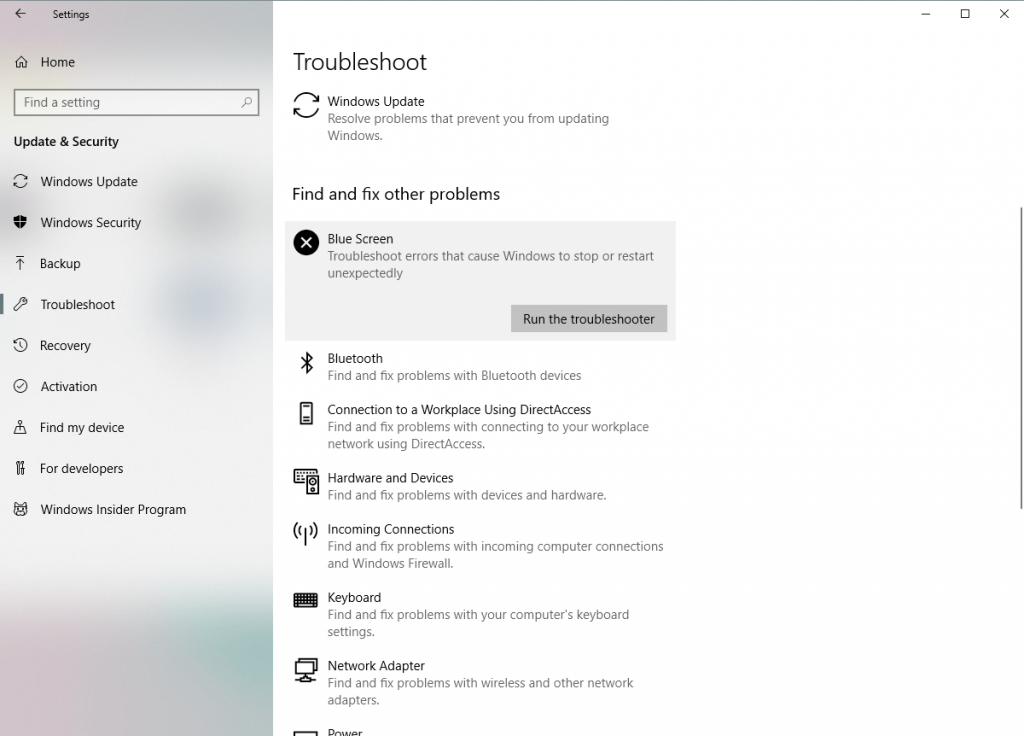
BSOD troubleshooter:
Like the previous method, you have to enter the Troubleshoot setting, which is inside Update & Security. Then select the Blue Screen option, which signifies BSOD error.
Press on the ‘Run the Troubleshooter’ button and restart your computer. See if the Bad Pool Caller 0x000000C2 continues to exist.
Check For Faulty RAM
To check for faulty RAM, you have run the Windows Memory Diagnostic tool. You will find this inbuilt in your Windows 10 system; all you have to do is type it in the search box and enter.
Once you are in Windows Diagnostic Memory, choose ‘Restart now and check for problems (recommended).’
Proceed ahead by agreeing to reasonable instructions, and you have completed the process. Analyze if the problem is still in existence. If this diagnosis fails, you can consider obtaining a new RAM for your computer.
Update All Drivers
Incompatible drivers are often a common reason behind Blue Screen Error with stop code issues. You may consider updating, uninstalling, and reinstalling these drivers. Here are the steps you need to perform to do so.
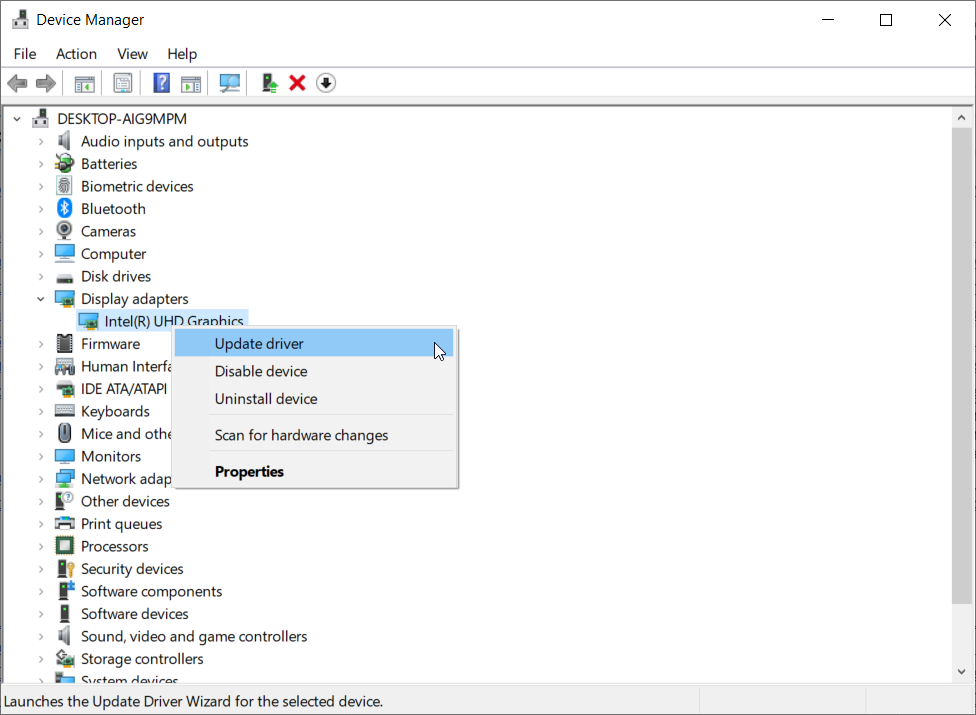
Open Device Manager and navigate through every one of the third-party driver’s hardware. Select Update Driver Software.
Choose to ‘Search automatically for updated driver software.’ Restart your computer once the process is done and see if the error remains or not.
Suppose the above ways to work out your Bad Pool Caller error do not bring any significant results. In that case, you can try using System Restore, updating your BIOS, running Driver Verifier, CHKDSK, or SFC scan, uninstalling and removing any problematic application, antivirus software, program, etc. You can even check your modem status and see if replacing it resolves your BSOD error issue.
Each of the mentioned steps to fix your Stop Code error is credible, and one or the other will surely work. You have to keep trying and experimenting with the methods until you find the one that solves this error. If none of these methods seem to solve the error, you should bring your computer to a professional expert.