Nowadays chrome has become world best web browser or we can say the platform which provides a good feature and make the users satisfied. If we talk about its features, they are best. The main feature of google chrome is, it has its own task manager which shows how much memory and CPU usage is used by plugin and each tab, chrome has united 2 bars in 1 that is search bar and address bar, bookmarks and settings synchronization, it also provides a privacy feature known as an incognito mode which is used to prevents browser from storing history. So, this was the quick summary of features of chrome. Many users are asking about how to transfer photos, messages, web pages from chrome to phone? So, we have got three tricks to transfer between Chrome to Phone and vice versa. 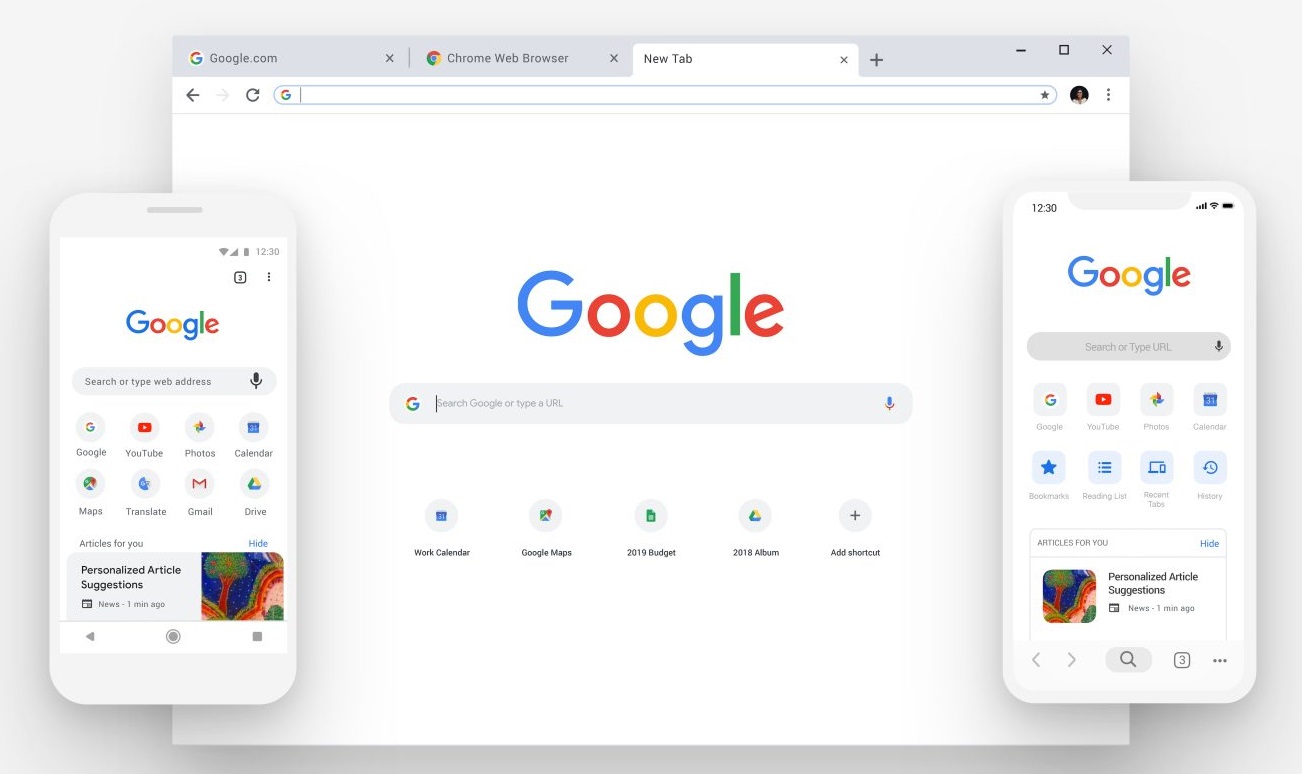
First of all, I will explain to you how to transfer web page from chrome to android. There are 3 ways to transfer web page from chrome to phone. As below stated:
- By Syncing option in chrome itself.
- By the help of Pushbullet.
- By using AirDrop (If you have an iPhone).
Before going to the solution I must say that you need to install google chrome in your both device, in PC also and in Android also. Go to the Chrome download page on the web and chrome for android page on the Google play store and download both and sign in to your Google account.
Contents
Syncing option
Assume that you are reading from the website but suddenly you have to go out of home because of some reason but you stuck in traffic and you have time, wishing that I read an article during this time which was remained half due to some emergency. Yes, you can read it by using this trick. To apply you must follow bellow points.
- First of all open chrome in your Android device and click on 3 vertical dots.
- Now hit Recent tabs to open recent tab which you have used.
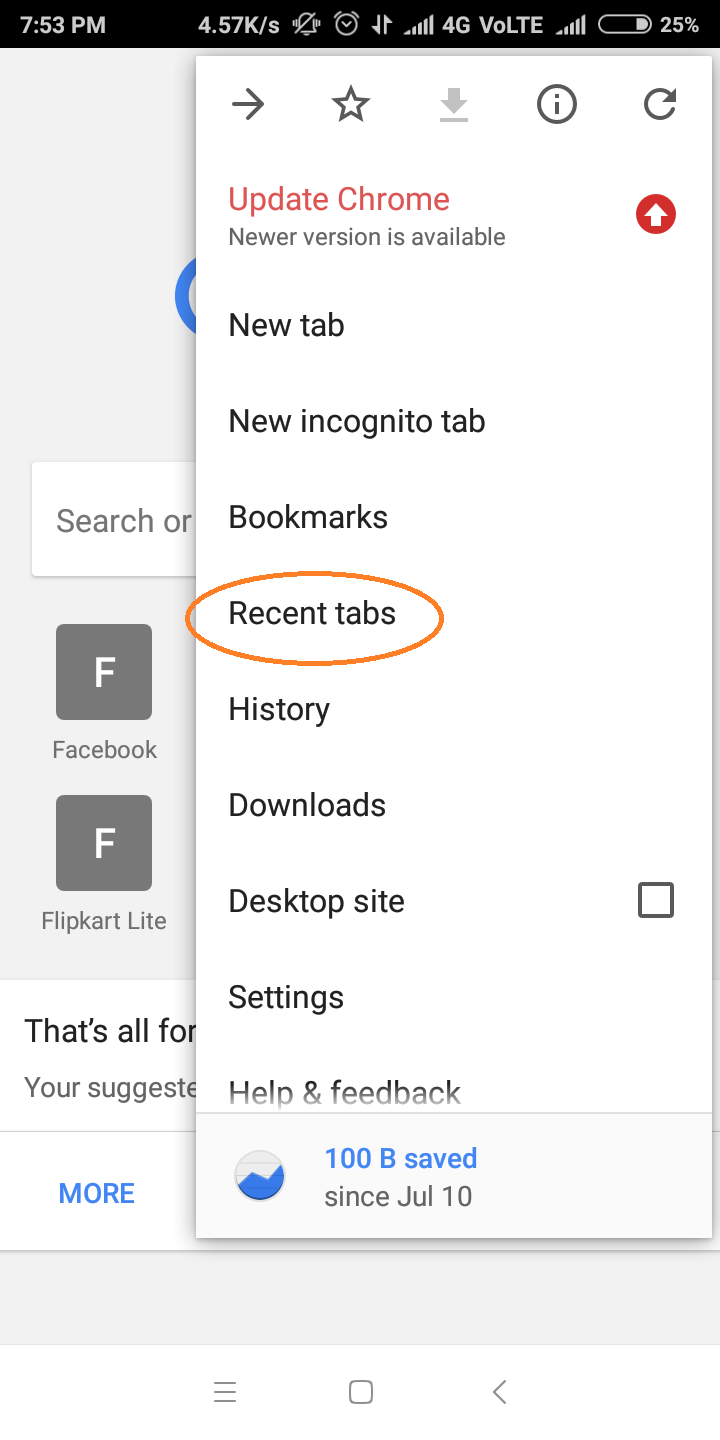
- You just tap on a page you want to continue browsing.
Make sure that incognito mode feature should be off because it doesn’t stores visited web pages and history. If you have made your chrome history synced you can also have all pages in your android.
Pushbullet
You can also share a web page by Pushbullet from chrome to phone. You just have to download it and also need to install Chrome Pushbullet Extention. If you properly install it follow the below point to share a web page.
- Go on your web page which you want to send and right-click on it to have a list of option.
- Now hit on Pushbullet and choose your device from options.
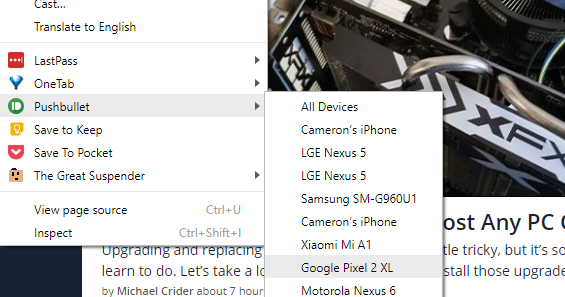
- In your android notification will be shown.
- Finally, you just have to open a Pushbullet app in your android and have a link of a web page.
- So, this how you can use Pushbullet to transfer web page from chrome to android. Pushbullet has many other features like it also shares message or text, photos or images and all.
AirDrop (For iPhone only)
AirDrop is same as Pushbullet but it’s only used in iPhone or iPad and it also contains the same process as Pushbullet contains.
- Open the web page you want to send.
- Now tap to File option from above and click on Share.
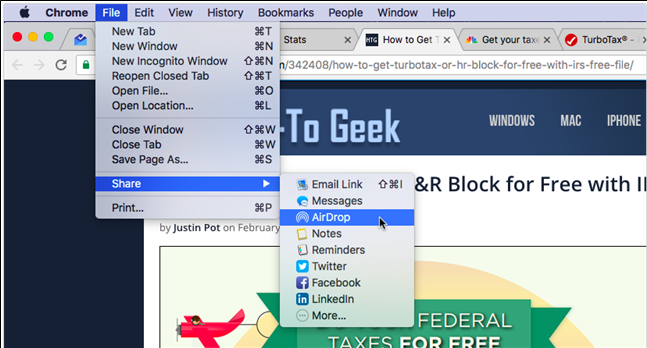
- Tap on AirDrop and select your iPhone or iPad.
- As I have told you that notification will appear in your phone and click on that.
This is how you can use AirDrop to transfer web page from chrome to iPhone or iPad.
Now I will show how to transfer files and photos from Chrome to Android by using Chrome.
Transfer files by using Chrome through wifi
In this trick, we will take the example of Xender to transfer files, photos, messages, and web pages between Chrome to Phone. To apply this trick follow the below steps:
Step 1: First of all open Xender and click on menu which is at the top left corner.
Step 2: Now click on Connect to PC option.
Step 3: You will see the interface below and select HOT SPOT option.
Step 4: Now click on Create Hotspot and make sure that your hotspot is off before starting the process.
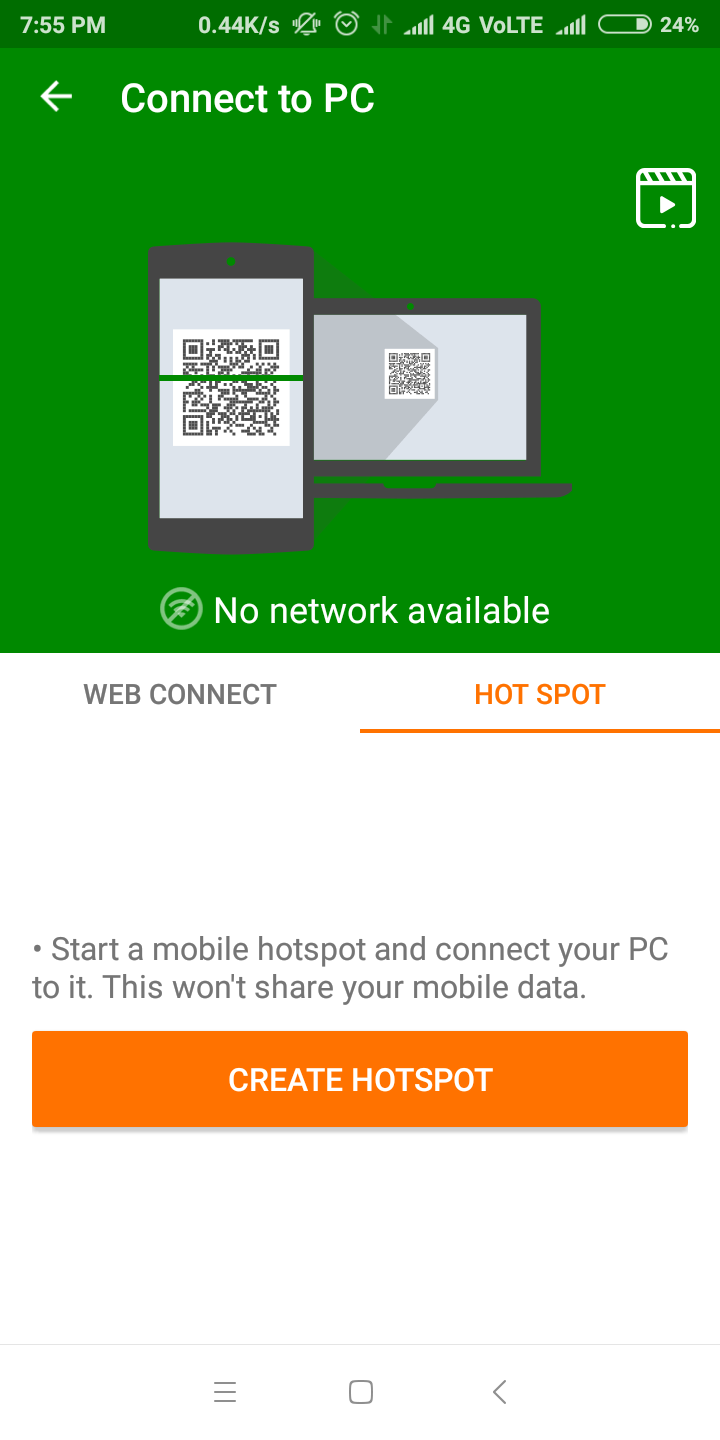
Step 5: By clicking you will see an image below which say that Connect your PC with a wifi network and will give you a password.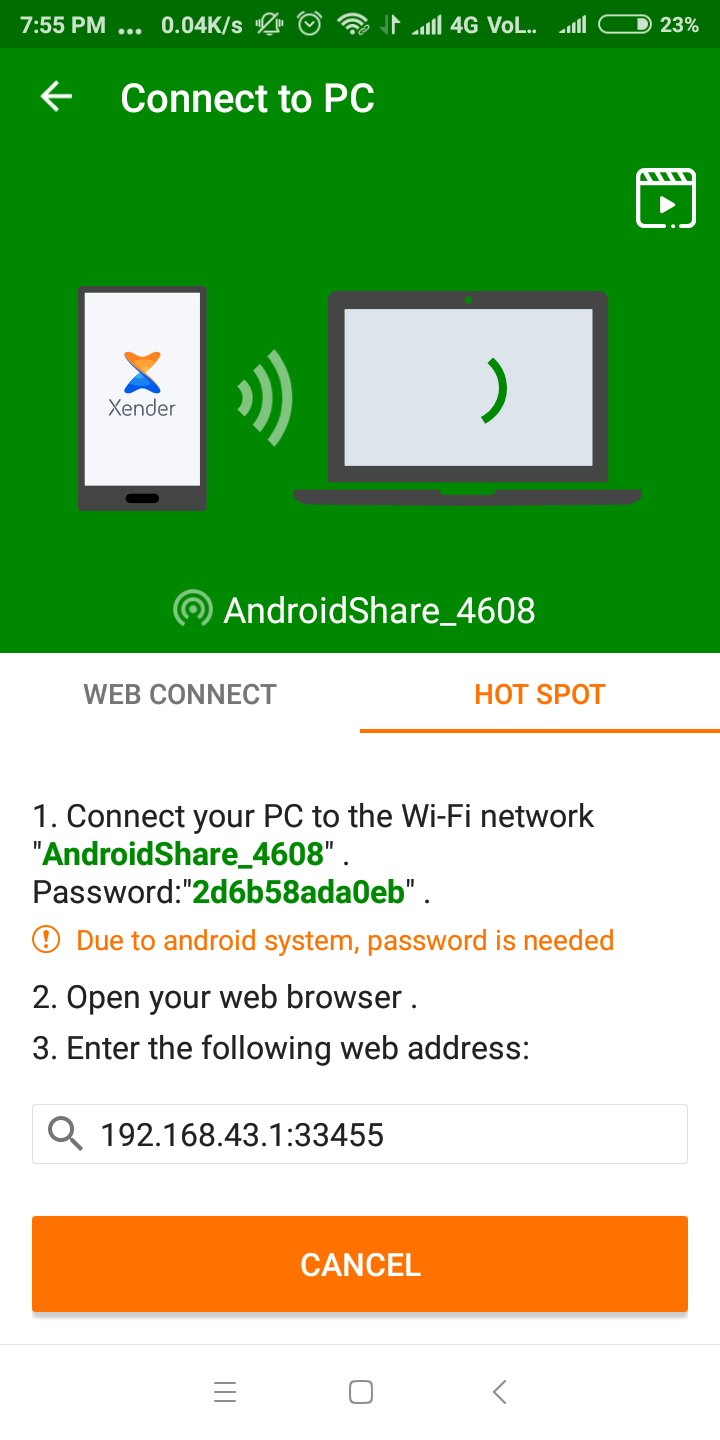
Step 6: Once you connected to the Wifi network it will ask for a password, type the password and hit on Next.
Step 7: Now click on Yes option for further process.
Step 8: You have to enter the web address which is given to you.
Step 9: Tap on Accept option and hit on Start option for transferring files.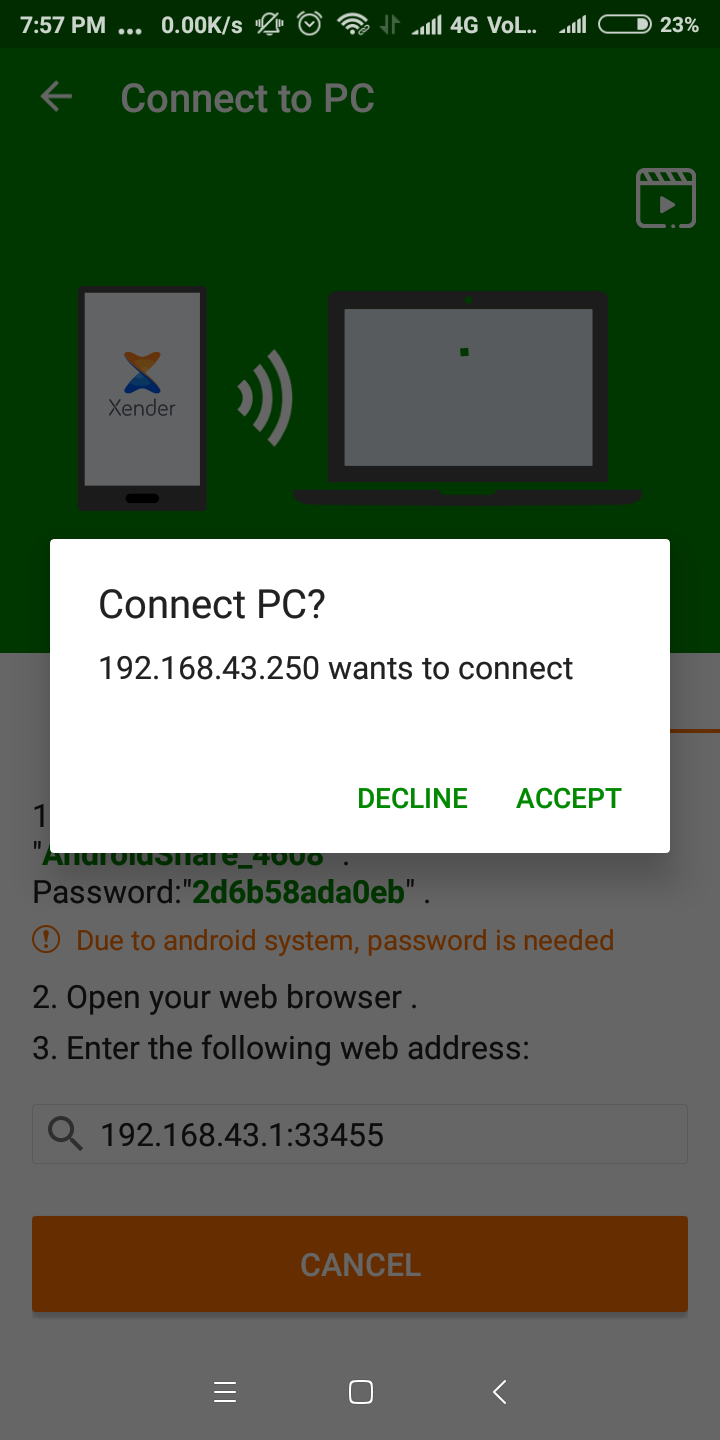
Read Also:
So, these were solutions to transfer files, images and web pages from Chrome to Phone or vice versa. I am sure that these tricks will help you out for a problem and will also make your problem solved easily.