Microsoft has released a major upgrade to Windows 11 after a span of 6 six years, unlike Linux, macOS, Android, or iOS. Microsoft was very well maintaining the Windows 10 quality and feature updates but Windows 11 is the next level OS.
Well, operating systems are just for supporting our favorite apps and games but it matters how they look and perform on our device. Just like Windows 10, Microsoft has seamlessly improved Windows 11 performance. It has also improved the security factors from the firmware level to keep our devices safe from malicious attacks. The TPM 2.0 chips and Secure Boot are compulsory requirements for Windows 11.
Microsoft has tried its best to give the best and modern look of the icons, apps, animations, settings, file explorer, and Microsoft Store. Windows 11 significantly look different from Windows 10, so let’s check out their major differences one by one.
Read Also: Get back to Windows 10 from Windows 11, If you didn’t like the changes.
Contents
Start Menu
The Start Menu is like the identity of Microsoft Windows from the beginning. With the evolution of Windows, there was also the evolution of the Start Menu. It has kept changing with the very first Windows XP, Vista, 7, 8, 8.1, 10, and to the latest Windows 11.
Well, Microsoft also showcased the Start Menu as the first impression in the launch event of Windows 11. It appears in the center of the screen with the most focus on the app icons with the recent files. Live tiles are now removed in Windows 11 as of very little usage in Windows 10. The power menu and profile are now moved to the bottom corners with a minimalist look.
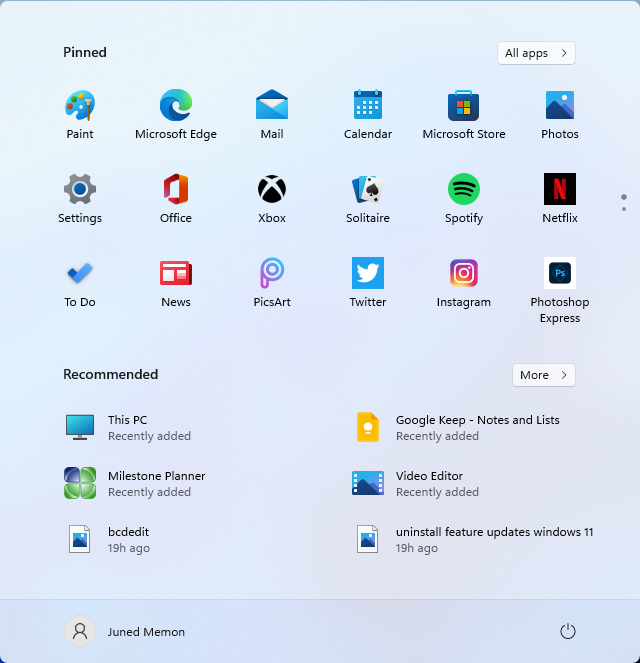
The search also appears separately then Start Menu without default Cortana access. Microsoft has also refined the search in Windows 11 with more apps, files, and web results. As of now, Microsoft Store apps can also be directly searched from themselves, later Music, Movies, Games, and other options will be enabled in the future.
Action Center
Windows 10 action center at the right corner of the taskbar looked amazing with direct access to important functions such as Bluetooth, focus mode, silent, airplane mode, night light, and etc. It also uses to save the recent notifications above the icons which made it very handy.
Well, Windows 11 Action Center looks more amazing with all the important modules including WiFi, Speaker, and Battery. It gives a similar look to our phones with the media playback control on the top of icons. Also manage all the speaker and headset connectivity with their volumes, along with the display brightness in the one center.
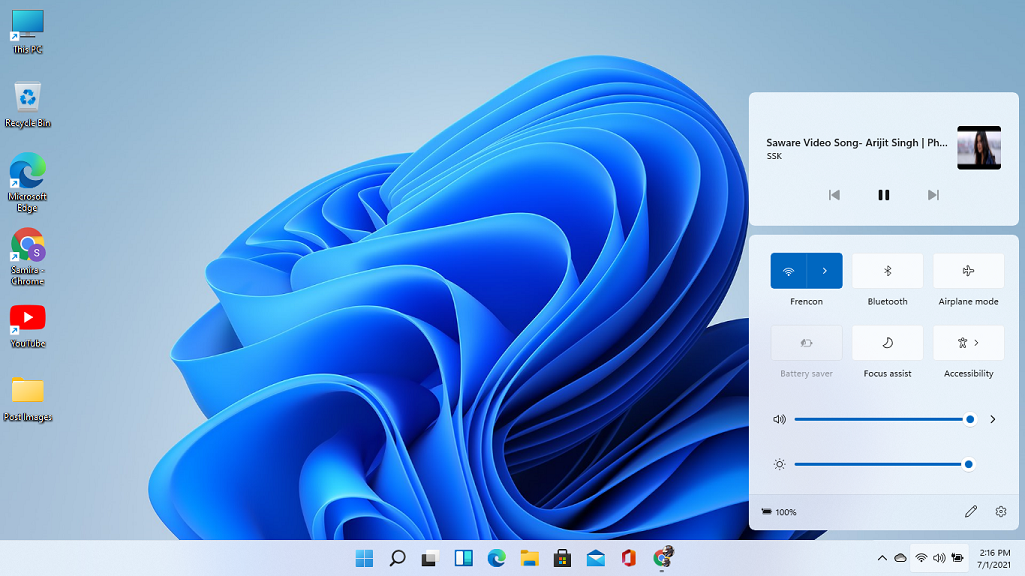
Whereas, notifications and the calendar have moved to the corner with the date and time. The calendar also looks dope with all the month dates and notifications on the top.
Read Also:
Animations
Along with all the major changes, I love Windows 11 animations to launch apps, access the recent apps from the taskbar, minimize, and close their Windows. Microsoft has proved to adapt to the modern UI by integrating superb animations in all the scenarios.
The app goes from small to the big display when opening or accessing the recent apps from the taskbar and vice versa when minimizing or closing their Window. These animations were already tested on the Windows 10 previews but they will be live and stable from the first Windows 11 version.
Even the icon animations also feel real in the Start Menu. Launch the Start Menu and tap on the Settings from the pinned apps to notice the Gear icon rolling a bit. The Start button, Search icon, Task view, and all the taskbar icons also show amazing movement when clicked.
Widgets
You must have remembered the sticky desktop widgets on Windows 7 and Vista and later were removed from Windows 8. Microsoft again introduced the sticky weather widget with taskbar system tray in Windows 10 but it didn’t work out like a charm. Well, the new Widgets are brought back to Windows 11.
The Widget icon is present as the default icon in the taskbar and it appears on the top of half semi-transparent screen. Currently, the weather, photos, stocks, and sports widgets of default apps appear in this section and later new ones will be pushed by developers of the most used apps.
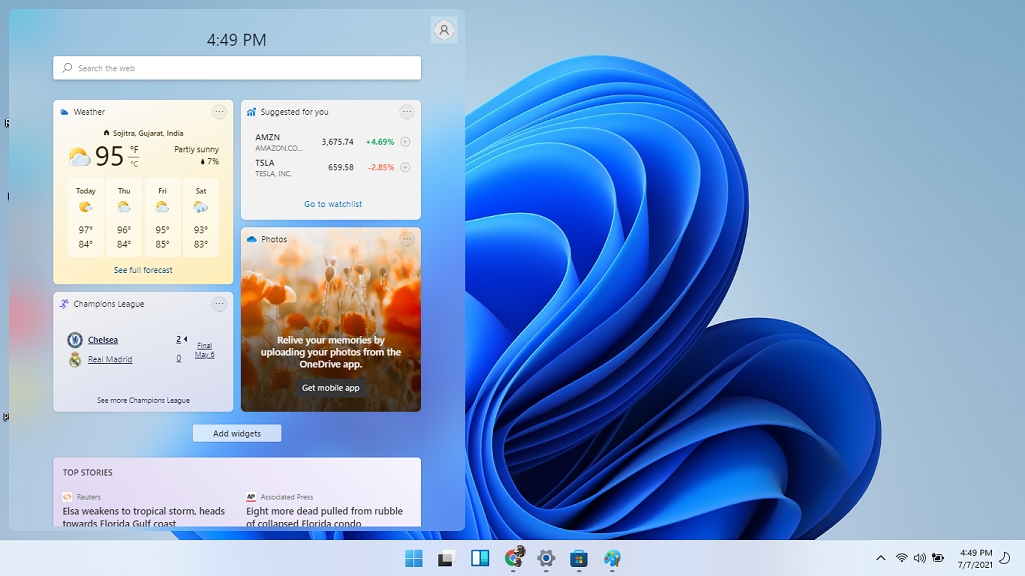
The Widget section also comprises the news feed based on user likings and interests. It can be scrolled to the infinite and the news will be opened in the Microsoft Edge. Drag to the right side of the screen to experience news and interest feed on the full screen. News and topic interest can be changed from Microsoft Bing News settings.
File Explorer
A file explorer is one of the most-used apps for accessing our pictures, videos, downloads, apps, and their data. Microsoft has tried various looks for the file explorer since Windows 10 and has significantly improved its functions. Many direct options are also included on the top menu to view, read, and edit the file. Windows 10 file explorer is already the best with the directory navigation on the left and preview panel on the right.
Well, Microsoft also polished the Windows 11 File Explorer UI for a new look. The top menu bar comprises the cut, copy, paste, rename, share, delete, sort, view, and other options. Several new options to change the different file formats such as rotating or setting images as background are added to their selection. It looks pretty bold with new icons for each function.
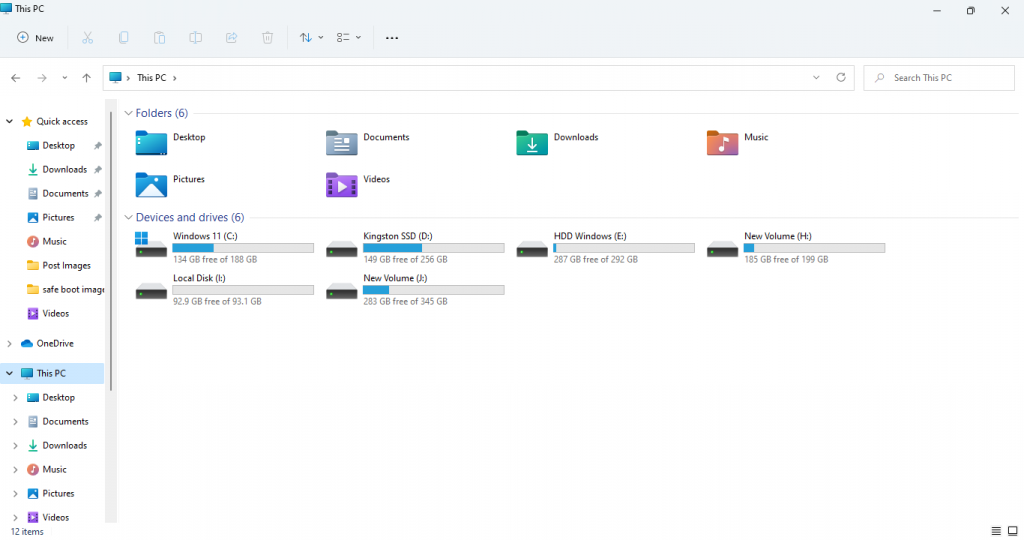
Further Desktop, Downloads, Documents, Pictures, Music, and Videos folder also looks pretty in the quick access. The search option appears in the same location after the File Path but works faster.
Rounded Corners
Microsoft shifted from the sharp edges on Windows 10 to the rounded corners on Windows 11. The rounded corners give a new style to the good old apps. All system dialog including the Start Menu, Control Center, Widgets, Calendar, and the Settings have acquired its design.
Even third-party apps like Chrome, PDF Reader, VSS, Code Editor, OBS, and Games also give a new glimpse with rounded corners. No functionality or side will be compromised to hide the information or disable it from clicking.
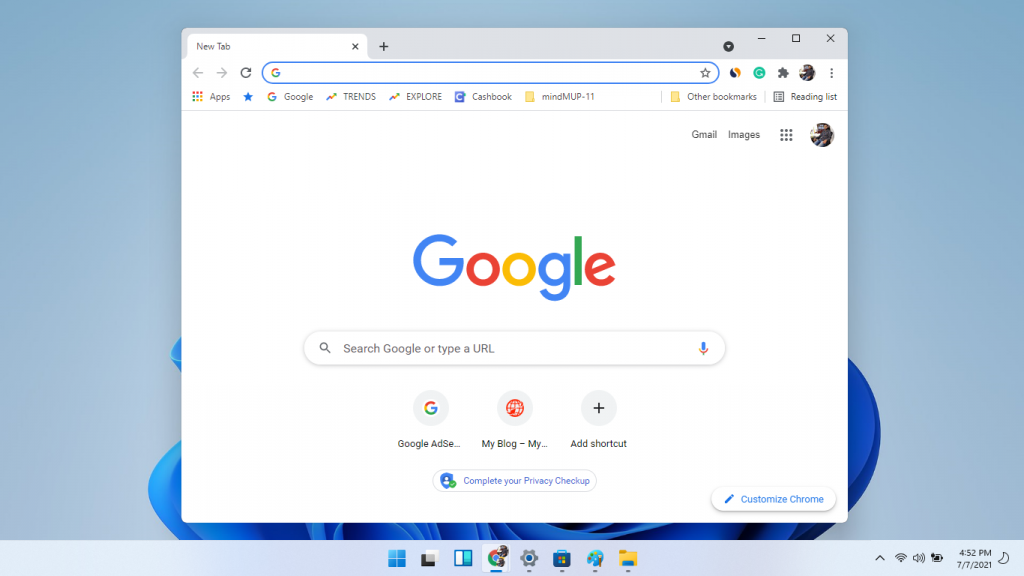
Full-screen app users will rarely notice as laptop or monitor screens have edges but a small screen device with rounded corners will very well match with these changes.
Snap Views
Microsoft has managed to focus on its users’ productivity by giving them an integrated option to split screens with multiple apps. The Windows + Arrow Keys (Left or Right) shortcut works seamlessly to split-screen with two apps on Windows 10 but here comes the one-step advanced Snap Views feature for Windows 11.
The Snap View is intended at splitting screens with the direct integration with the Maximize button of App Windows. Take the mouse cursor to the Maximize button on the top right corner to get the four snap view options. Tap on two, three, or four apps on a single screen with an equal or shared ratio.
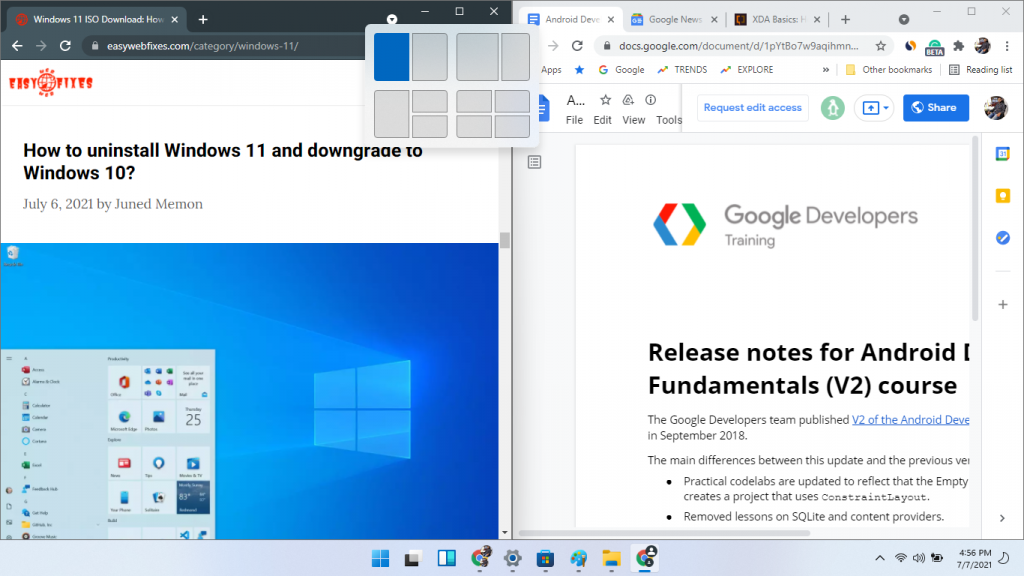
Changing one app size will automatically adjust the other app to continue with multitasking. The snap view can be easily turned off by dragging or resizing an app to acquire the full screen.
Settings App Layout
Microsoft over time has brought all the important functionality to the Windows 10 Settings App. The Settings app has a more user-friendly UI than the traditional Control Panel or Devices Window. Various important devices such Bluetooth, speaker, headset, WiFi, and printer can be accessed from the Settings app itself.
Whereas, Windows 11 is shipped with the changed Settings Apps with a new design. All the separate sections for each device, System, and Updates have moved together in a one left side menu, and the rest of the options can be accessed by exploring the separate options.
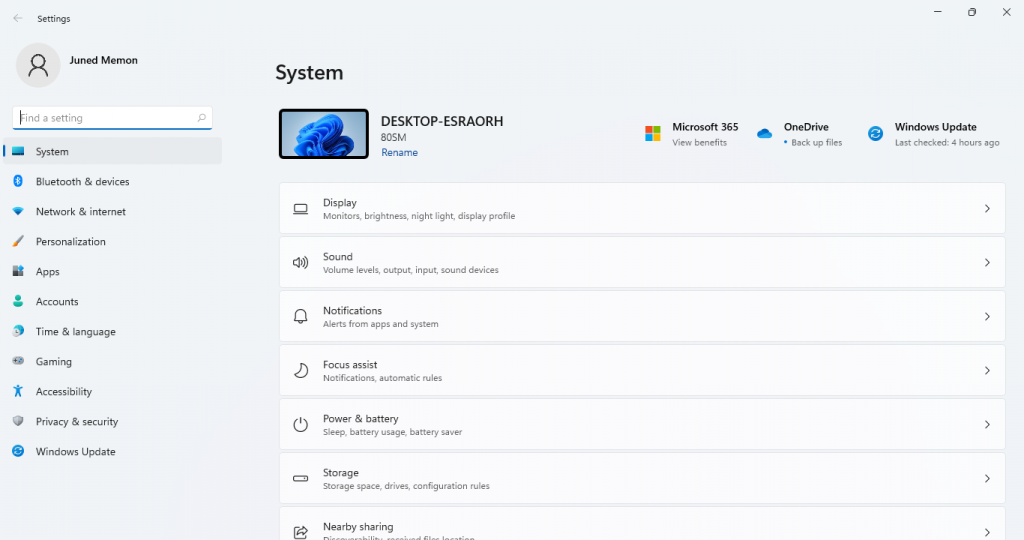
New graphs for the battery, network, and storage also have started appearing in the default Settings app. Soon more important options will be added on feedback.
Microsoft Store
Windows 10 Microsoft Store is a decent app store for downloading and installing a few apps. Only a few apps and games are available in this store due to strict policies. It also takes plenty of time to download, install, and launch the app from the store.
Whereas, Windows 11 new Microsoft Store looks prominent with new design and lots of new options. Recently Microsoft also made changes in their policy to bring the most used apps on their store and already a few giants such as Zoom, OBS, Adobe Reader, Tiktok, Whatsapp, and Telegram started appearing on the Store.
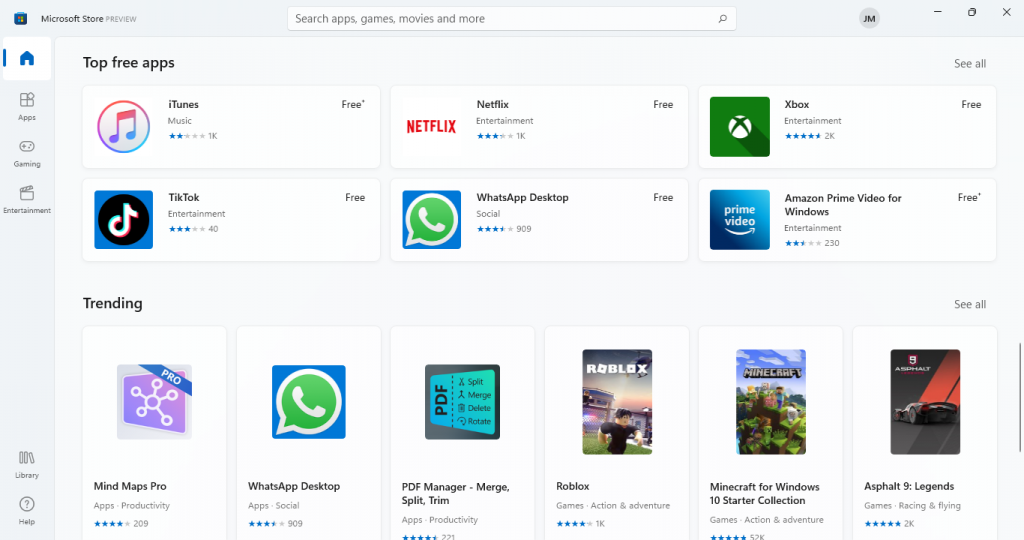
Soon Windows 11 Store will be full of all the most-used apps and thereby we won’t need to download them from third-party websites. Currently, Microsoft is offering free commissions to the paid apps.
Well, the quiet of good games are available on the store to directly start playing them on PCs. Several entertainment categories of new movies are now available in the store.
Android Apps
Microsoft showcased the Android Apps to be directly integrated with Windows 11 to get the full advantages on one system. As of Windows 10, heavy emulators are required to run Android Apps but not with new Windows. Microsoft has done a partnership with Android Amazon App Store to get the support of Android Apps on Windows.
Multiple Desktops with Task View
We often shift to a different project or the entertainment on our PC but it turns out a total mess to manage everything with so many open Windows. Microsoft brought the new Task View feature to create a separate desktop for different purposes. Just tap on the third Task View icon in the Taskbar and create Desktop 2 for a different purpose. Each desktop will have a different set of recent apps.

Windows 11 also improved the connectivity with multiple screens by creating a separate desktop for the second screen. The separate screen data will be saved to the virtual memory and resume on reconnecting.
Well, there so many new features to come in Windows 11 to give you a better experience than Windows 10. So stay tuned with our blog for all Windows 11 updates.