Well, as we know that Microsoft keeps changing its features in Windows Versions. Recently Windows 11 has been launched a few months ago. In Windows 11 there is not only a changed UI but apart from it, there are a number of features beneficial to its users. In this guide, we will discuss one of the nifty features of Windows 11.
Microsoft integrated Microsoft Teams Chat in Windows 11 Taskbar. It has been added after recent Windows 11 Cumulative Updates. With it, there are other icons such as Home icon, Microsoft Stores, Start Menu Search, Microsoft Edge, and Widgets. Tap on the Microsoft Teams Chat icon from the taskbar or press the Windows + C shortcut.
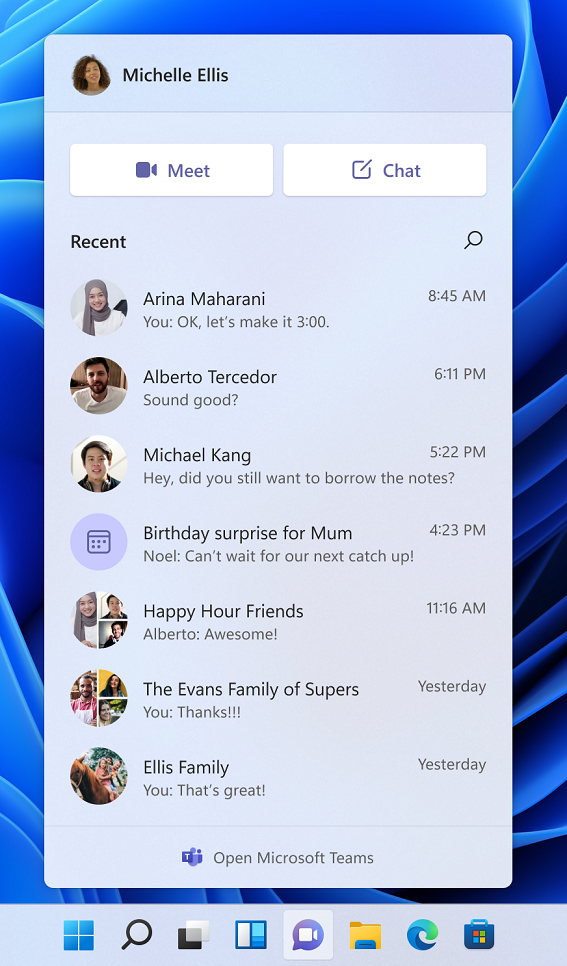
Keeping this chat icon in Windows 11 taskbar is good when you use it but what if you don’t make use of it and prefer Google Meet, Zoom, or Watsapp. Microsoft Teams interface is suited to corporate users. It has many useful features such as Pop up notifications and alarms for meetings.
If you are not using it and you are bored seeing it in the taskbar then you can remove, hide, disable or uninstall it completely from your Windows 11. Here you will get four methods to vanish Microsoft Teams Chat Icon from Windows 11 and its taskbar.
Read Also: Disable Microsoft Edge from Windows 11
Contents
Remove Microsoft Teams Chat Icon from Taskbar
You can remove other icons such as Search, Task View, and Widgets along with Microsoft Teams Chat with this guide. You can easily bring them back later. In this, you have to use the Windows Settings app to remove Microsoft Teams Chat icon from the Windows 11 taskbar. If you don’t know how to use it then go through the below steps.
- Launch Windows 11 Settings app holding Windows + I keys.
- From the left pane tap on the Personalization option.
- Scroll down to the Taskbar option from the right side.
- Toggle Off Microsoft Teams Chat option.
![]()
You have removed Microsoft Teams Chat icon from the taskbar using Settings. In case your mind changes then apply the same steps above but do toggle On of the Chats option.
Read Also: Change Windows 11 Taskbar Location
Uninstall Microsoft Teams from Windows 11
If all apps are consuming large space and you are not used to them then you should uninstall Microsoft Teams Chat from Windows 11. Apply this method if you have decided not to use it in the upcoming time. There are many ways to uninstall apps on Windows 11. In this guide, I will show you 2 ways to uninstall Microsoft Teams.
Using Start Menu
Tap on the Start Menu and search for Microsoft Teams. Right click on the Microsoft Teams and hit on the Uninstall option.
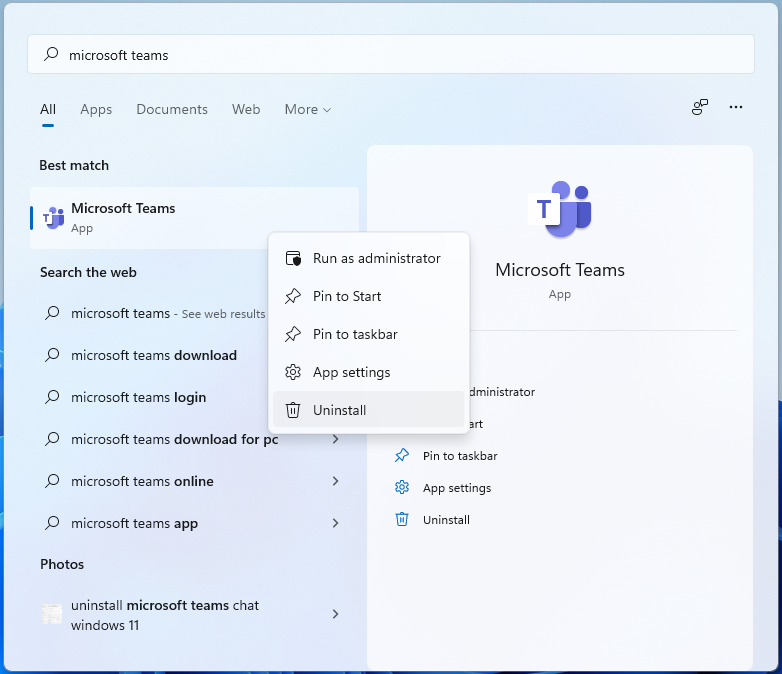
If you have used it recently then you will will find Microsoft Teams in the recommended or pinned section.
Using Settings App
- Go to Apps option from the Windows Settings App.
- Tap on the first Apps & features option from the right pane.
- Search for the Microsoft Teams and tap on its three vertical dots for more options.
- Click on the Uninstall to remove all Microsoft Teams data from the Windows 11.
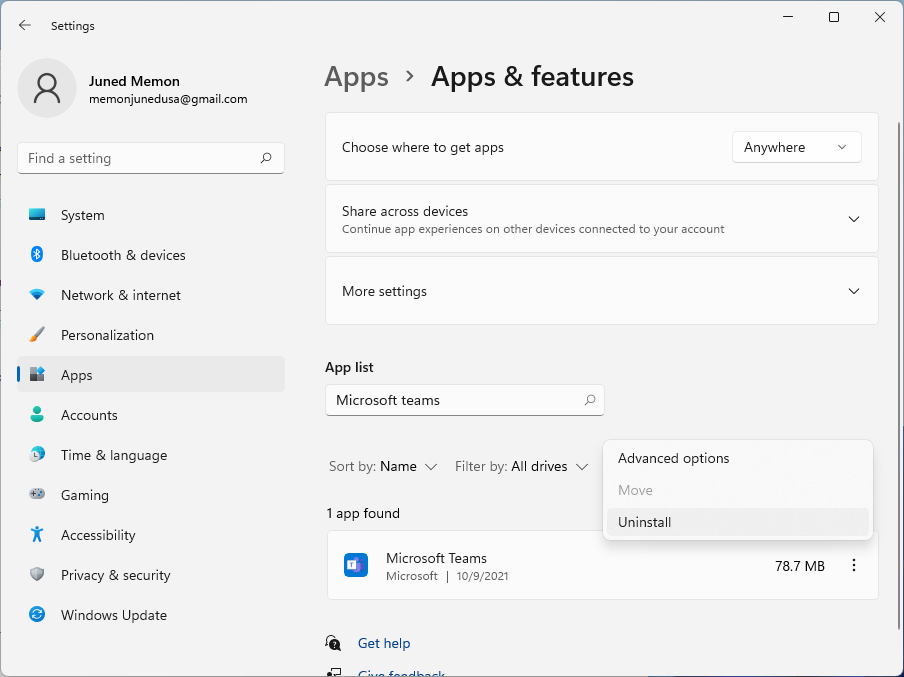
You have uninstalled Microsoft Teams from Windows 11 successfully. This method is very common. You can uninstall the unwanted apps using the above same steps.
Disable Microsoft Teams Chat Icon from Group Policy Editor
If you want to disable the Microsoft Teams Chat icon then you can do it through Group Policy Editor on Windows 11. Here you will get detailed steps to do it.
- At first open Run Dialog Box holding Windows key and R key. In it type gpedit.msc and hit on OK button.
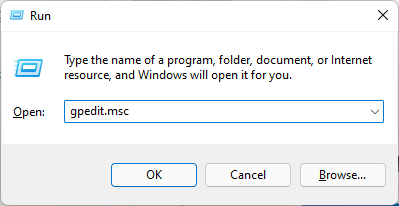
- In the Group Policy Editor tap on Computer Configuration from the left pane.
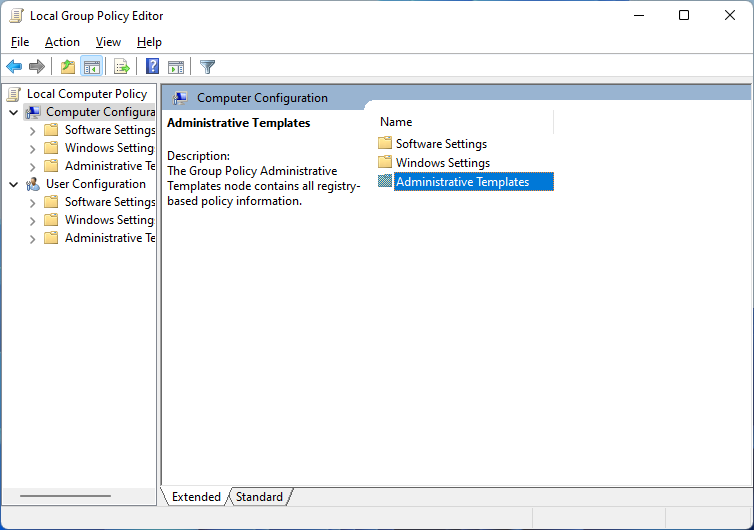
- Double click on the AdministrativeTemplates, Windows Components, and Chat options one by one from the right side.
- Now again double click to open the “Configures the Chat icon on the taskbar” file.
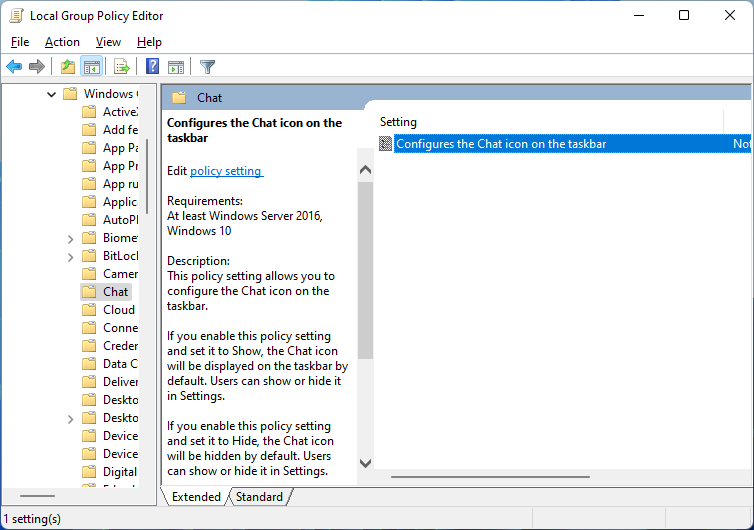
- You will see three options as Not configured, Enabled, and Disabled on the next Window. Change it from the default Not Configured option to Disabled and hit on Apply button to save the changes.
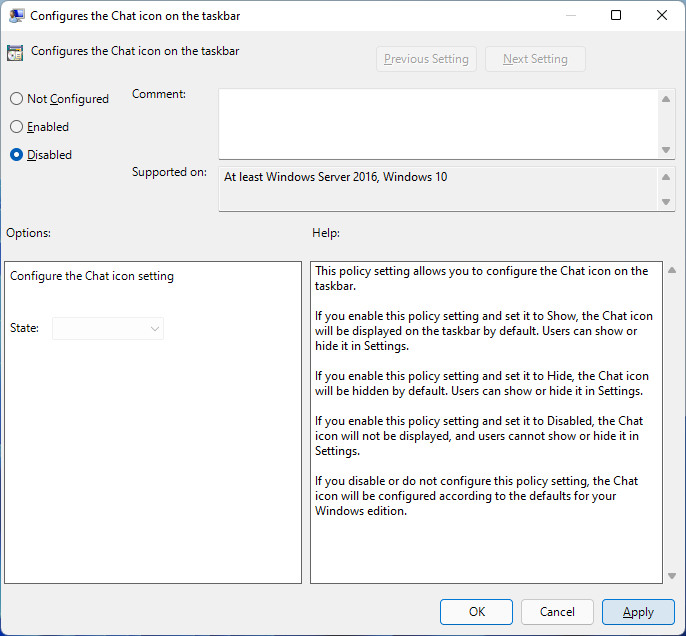
At last, do restart your Windows 11. You have disables Microsoft Teams Chats icon from the taskbar on Windows 11.
Read Also: Use Group Policy Editor to Change Windows 11 Taskbar Size
Hide Microsoft Teams Chat Icon from Taskbar
This method is for those users who what to use this Microsoft Team Chat feature later but on a temporary basis, they want to hide it. Using this method you will not able to completely hide or remove this icon from Windows 11 on a permanent basis. This is a temporary solution. If you have decided to use it later then follow the steps below.
Right-click on the Microsoft Teams Chat Icon from the Windows 11 Desktop. Then click on the Hide from taskbar option. In the same way you can also hide the Meet Now and other icons.
That’s it, you have hidden the Microsoft Teams Chat icon from Windows 11 taskbar.
I hope that by reading this article you have Hide, Remove, Disable and Uninstall completely Microsoft Teams Chat from Windows 11 Taskbar.