Windows 11 has gained popularity due to its visuals, design, and look. Windows 11 centered taskbar, start menu, rounded corners, file explorer, and dark mode are the major changes in the new Windows. Along with changes, Microsoft has also upgraded the hardware requirements to support Windows 11, which is not allowing major Windows 10, 7, and 8 users to install Windows 11.
What if Windows 10 and 7 users can experience the Windows 11 design without upgrading or installing it on their PC? Yes, it’s absolutely possible by installing Windows 11 Theme, Icon, and Wallpaper on Windows 10, 8, or 7 PCs.
Windows 11 theme will entirely change the look of Windows 10 by bringing taskbar icons to the center, adding rounded corners to the Windows, and adding new Windows 11 icons and wallpaper to the desktop. A stranger will definitely presume your PC is on Windows 11. So follow along to give a new Windows 11 look to your old Windows 10 or 7 PC.
How to enable multiple tabs in file explorer? – Windows 10/11
Contents
Create Restore Point to backup current Windows 10, 8, or 7 Theme and Icons
Windows 11 Theme and Icons will change system files on your Windows 10, 8, or 7. We have used the easy methods to change Theme and Icon Pack but sometimes it may clash with your default settings to create problems. Mostly Windows 11 theme can be uninstalled just like other programs but the restore point will rescue from unexpected issues.
- Search for System Restore in the Start Menu and tap on Create a restore point option.
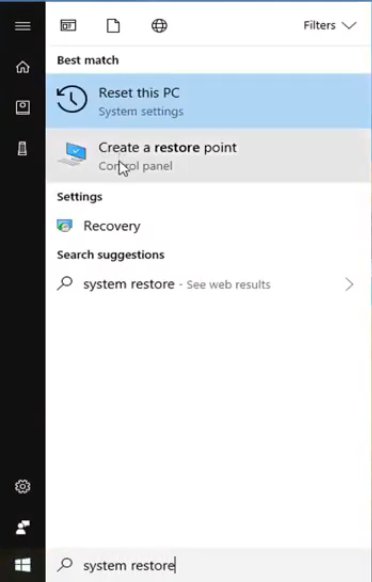
- Select the System Disk and click on Configure button.
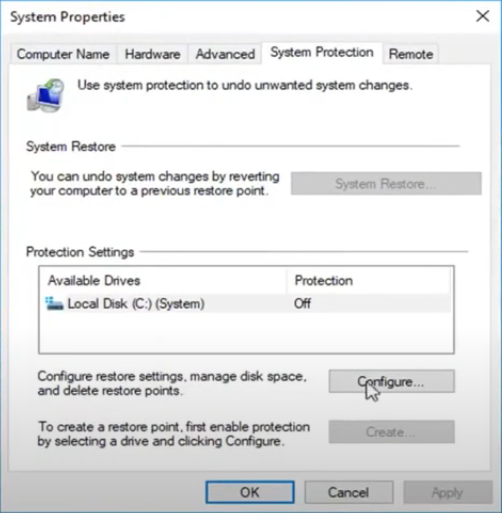
- Turn on System Protection, Apply the settings, and click on Ok.
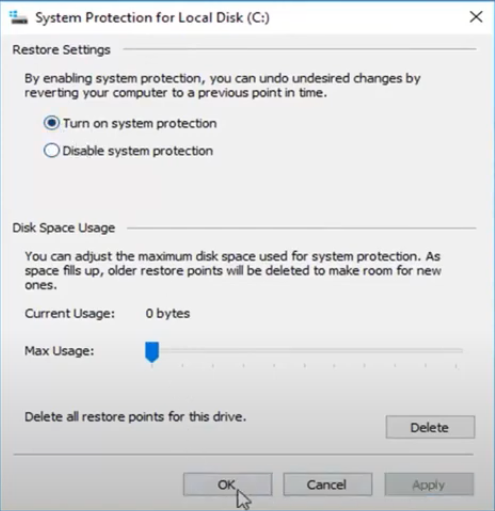
- Tap on Create button and give it an appropriate name for Creating a restore point. It’s a bit lengthy process hence will take some time to finish the process.
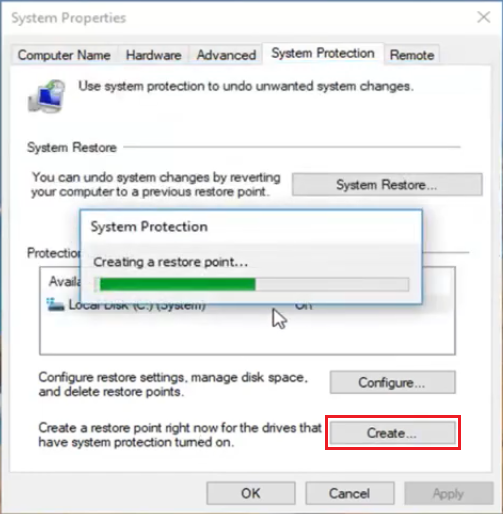
- Close the Windows once the Restore Point is Successful.
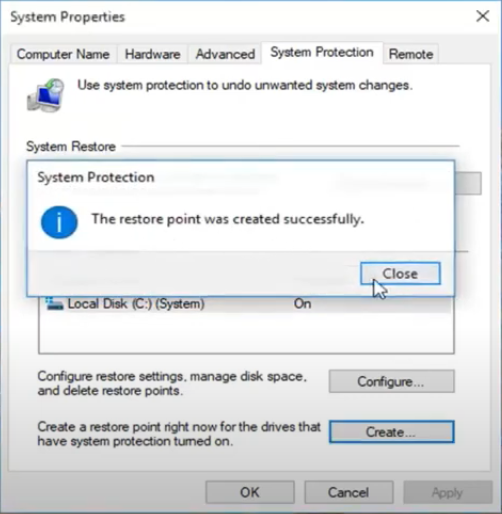
System Restore option is also displayed on the same Windows. Tap on System Restore and choose an appropriate Restore Point to revert the changes made by Windows 11 themes and icons.
Read Also: How to roll back to Windows 10 from Windows 11?
Windows 11 Theme for Windows 10, 7, and 8
Windows 11 theme on Windows 10 or 7 will change a lot of system files and hence it will be difficult to revert the changes after applying the theme. Hence, it’s recommended to create a system restore point before applying the theme and revert back in case you didn’t like the Windows 11 theme on your Windows 10 or 7.
- First, Download SkinPack Windows 11.sfx.exe zip file.
- Extract the downloaded Windows 11 Theme with skinpacks.com password.
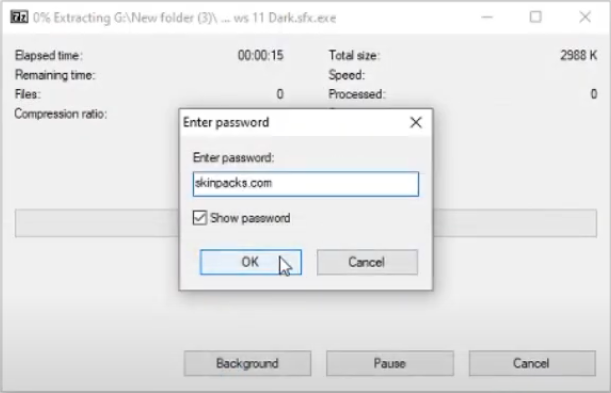
- Double click to run the Theme Setup.
- It will open the installation Windows, click on the Next button.
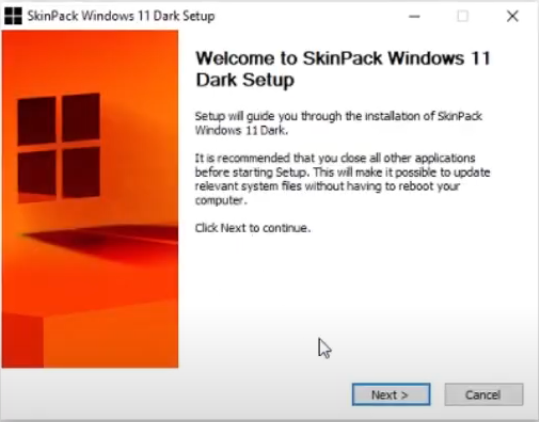
- Accept the License Agreement of SkinPack Windows 11.
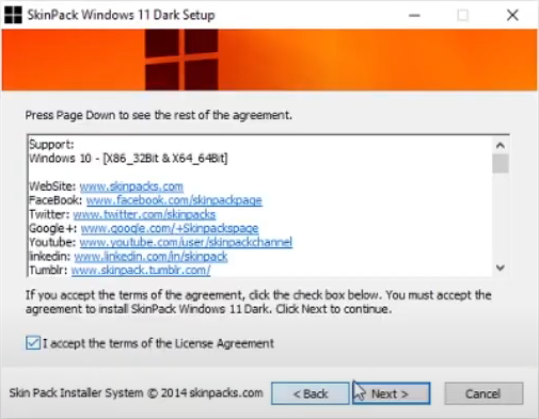
- Keep the default selected options to install the UXTheme and Windows 11 Theme.
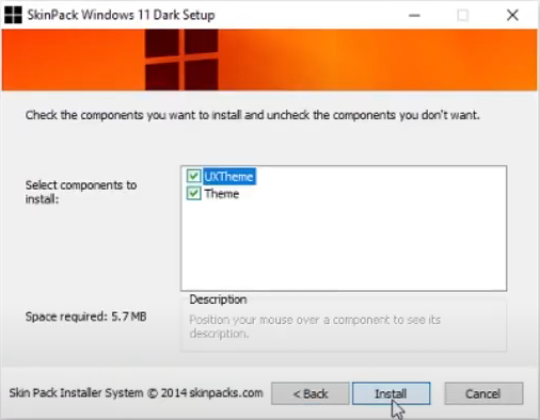
- It will start installing the theme and sometimes will also restart explorer.exe in between.Explorer restart will turn the desktop background to black.
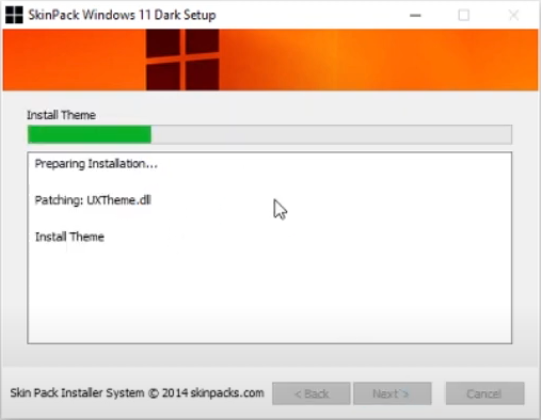 Restart your PC and select Windows 11 Theme from the personalization settings once the installation is finished.
Restart your PC and select Windows 11 Theme from the personalization settings once the installation is finished.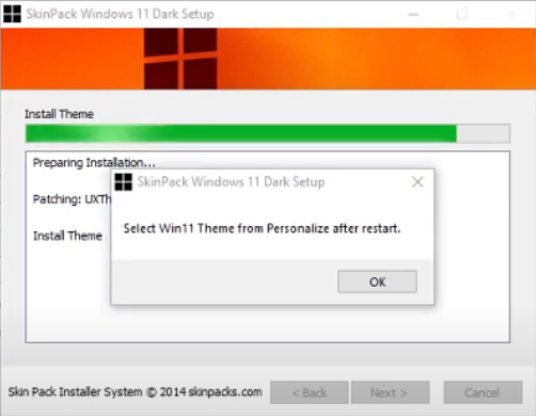
Windows 11 SkinPack provides the best theme for Windows 10, 7, and 8 PCs. It also has Windows 11 Icons Packs and the defaults wallpaper option.
Download Windows 11 ICONS
Microsoft has drastically changed the icons in Windows 11. Above Windows 11 SkinPack Theme doesn’t consist of new icons. Apply this method to import all Windows 11 icons to Windows 10 and 7.
- Download Windows 11 Icon Pack.
- Run the downloaded file, accept the agreement, and go to the next step.
- Keep the default option to Patch all imageres.dll files.
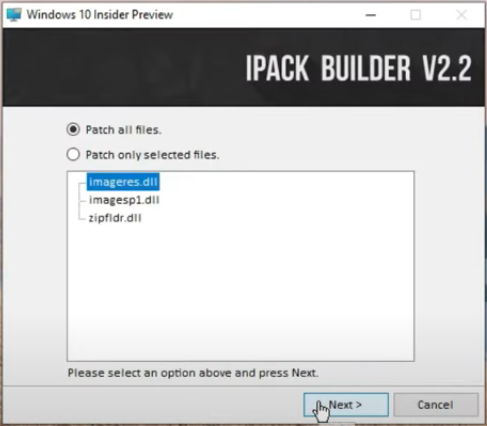
- It will ask to create a Restore Point, click on NO if you have already created one.
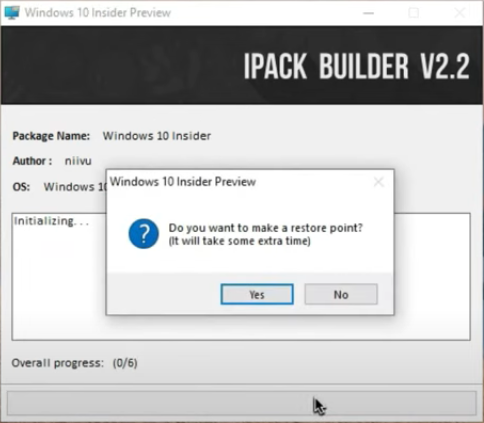
- The installation process will begin replacing old icons on your Windows 10, 8, or 7.
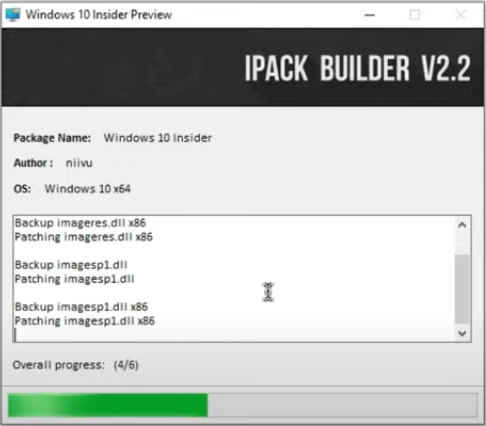
- Finish the process to close the Window and enjoy new Windows 11 icons.
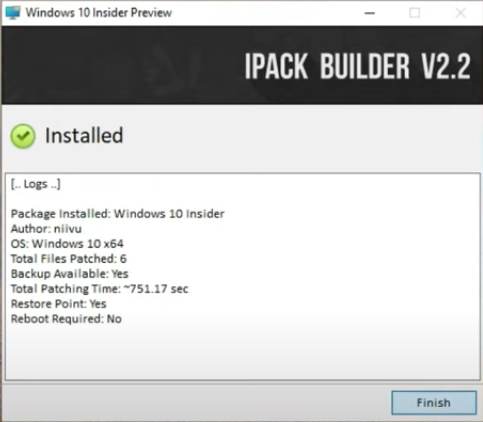
All your Windows 10 or 7 icons will be replaced with new Windows 11 icons. New icons will appear at Desktop, File Explorer, Start Menu, Taskbar, Control Panel, and everywhere.
Windows 11 Wallpaper
Windows 11 theme will automatically change default wallpaper on your Windows 10 but still, you can download the rest wallpapers from the Google Drive link.
- Visit Google Drive Folder to get all Windows 11 Wallpapers.
- Hover over the wallpaper of your choice and tap on the download icon to save it on your PC.
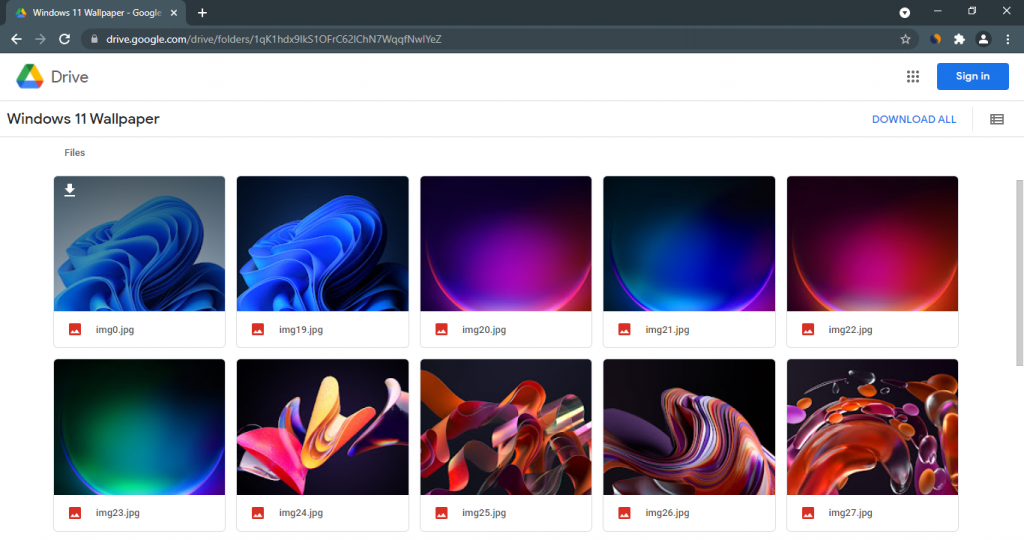
- Open the folder in which you downloaded the picture.
- Right-click on the image and set as background to apply Windows 11 Wallpaper on your PC.
Windows 10 Settings also provides options to apply Windows 11 wallpapers. Go to Settings > Personalization > Background > Browse and Choose the downloaded wallpaper.
Hopefully, your Windows 10, 8, or 7 will mostly behave the same but give you Windows 11 Theme, ICONS, and Wallpaper experience.