Well, when Windows 11 OS came into existence users were crazy about it and in fact, users are still crazy because it consists of changes, new features, and improvements. However, somewhere users were also sad because after upgrading to Windows 11 the Drag and Drop functionality of Windows 11 is not working. The bug is frustrating for Windows users. It is because the Drag and Drop functionality is most important as compared to other functionalities such as copy and paste.
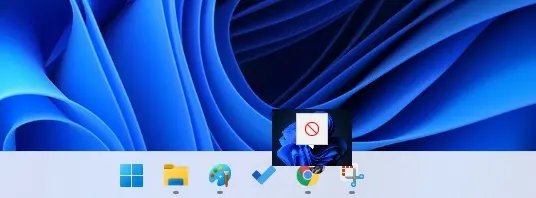
Moreover, after getting complaints from users Microsoft stated the statement saying “Currently, dragging a file onto an app in the taskbar to open it in that app is not supported in Windows 11, but we appreciate all your feedback, and we’ll continue to use it to help guide the future of features like this“. It means that Microsoft has removed or we can say deleted Drag and Drop functionality from Windows 11. It is clear from the statement that it is not a bug, it is intentionally removed.
Furthermore, after doing deep research we came to know that there is a workaround that enables and fixes Windows 11 Drag and Drop functionality. There are four ways or we can say method to enable and fix Drag and Drop. However, in the future, Microsoft will add this functionality. You can wait for it. If you don’t want to wait as Drag and Drop functionality is significant then apply the below fixes to have functionality back.
Use Alt + Tab Shortcut
Yes, you can use the Alt + Tab shortcut to drag and drop files and folders on Windows 11. This method is simple and easy. You just have to practice one or two times to be aware of this technique. If you don’t know the actual steps of it then follow the below steps properly.
- At first, go to the file or folder of which you want to drag and drop.
- Once you are on it then select and drag the file by moving it slightly with a touchpad or mouse.
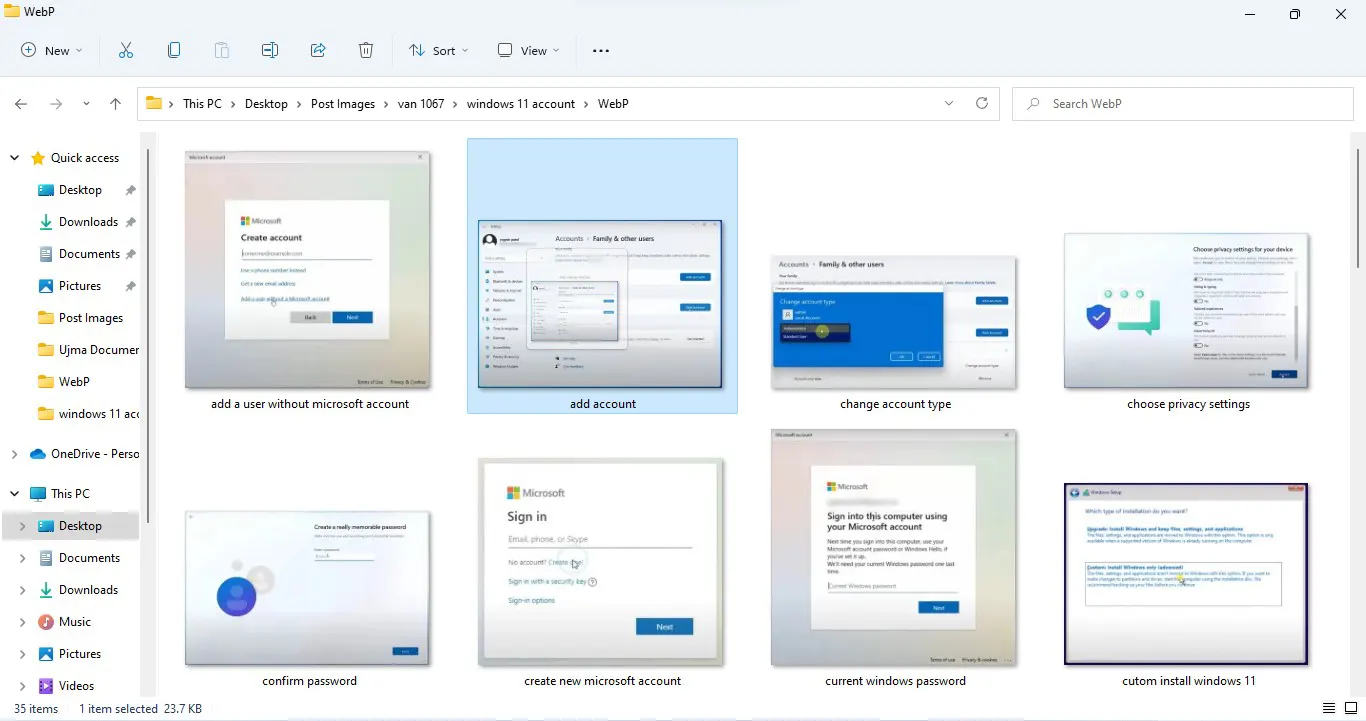 Press the Alt + Tab key to launch all apps which are in Taskbar. The screen will show all opened app tabs in a sequence. Navigate to the needed destination tab with the Alt + Tab keys and then release.
Press the Alt + Tab key to launch all apps which are in Taskbar. The screen will show all opened app tabs in a sequence. Navigate to the needed destination tab with the Alt + Tab keys and then release.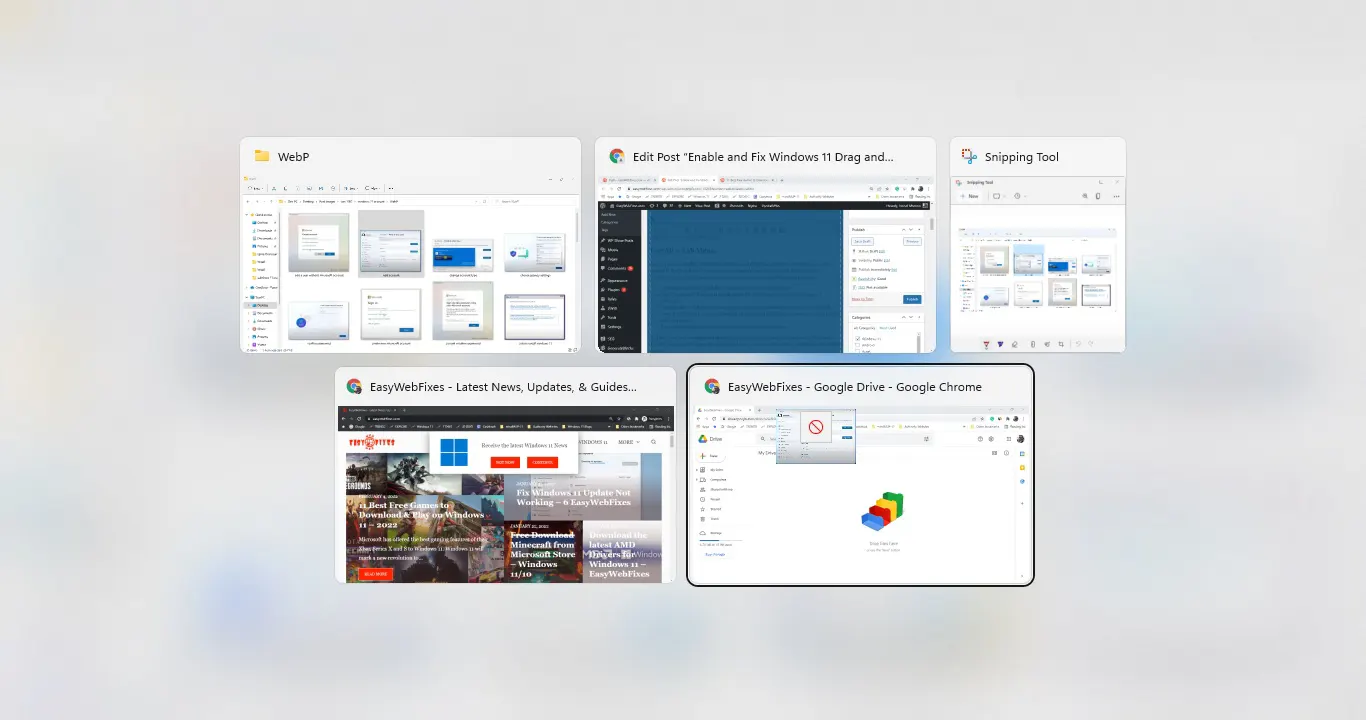
- Then drop the file or folder to complete the drag and drop activity.
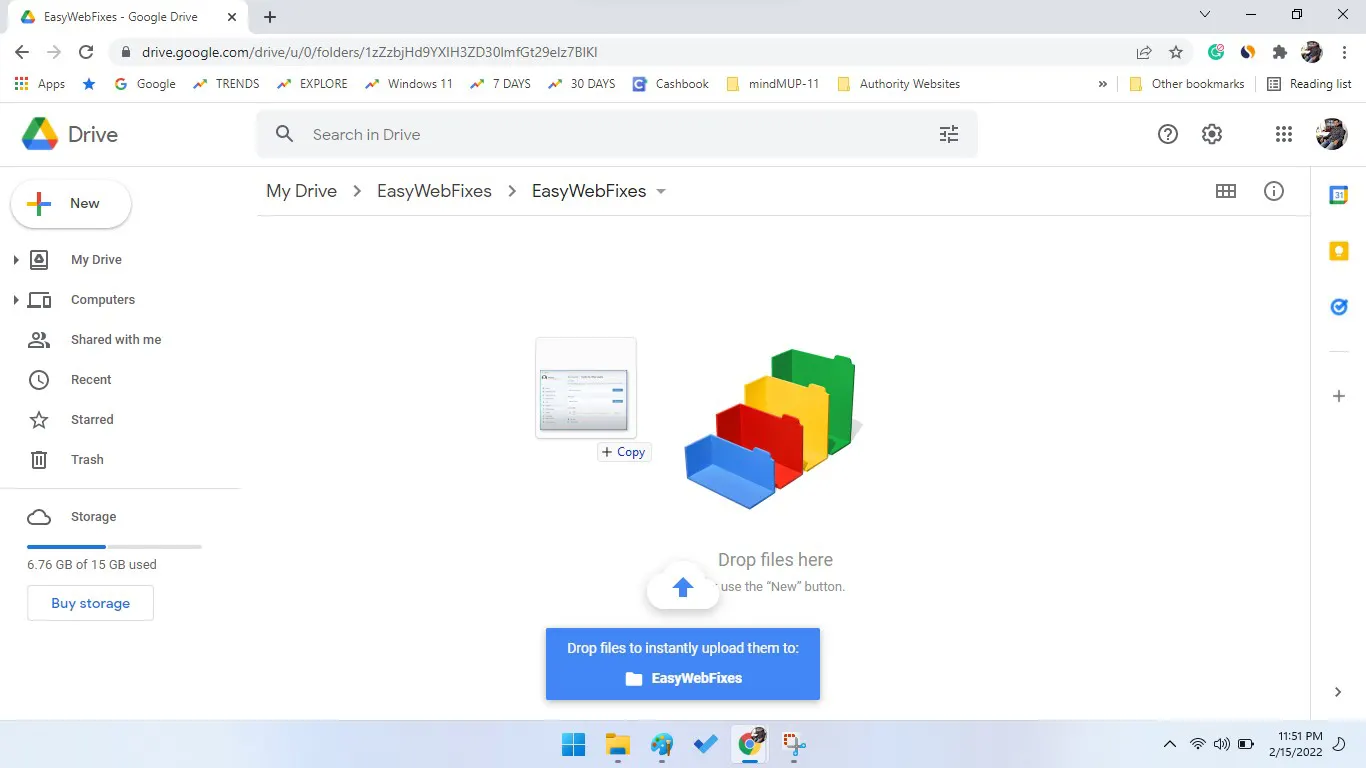
So, this is how you can drag and drop files and folders from one app to another on Windows 11. The first time this technique will take time but once you are used to it then it will be a quick method for you.
Read Also: Windows 11 Emoji Shortcut
Use Split Screen Feature
The second easiest method is using the Split Screen feature. You have to open two windows using a split-screen. One window for drag and another window for a drop. Here below are steps to split-screen and to drag and drop files and folders on Windows 11.
- First of all, open both windows on which drag and drop functionality you want to use.
- Now launch the window on from which you want to drag the file or folder. Take your mouse cursor on the maximize button and then tap on the first option to have a current screen on the half screen.
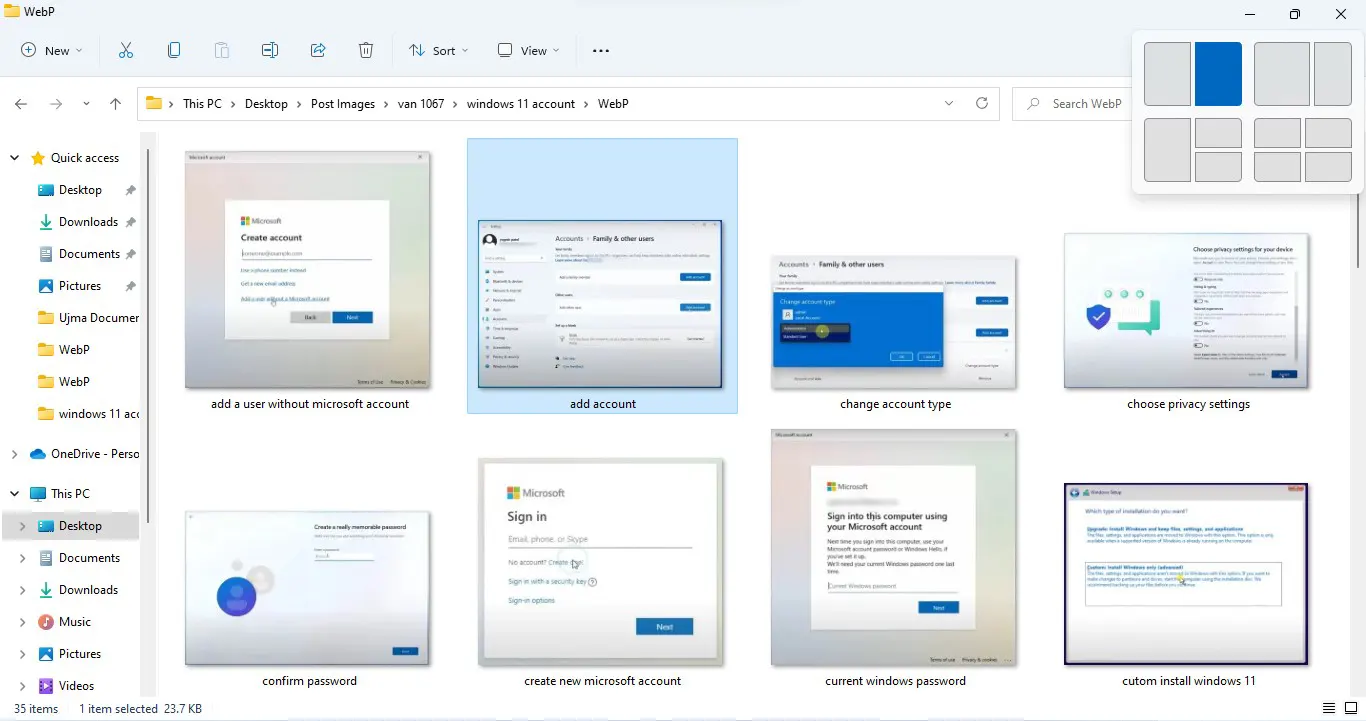
- After this, on another half, you will have an open apps screen. Do tap on-screen on which you want to drop the file or folder.
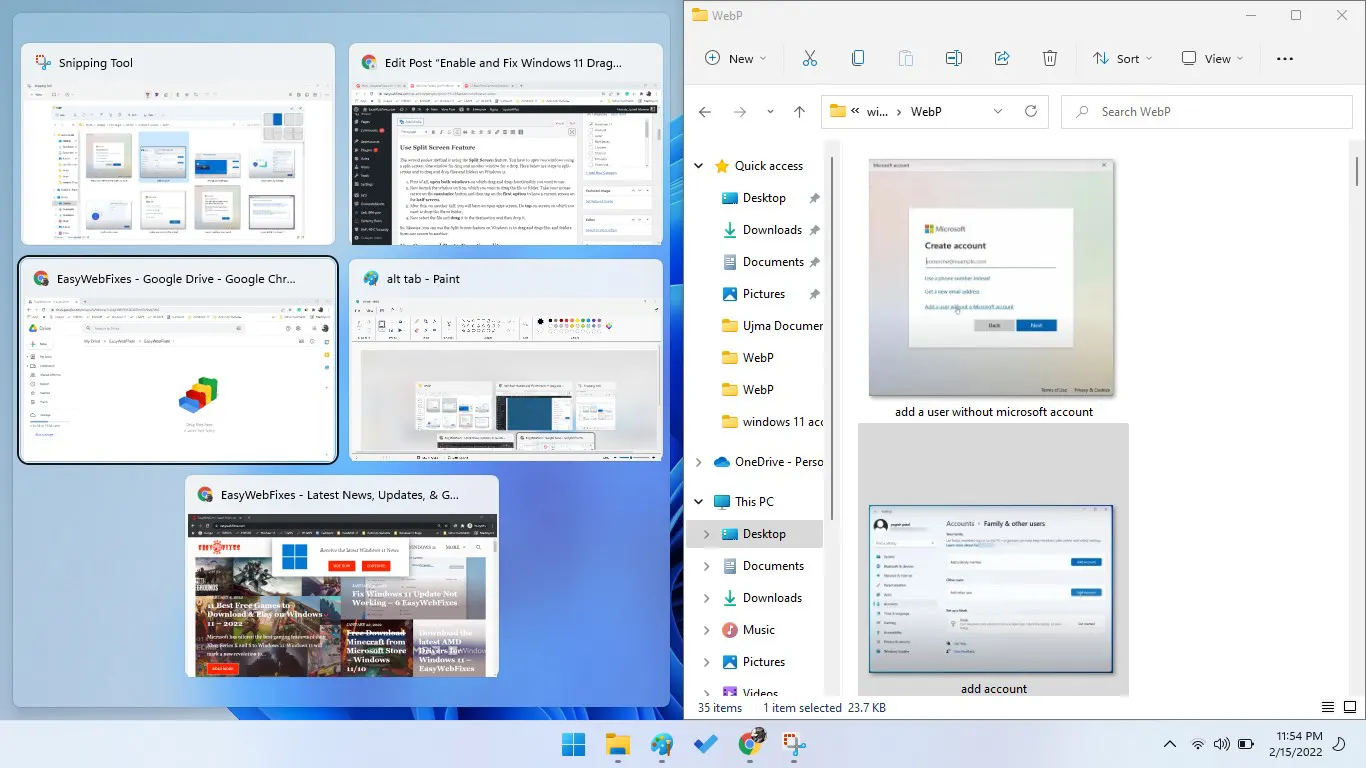
- Now select the file and drag it to the destination and then drop it.
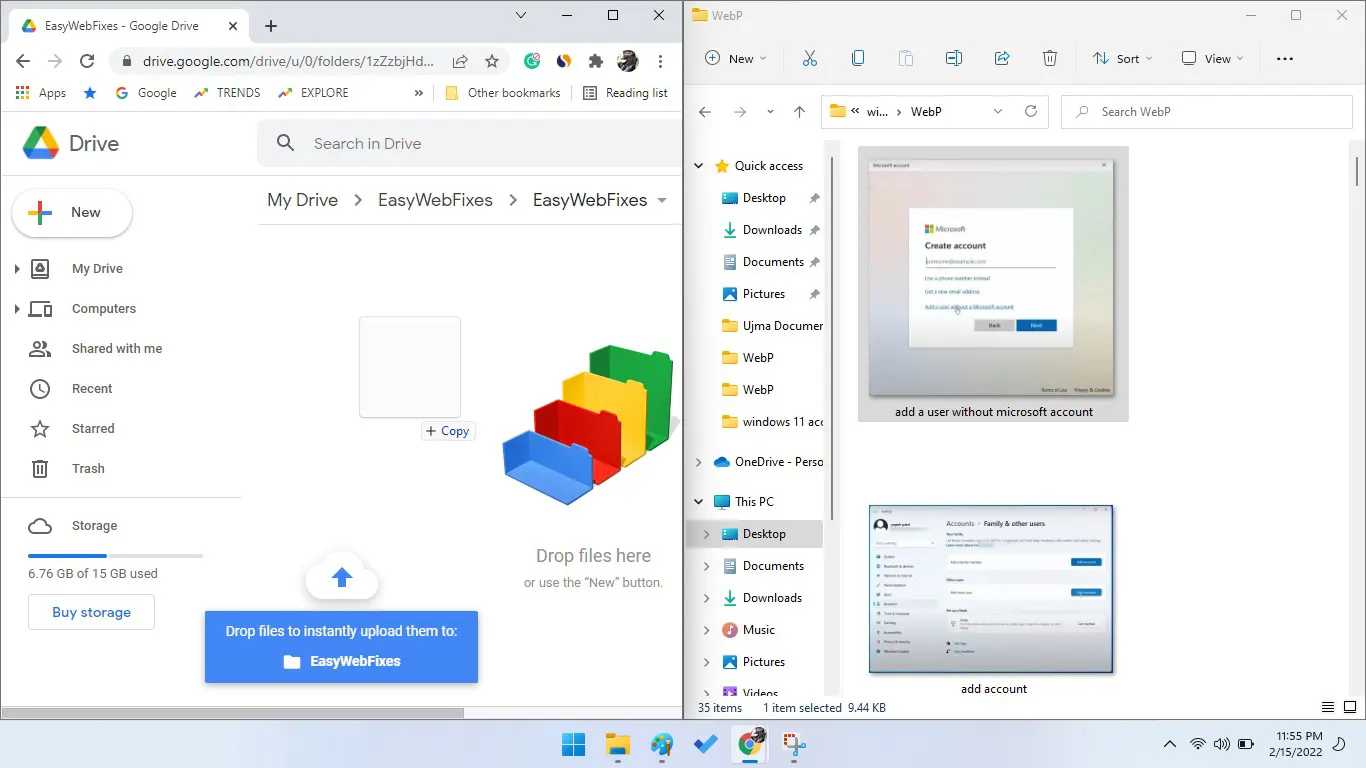
So, likewise, you can use the Split Screen feature on Windows 11 to drag and drop files and folders from one screen to another.
Copy and Paste
Using the Copy and Paste process or operation you can drag and drop files and folders on Windows 11. This method is easy and effective as the above two methods.
- Navigate to the file or folder which you want to drag and drop.
- Do right tap on the file or folder and tap on the Copy icon from the open menu.
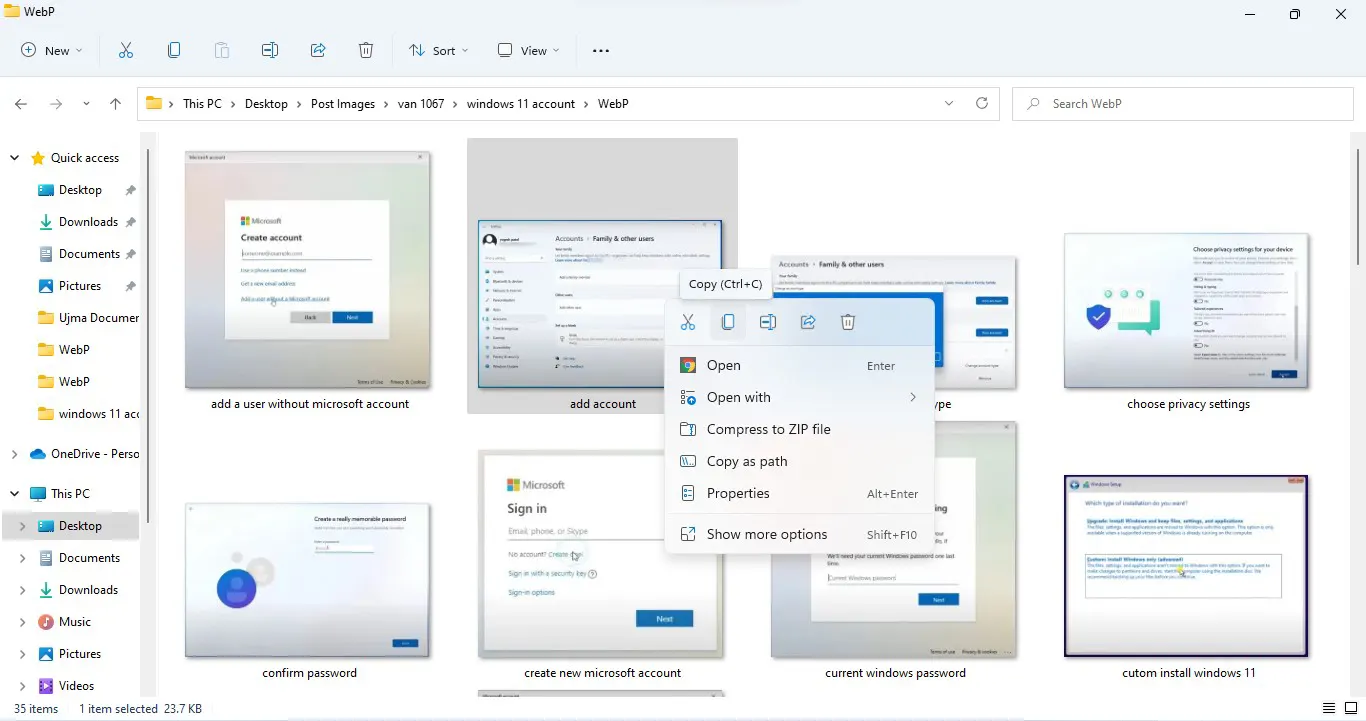
- Now navigate to the location where you want to drop the file or folder.
- Once you are at the proper destination then do right tap on it and tap on the Paste option from the open menu.
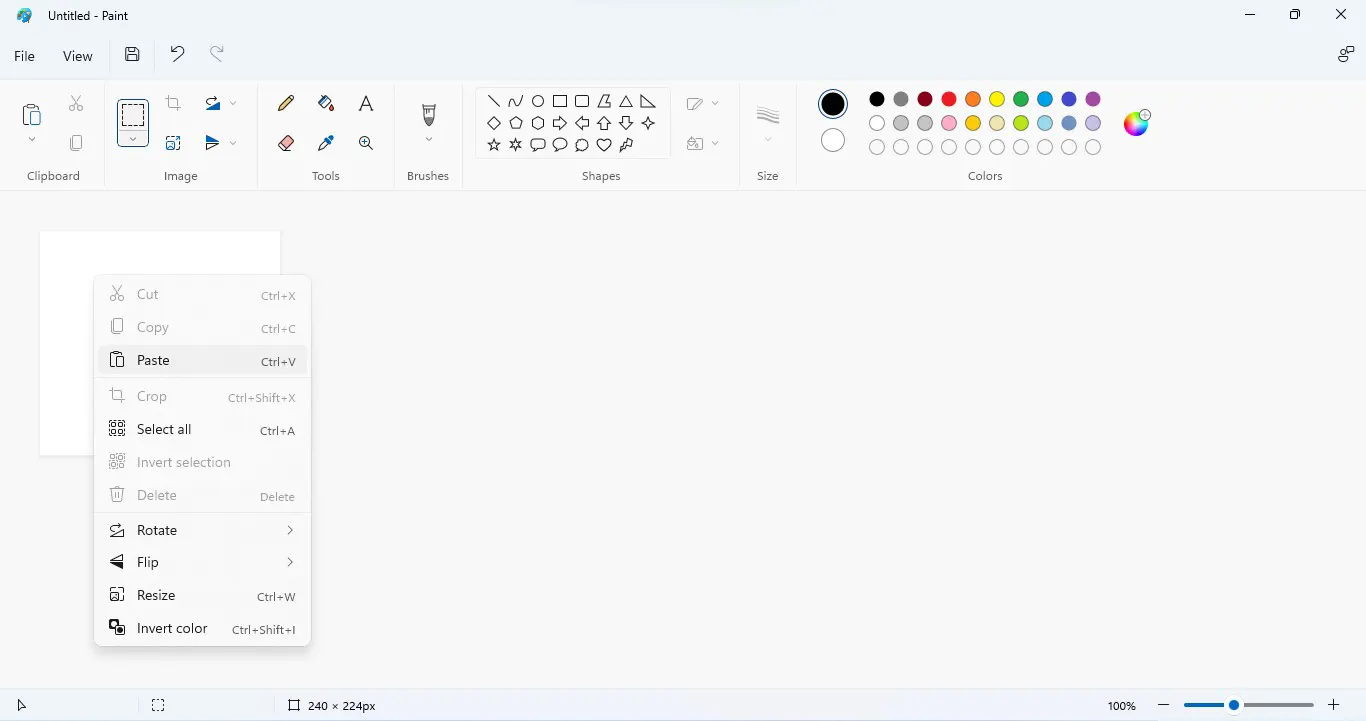
Now the selected file or folder is dropped on the destination.
Registry Editor Hack
If all the above methods are not working in your case then only edit the registry to drag and drop files. It is because while editing the registry if anything goes wrong your system will be in big problem. So, make sure you apply the above methods first. If you are going with this method then apply the below steps with all your concentration.
- Hold Windows + R keys to open the Run Dialog box and type Regedit.
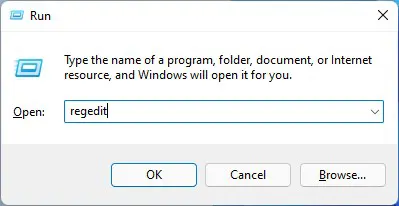
- Navigate to the following path in the Registry Editor.
Computer\HKEY_LOCAL_MACHINE\SOFTWARE\Microsoft\Windows\CurrentVersion\Shell\Update\Packages
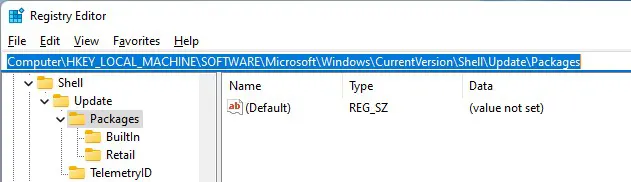
- Right-click on the right pane of the window and tap on the New option. After this tap on DWORD (32-bit) Value. Make sure you name it as UndockingDisabled.
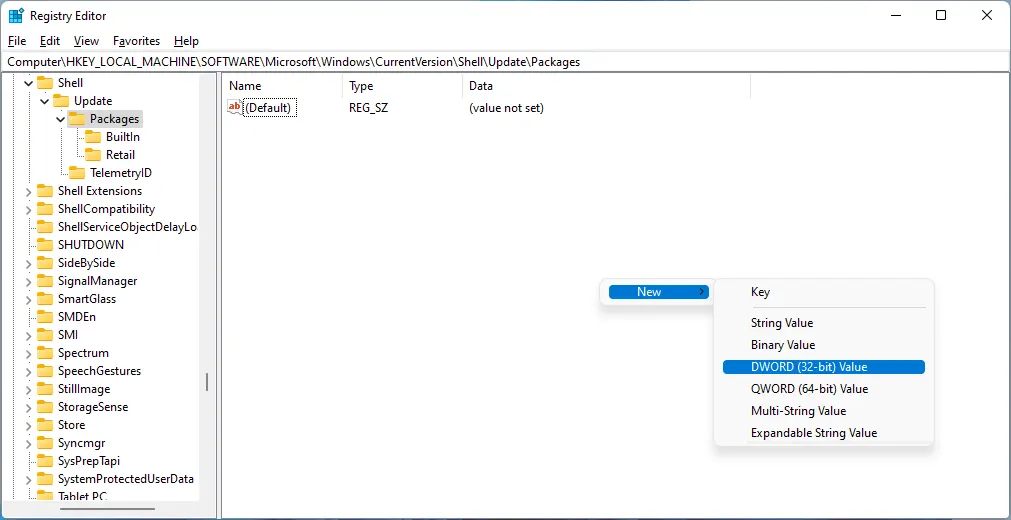
- Right-click on UndockingDisabled and tap on Modify option from the open menu.
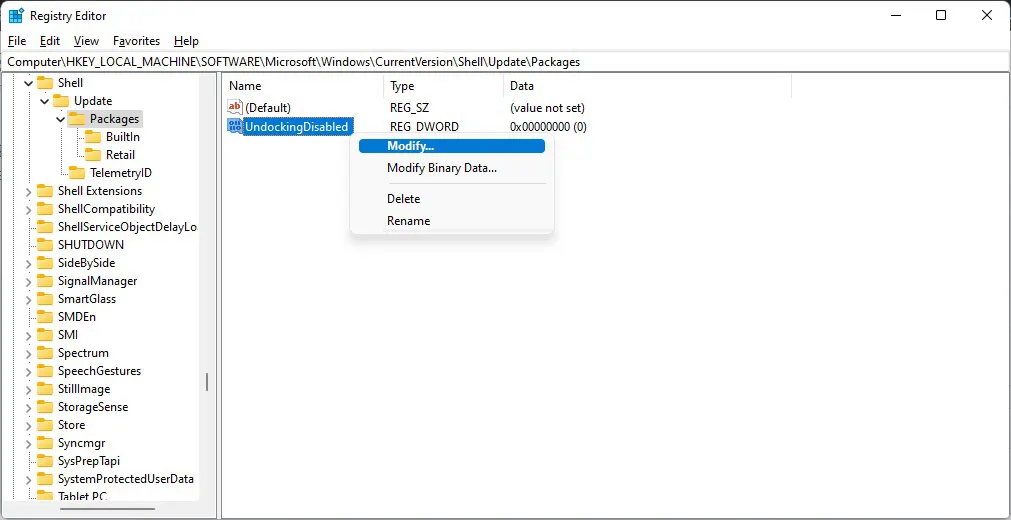
- Now change the Value data to 1 and hit on the OK option.
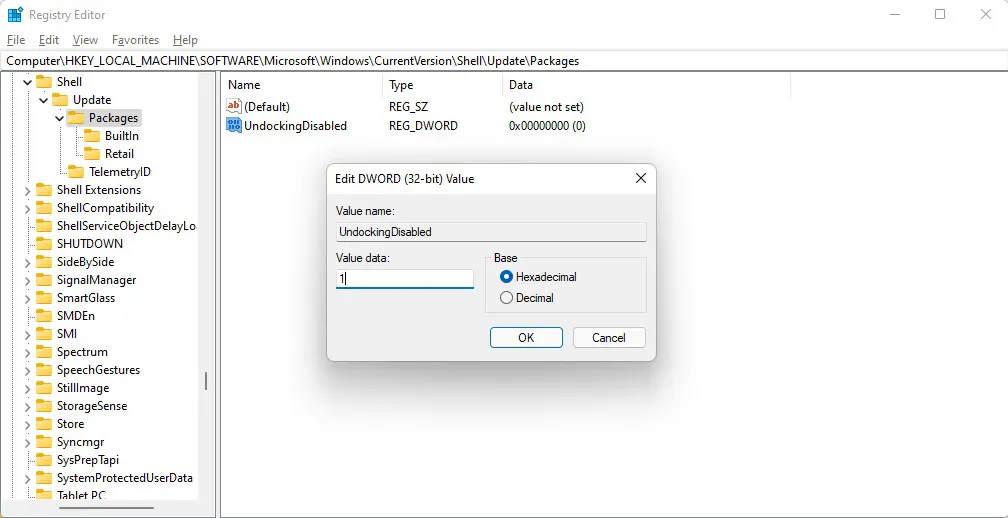
After all, close the Registry Editor and do restart your PC or Laptop. I hope that after reading this blog you are able to use Drag and Drop functionality on Windows 11 Taskbar.