File Explorer is also known as windows explorer. It is a component of GUI (Graphical User Interface) that enable the user to manage and edit the data and file and other external storage in any device. File Explorer is the same as Windows explorer but File Explorer has come with new features and functions. File Explorer provides all data of computer on one platform or we can say it gives centralized way to view data of PC. If we talk about its features they are somewhat advanced I mean good to use. You can copy 2 or more files on a single window which is good for users. So like this, there are many features which are beneficial for users. If you want to see the scenario of the file explorer in windows 10 so, take an eye below to see it: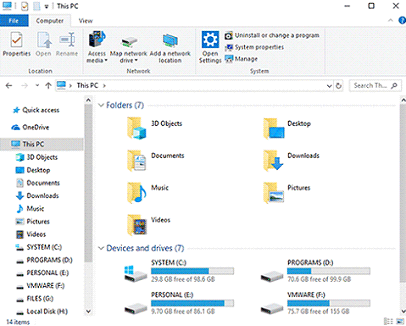
However many users have experienced that file explorer doesn’t respond in windows 10 which frustrate the user and create a problem for the user. Just assume that you are doing important work and you need a file from PC but you can’t because windows explorer is not working. So, to prevent these types of problem I am here with some bunch of solutions. Make sure you read it and apply it for your problem. Below are some helpful solutions:
- Diversify display settings
- Restart in task manager
- Delete file explorer history
- Update windows 10 to its latest version
- Create a new user account
Contents
Restart in Task Manager
You can prevent this problem using task manager. You have to restart file explorer in task manager by which you can access the file explorer. So, to restart file explorer in task manager follows the below important points:
- Hold ctrl+shift+esc to open task manager.
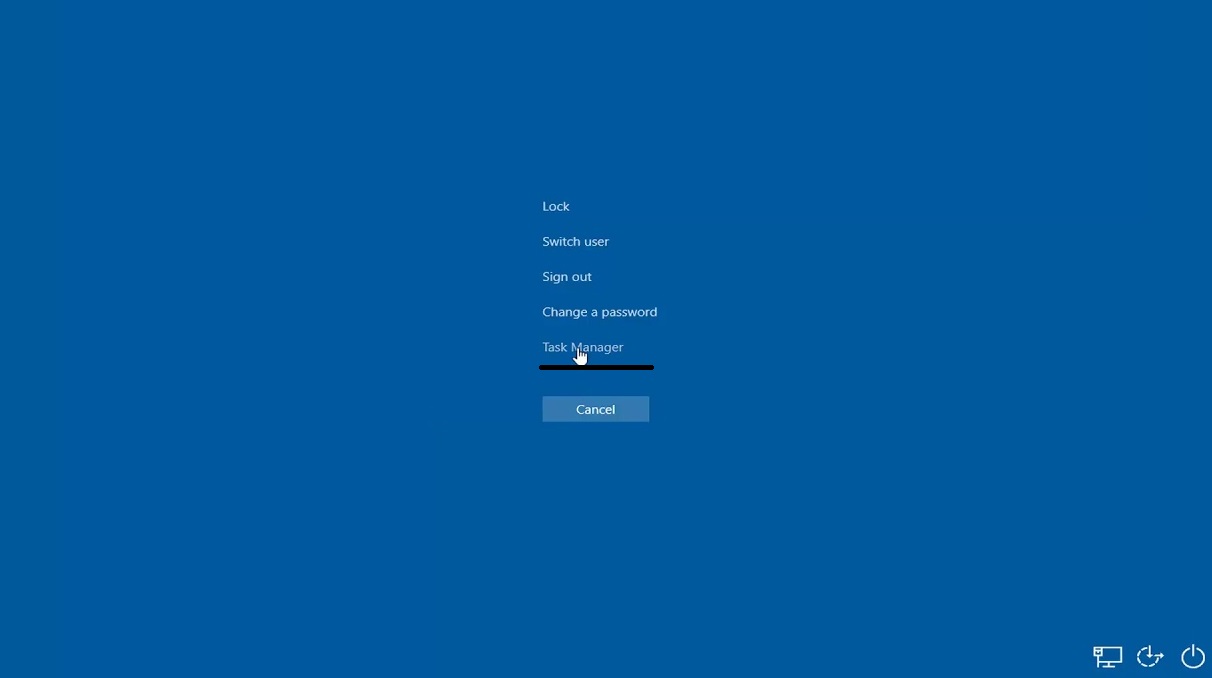
- Now do right-click on Windows Explorer and select End task.
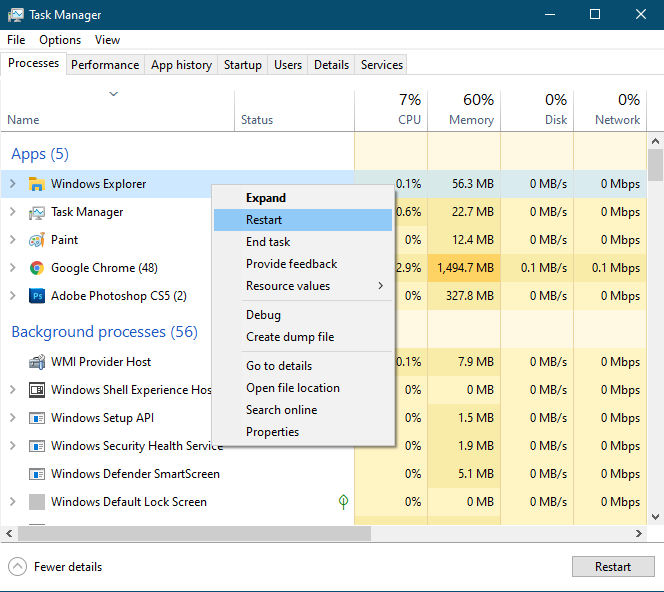
- Tap on File which is at the upper right corner and click on Run new task.
- Finally, type explorer.exe in the space and hit Enter.
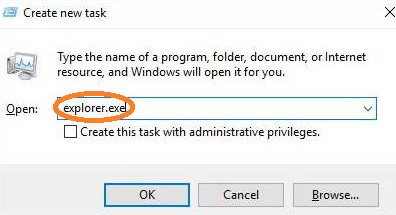
File Explorer will be restarted very speedily and check wether file explorer is accessed or not.
Delete File Explorer History
I have frequently heard that applying this trick has solved this problem easily. So, if you have applied the above tricks but you didn’t get the expected result, you may go through this trick. To clear the file explorer history follow the bellow points:
- Type Control in Windows 10 Cortana search box and then tap on bellow result which is Control panel.
- By clicking Control panel you will have options, among options tap on File explorer options.
- Finally, tap on Clear and hit Ok to delete or clear windows explorer history.
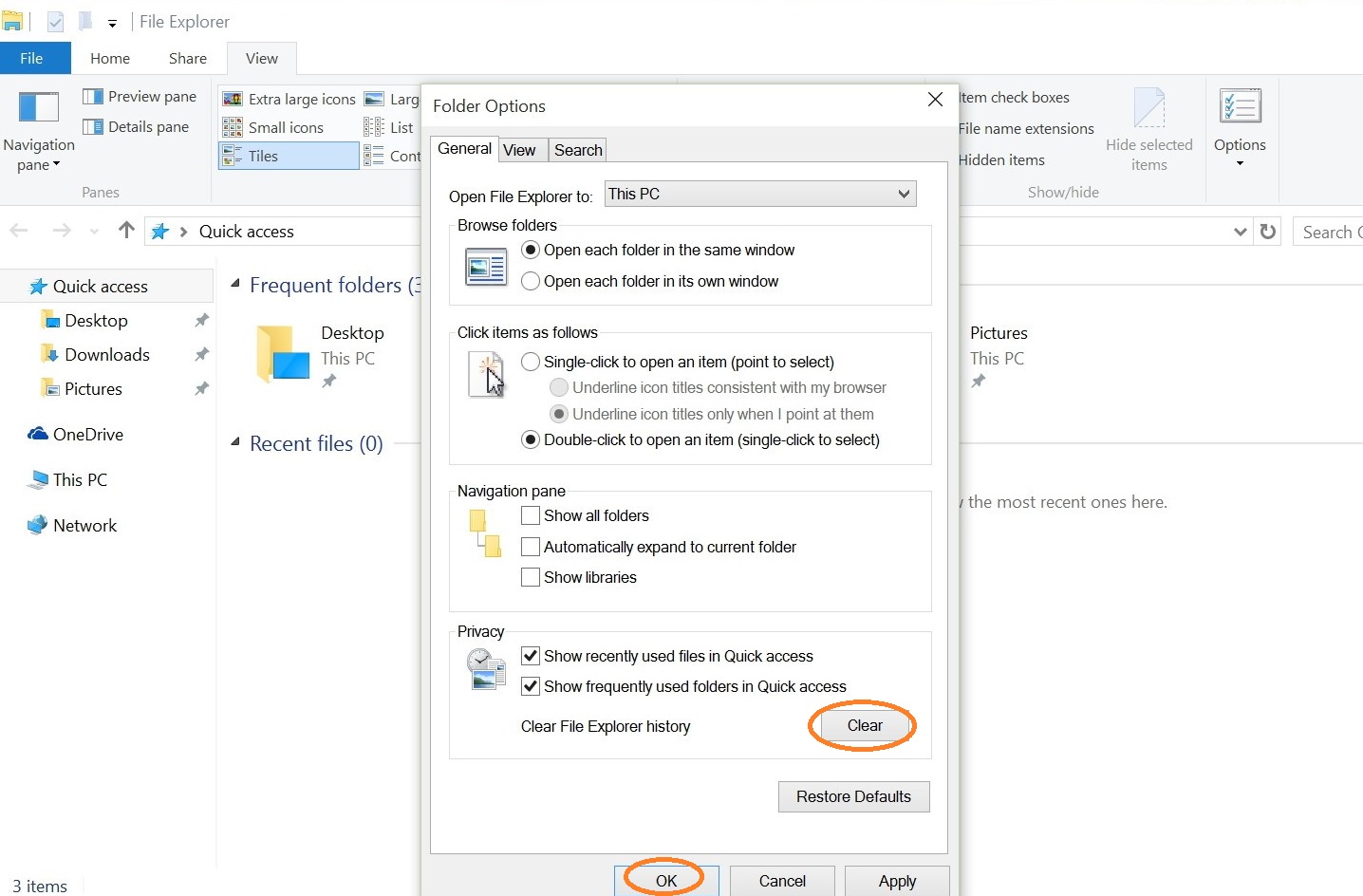
So, this how you can apply the process and access file explorer in your PC with a simple and easiest way.
Diversify Display Settings
Many users think that the size of the display and file explorer has no connection so, it’s wrong because your size of the display also matters a lot because if you have changed the size of the display to its maximum limit this can be the reason of crashing windows explorer. To reset your display size to its recommended size follow the below steps:
Step 1: First of all do right click on the start button and tap on settings.
Step 2: By clicking on settings you will have many options, you have to choose a system.
Step 3: Now go on the Display panel and change the size of text, app, and other items to 100%, 125%, 200%. Don’t change it to 175% because it will create a problem.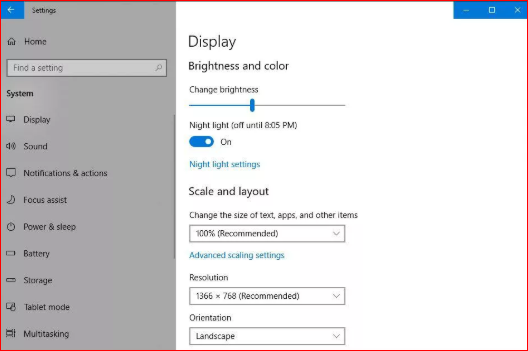
Step 4: Now you can check file explorer is responding or not.
So, this how you can access file explorer in windows 10 by making changes in display setting. If this solution does not work go on another solution which is given below.
Update Windows 10 to its Latest Version
In some cases by using the old version of windows also causes or arises many problems like file explorer not responding, etc. So to prevent these problems update windows 10 to its latest version. Follow the below points to do so:
- Do right click on the windows start menu and tap on Settings.
- By clicking settings you will have an interface like bellow, click on Update and security.
- Now tap on Windows Update and hit on Check for update button to install the windows 10 latest version.
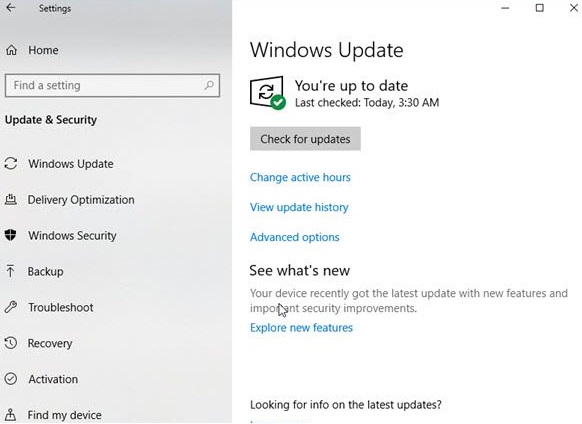
Above is step by step process to update windows 10 to its latest version. Make sure you apply this trick because many users have applied it and have got a positive result.
Create a New User Account
Creating a new user account has also made this problem solved. Many users have applied it and given positive views on it. So, you can also apply it and make your problem solve easily. To make a new user account follow the below steps:
Step 1: First of all tap on Windows icon and choose Settings.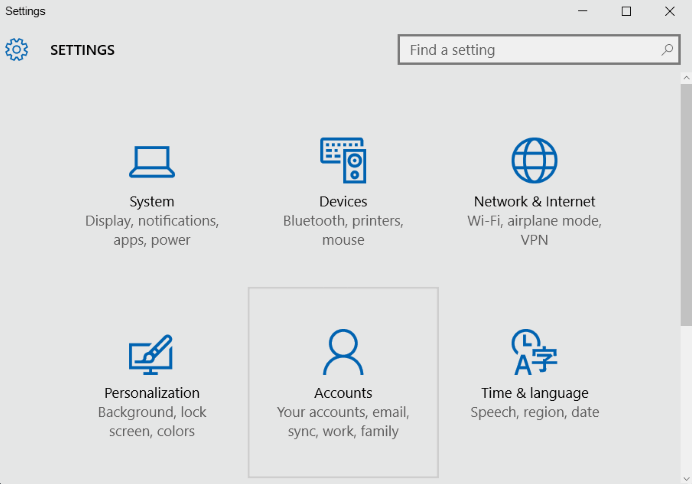
Step 2: Now click on Accounts and select Family and other users.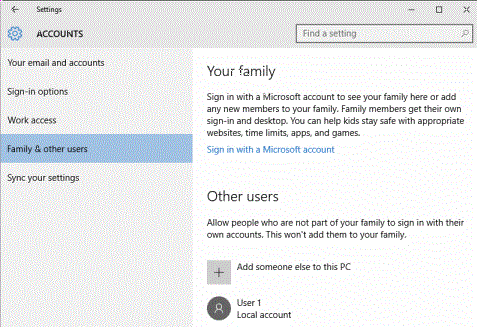
Step 3: Click on Add someone else to this PC and choose I don’t have this person’s sign-in information and hit Next.
Step 4: Now select Add a user without a Microsoft account and hit Next.
Step 5: Fill up the user name and type the account password twice, enter clue and hit Next.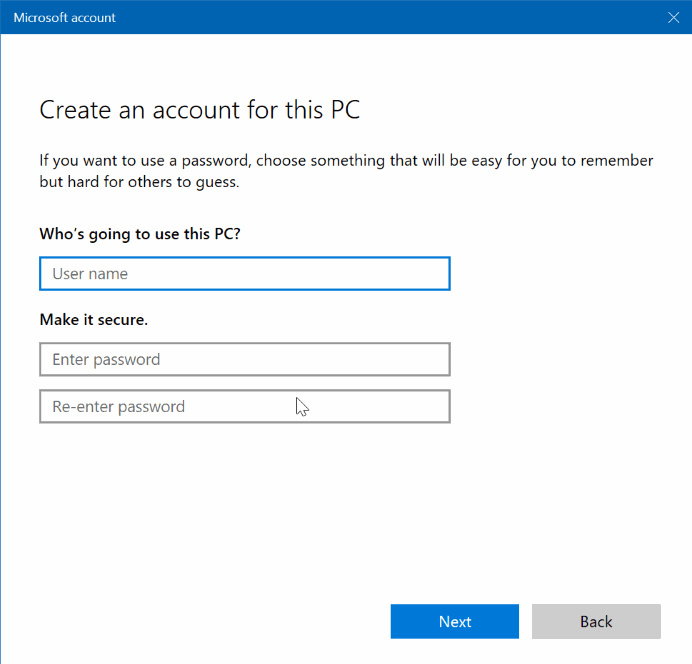
So. this was the whole process of making a new user account. Now login and try to access windows explorer in your PC.
Read Also:
Above is the whole blog on how to fix file explorer not responding in windows 10. I am sure that this blog will help you out regarding your problem. Make sure you apply all the solutions one by one without avoiding any point.