Many Windows users are complaining about the same Windows 10 won’t boot issue. This issue is quite frustrating when you want to do important work on Windows 10 Laptop or Computer. There are multiple reasons behind the issue. Like if you have connected external devices to your computer sometimes it might interfere with the booting process of Windows. So, the ultimate solution for this is to disconnect the external devices. You might have recently updated your system and sometimes Windows 10 is slow after update. So, likewise, there are many other reasons due to which your Windows 10 system won’t start.
Windows 10 is the best Operation System for the Computer and Laptops such that it is also easy to fix any boot errors. Listed solutions on this page will also provide solutions for many Windows 10 devices not turning on issues. There are tons of approach to this situation but we can’t go in all the directions so we have listed the working tricks to fix the Windows 10 won’t boot errors.
Contents
Navigate to above listed solutions to implement them on Windows 10 laptop and devices.
Boot Windows 10 into Safe Mode
Booting Windows 10 in safe mode means your Windows 10 will start with some of the limited system drivers and programs. The computer in safe mode won’t start any external installed services. Safe Mode can be booted in two ways one is directly booting your PC into Safe Mode and the second one is restarting your Windows 10 into Safe Mode.
Boot Your PC into Safe Mode:
- Force shutdown your PC by holding the power button, three times in a row to get to the repair screen. If you are not able to boot into Windows 10 three times in a row then the Preparing Automatic Repair screen will appear.
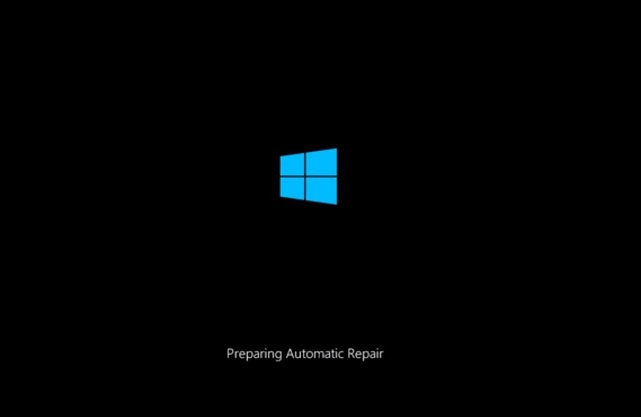
- Windows 10 will ask you to choose your account and will give you the Automatic Repair Options with Your PC did not start correctly message.
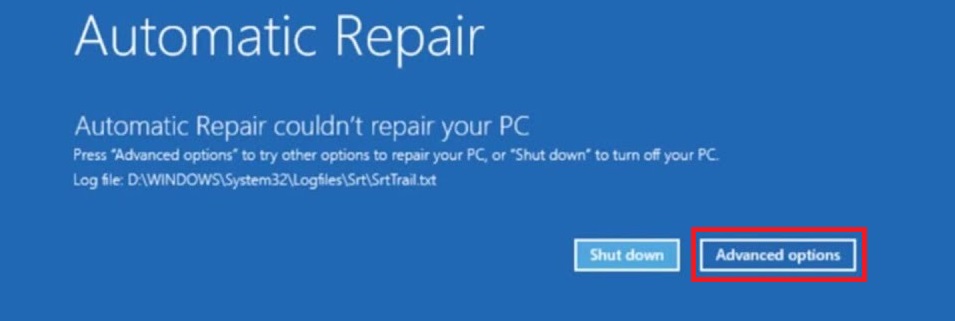
- Tap on the Advanced options button then Troubleshoot to see the more advanced options.
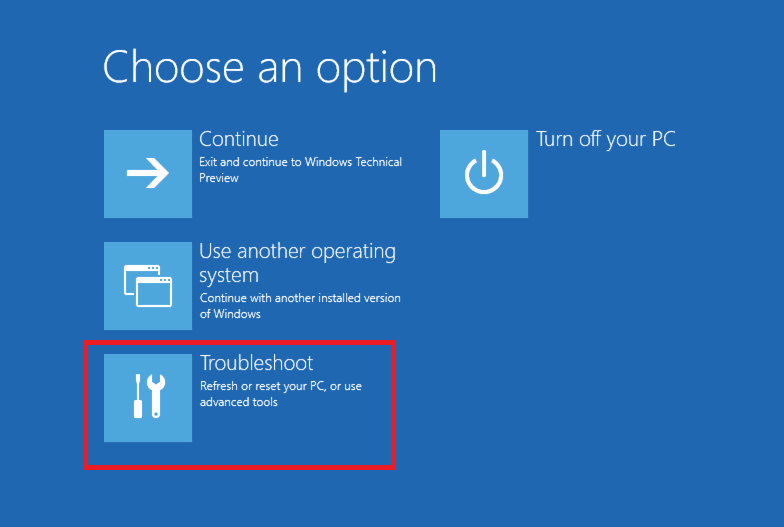
- Again select the last Advanced options and then click on See more recovery options.
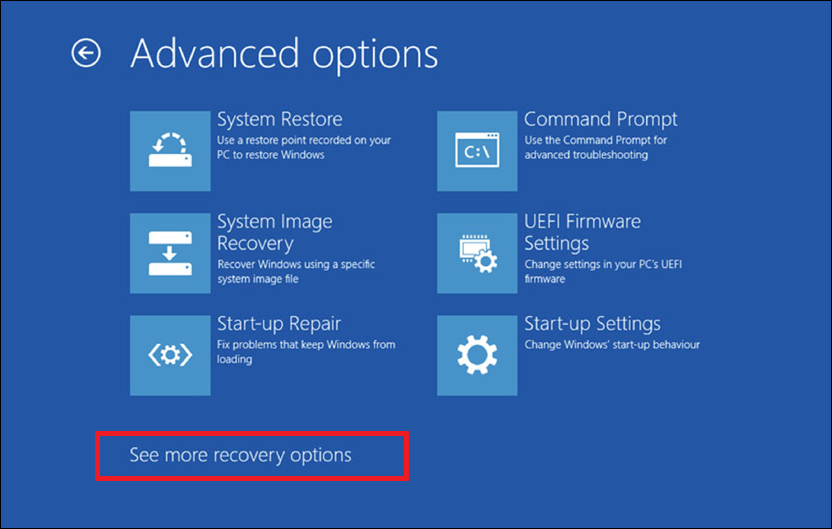
- Select the very first Startup Settings and Restart to get to the boot options list.
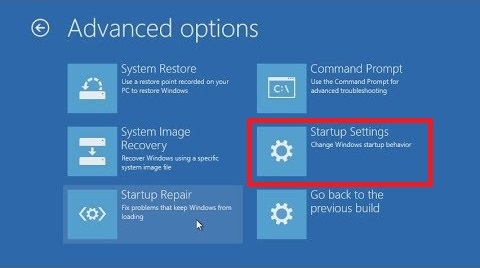
- Now Press 4 to F4 to boot your PC into Safe Mode.
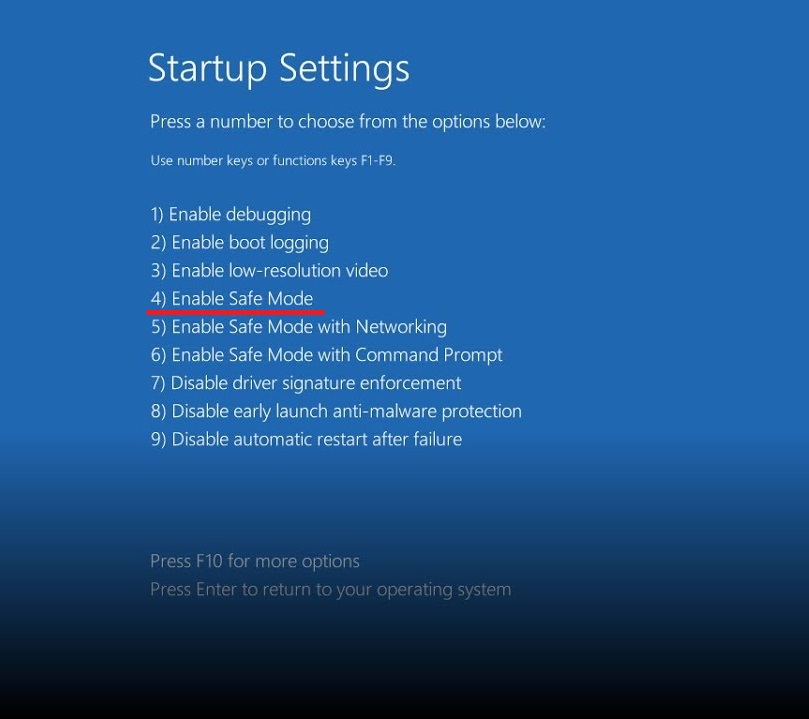
This way you can boot Windows 10 into Safe Mode if your PC won’t boot.
Restart Your Windows 10 into Safe Mode:
- The first step is to go on the start button and tap on Settings for further process.
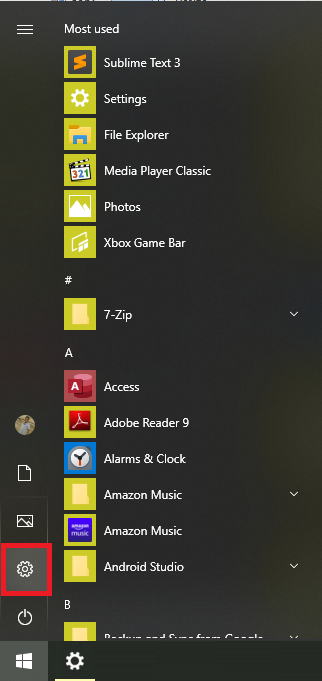
- In the settings screen, hit on the Update and Security option and then on the Recovery option.
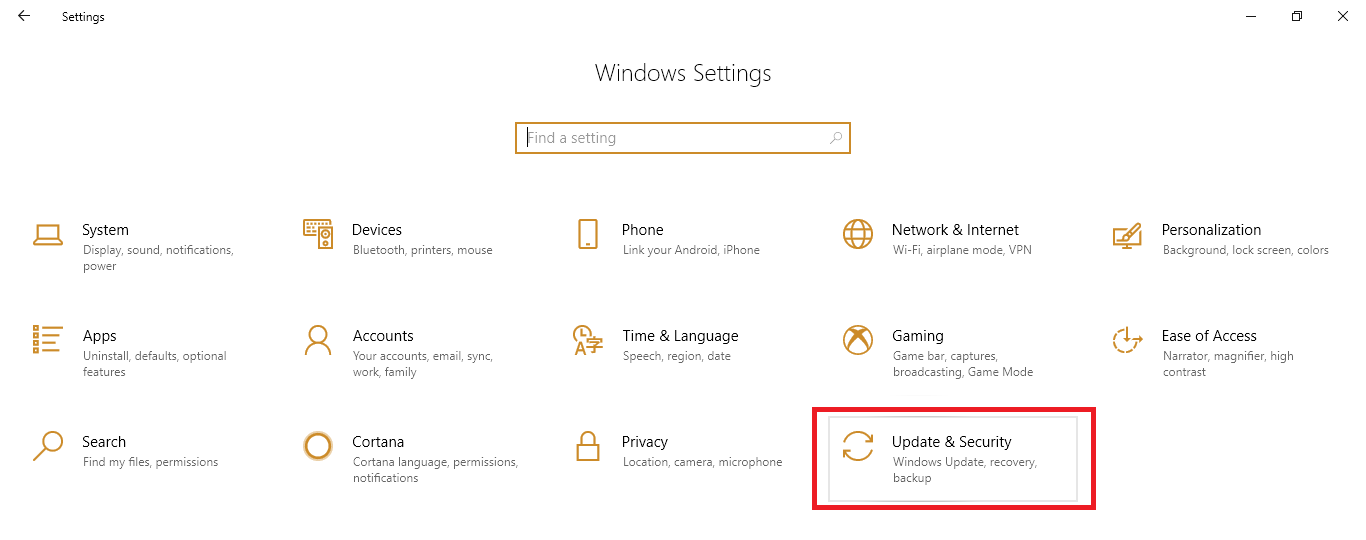
- Now you will be navigated to the Recovery screen go on the Advanced Startup section and hit on Restart now.
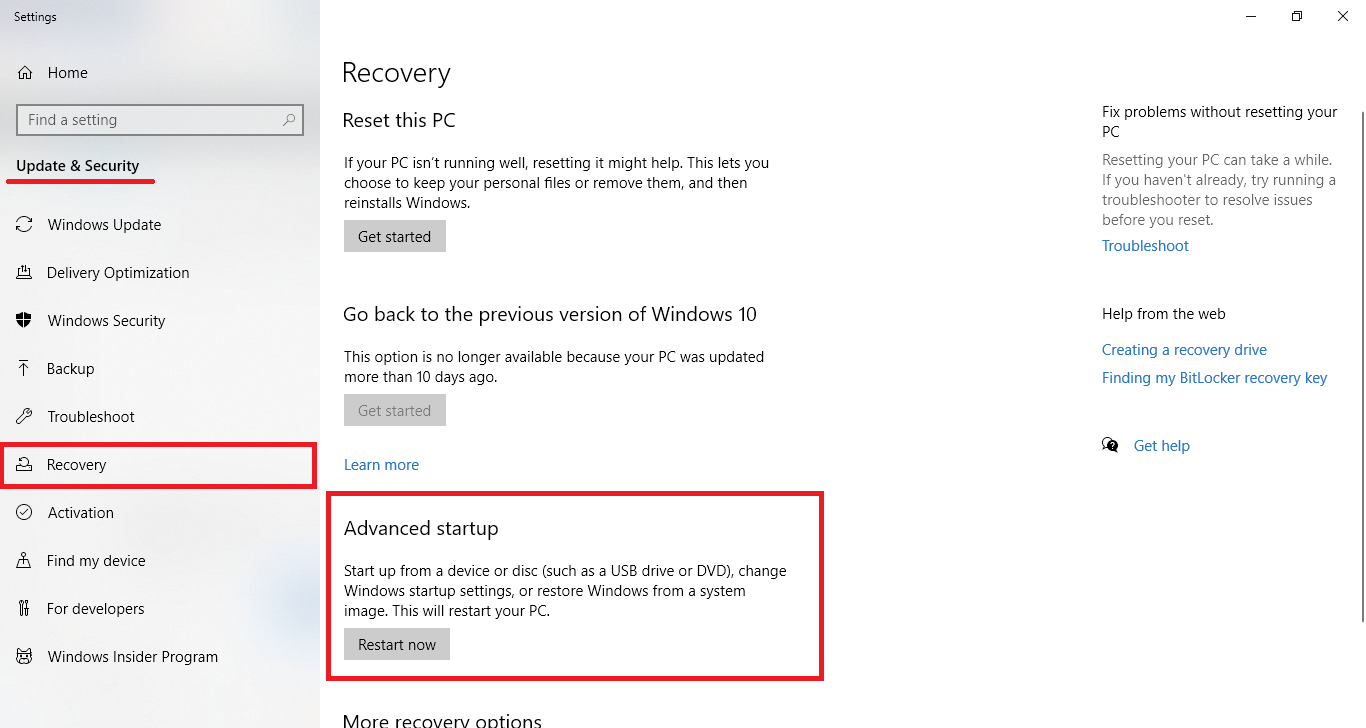
- You will have to choose an option screen showing many options you just have to tap on the Troubleshoot option and then on Advanced options.
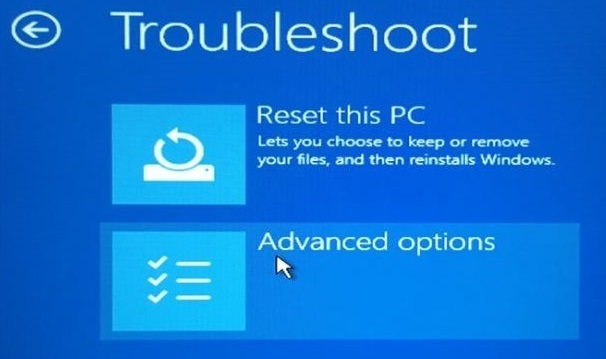
- Now you will have a screen showing Startup settings to change the Windows Startup behavior.
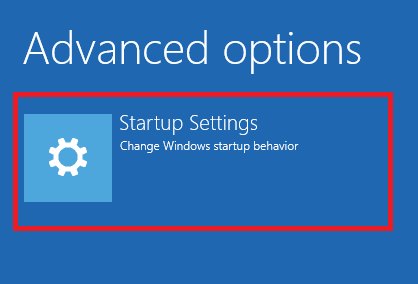
- Once Windows 10 has finished the Restart process, then press the 4 or F4 key to boot Windows 10 in Safe Mode.
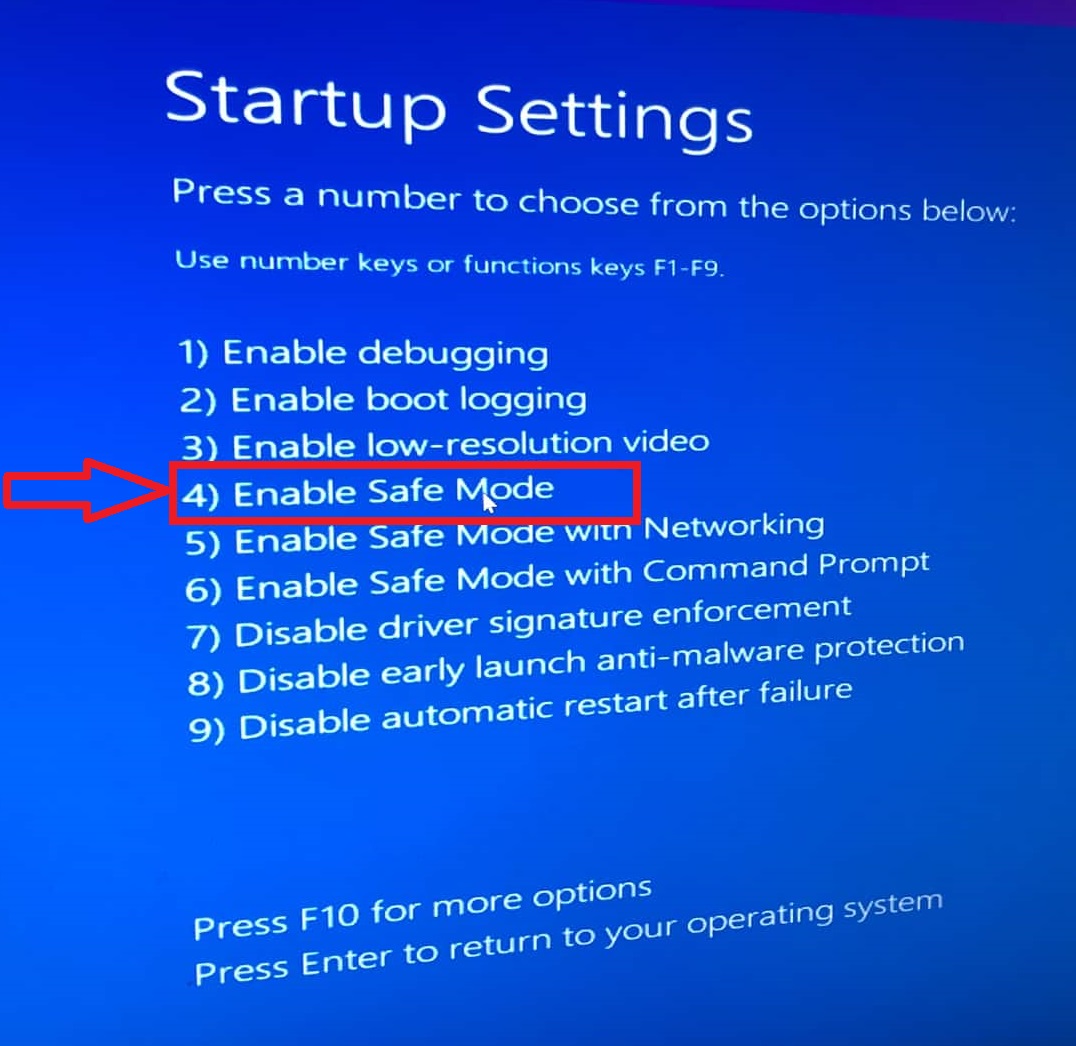
Safe Mode settings can be altered from the Windows 10 Control Panel Settings and if your computer still doesn’t turn on in safe mode then default settings and drivers are not a reason for this issue. If you won’t get the expected results from this trick you should go on our next solutions which will definitely help you out in booting Windows 10 devices as soon as possible.
Disable External Devices
Many users have experienced that if on your Windows 10 you have connected any external devices and you found a problem like Windows 10 won’t boot so an ultimate solution to this problem is to remove or disconnect all external devices. External devices like a video recorder. media card reader, printer, mp3 player, digital camera, scanner, USB devices and all. So once you disconnect all external devices then also disconnect the power cable from the board. After all, wait for 15 to 20 minutes and then reconnect the power cable and do a restart to your Windows 10 I hope so you will get positive output.
Run MSConfig
If you interpret that your Windows 10 is not restarting due to recently download and install software which run as a startup then the most beneficial solution to this problem is to run msconfig utility on Windows 10 and disable startup services. So to do so follow the below steps in sequence.
- Step 1: First of all boot your Windows 10 in safe mode. You can see the solution one to boot your Windows 10 in safe mode.
- Step 2: After it holds Windows key + R key to access the Run dialog box.
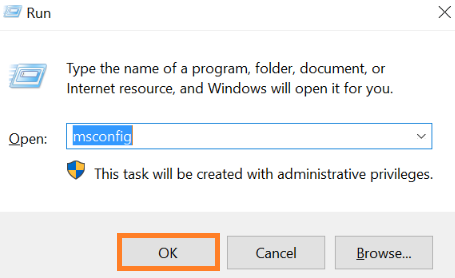
- Step 3: Once you have run dialog box then type msconfig on it and hit on OK button
- Step 4: Now you will have different tabs on the screen. You have to go on the Startup or service tab and disable all the services which are listed on the screen and hit on the OK button.
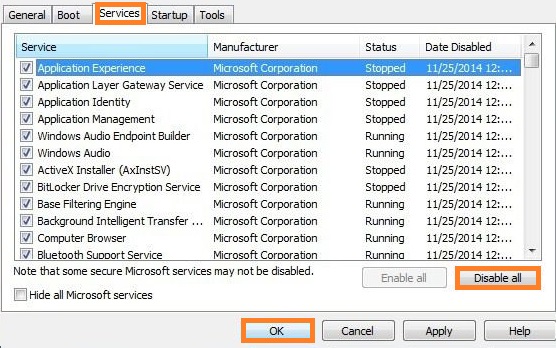
- Step 5: At last do restart to your Windows 10.
Doing this will disable all recently launched services. So it will lead to the Restarting of Windows 10.
Run SFC Scanner
Yes if you run an SFC scanner in your Windows 10 so it will detect the corrupted file and it will repair them and also it will recognize the missing files. If your Windows 10 contains the corrupted system file then also Windows 10 won’t boot issue will persist. So follow the below steps in Sequence:
- Step 1: At first hold Windows key + R key to have run dialog box and once you have it type cmd in it to have a command prompt.
- Step 2: In command prompt type sfc /scannow and hit enter.
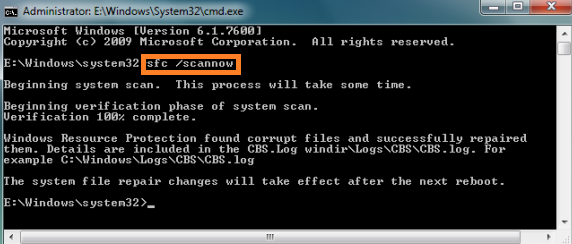
Now System File Checker will scan your whole system and it will detect the corrupted file. It will also fix all sort of errors related to the Windows 10 Black Screen error with cursor. After all, do the restart to your Windows 10.
Restore Windows 10 from Recovery Drive
If you have took the Windows 10 backup in the external USB drive then you can restore it by booting it from the boot menu options. You can create recovery drive from the Windows 10 itselft.
If you are still able to boot into Windows 10 then immediately backup your files by going into the Control Panel and select the Recovery option.
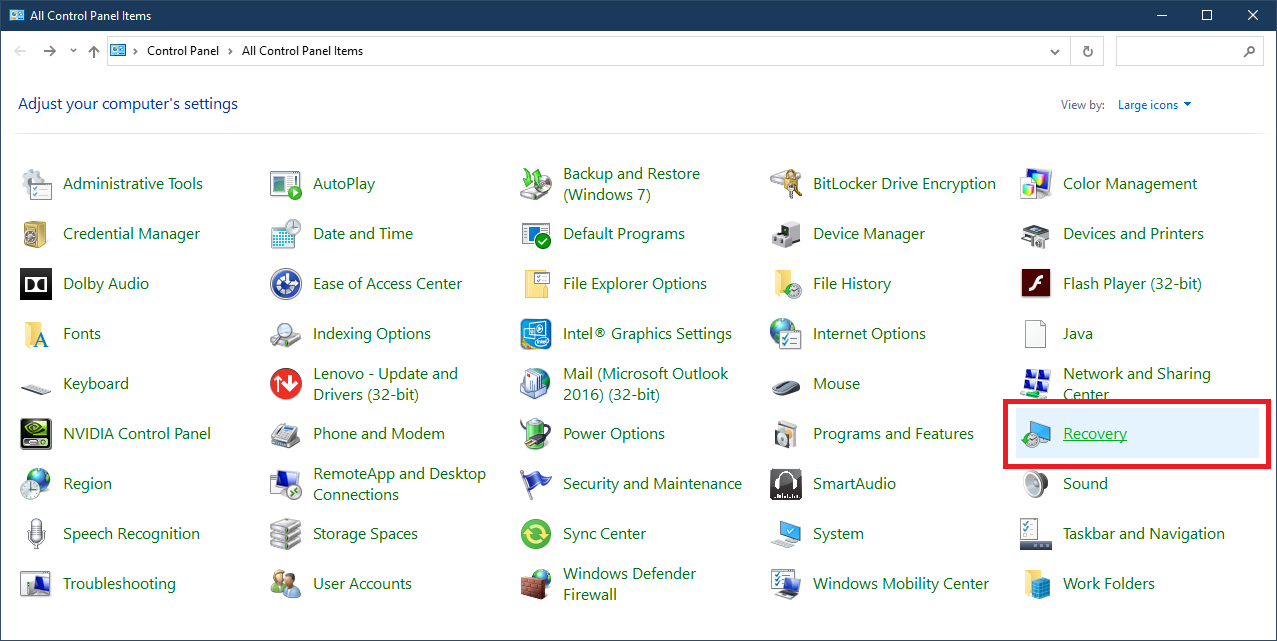
Create a recovery drive and select usb drive to backup your files.
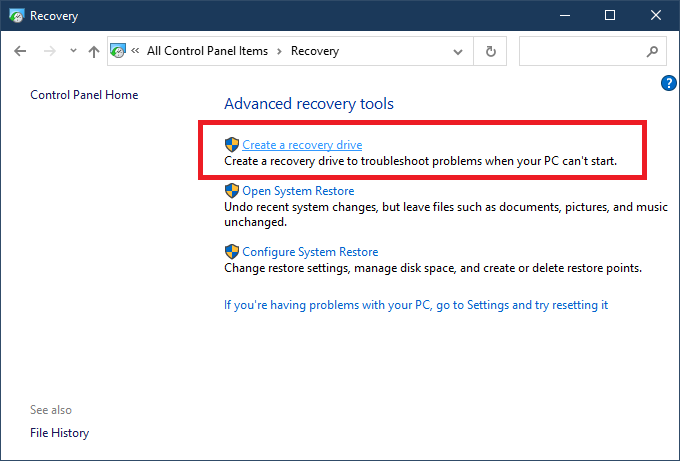
Enter boot menu on your laptop or computer to select the recovery drive as boot drive and then follow the on screen instructions till the end to finally recover your Windows 10 to the previous state.
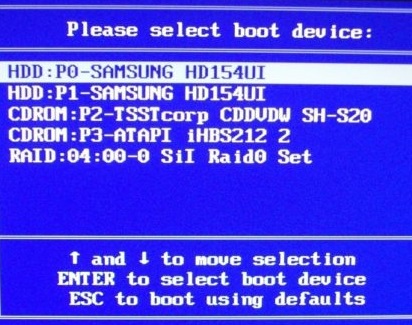
I hope that one out of five solutions will surely help you get back to the Windows 10, let’s know in the comment section.